Launch WonderFox DVD Ripper and you'll see the interface shown below. The most-used buttons include DVD Source, Output format, Settings, Clear and RUN.
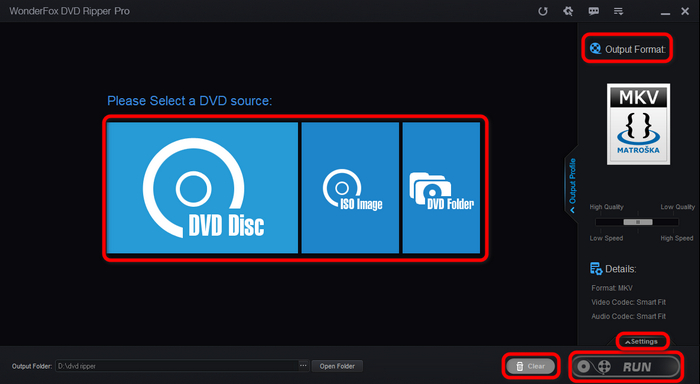
Click the DVD Disc, ISO Image or the DVD Folder button to load your DVD source.
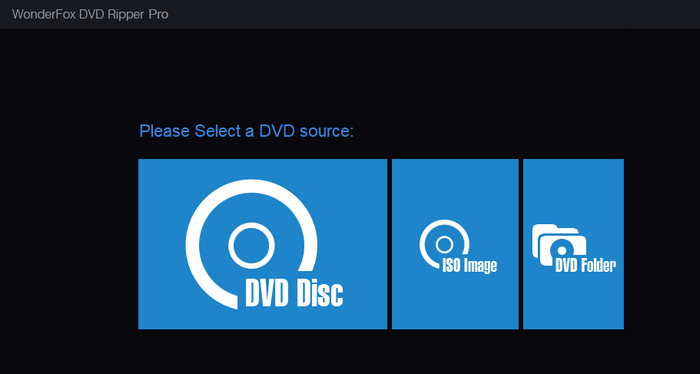
Insert a DVD into the CD-ROM, and press the DVD Disc button to select the target DVD. Then click OK to load the DVD content.
Press the ISO Image button and locate an ISO image file on your hard drive, and click OPEN to load the ISO Image.
If you want to load DVD content from a folder, the DVD's information must be intact, including files with the *.IFO, *.BUP and *.VOB extensions.
Example of supported DVD folder structure. (Picture By Thomas Kent - I drew it., CC BY-SA 4.0, https://commons.wikimedia.org/w/index.php?curid=15207612)
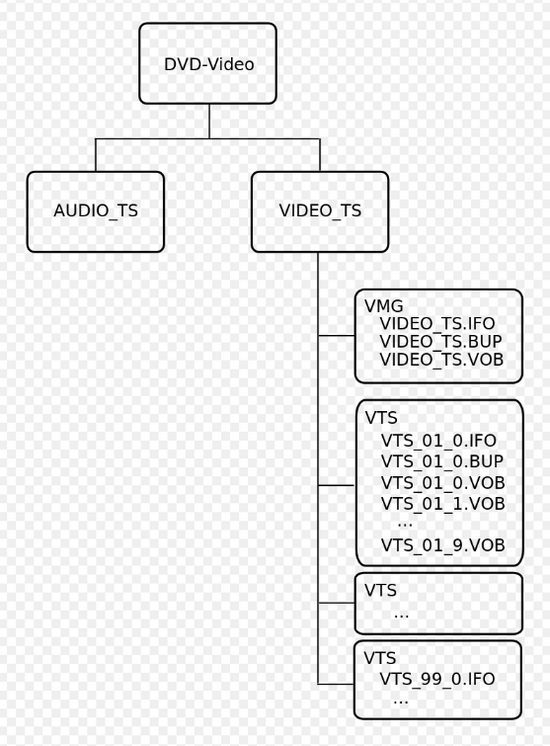
The Preview Window enables you to preview the selected DVD title after loading your DVD. It contains Timeline, Stop, Play, Previous & Next title, Pause, Volume Control. You can preview the DVD titles to decide whether to rip the content.
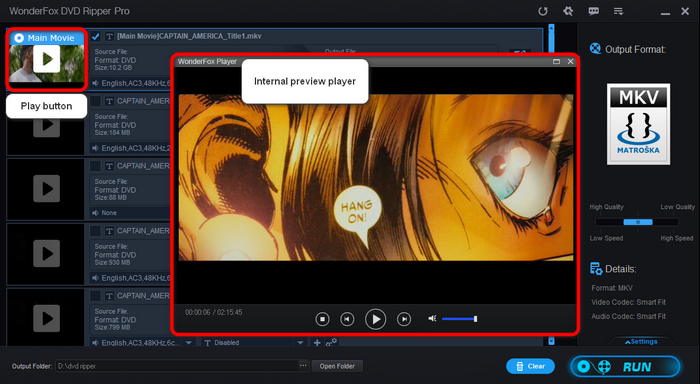
The Preview Thumbnail is automatically captured by WonderFox DVD Ripper. Some titles show a black image when the screenshot falls on a black frame at the capture timing.
For Encrypted DVDs, there can be up to 99 titles and most of them are fake ones, just to confuse users. WonderFox DVD Ripper will analyze the main movie for you which is marked in blue at the DVD Preview part. You can distinguish between the Main Movie and Other Video easily. The main movie file is selected automatically by the program.
File List displays all titles on a DVD.
Only the main movie or episodes will be automatically selected. You can check the box of the title(s) you want to rip.
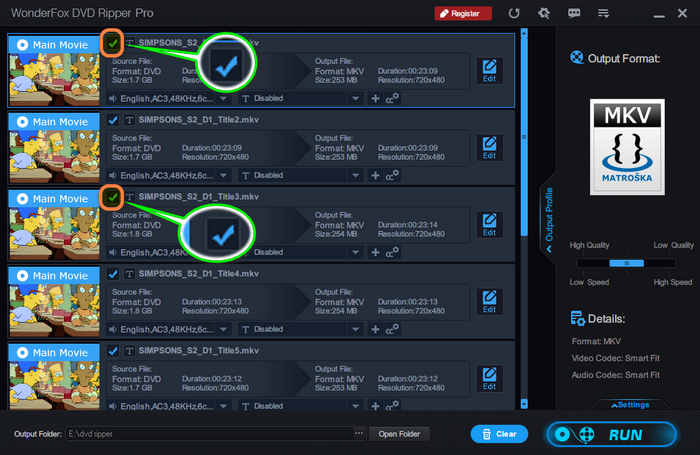
Right-click any title and a Dropdown Menu will show up.
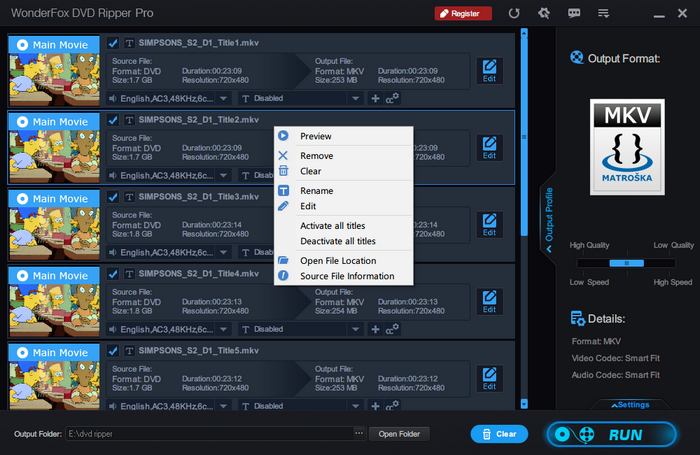
Click the speaker icon and choose a preferred audio track. You can select multiple languages tracks for MKV, MP4 and MOV outputs.
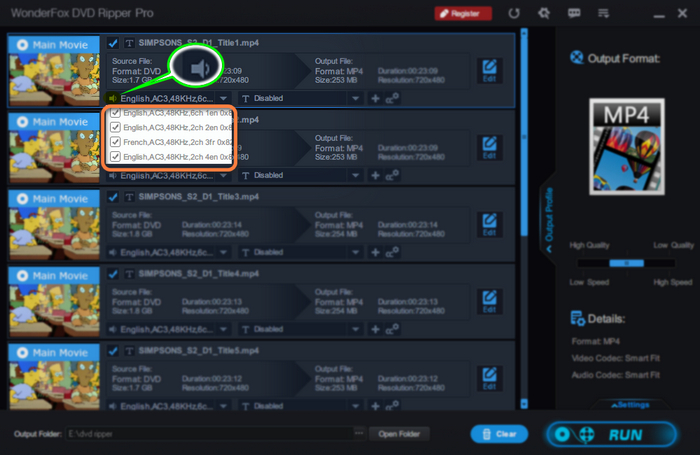
Click the T icon and choose a preferred subtitle track. You can select multiple subtitle tracks for MKV outputs as closed captions when the subtitles available are image subtitles.
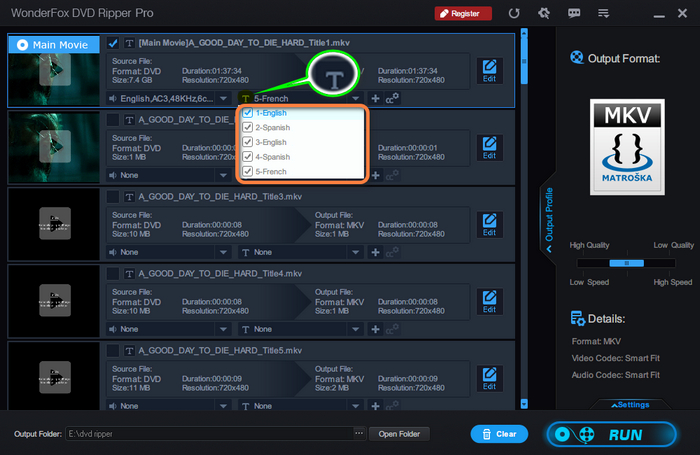
Click the + icon to add an external subtitle file in .ass or .srt format. You can add multiple files when you rip a DVD to MP4, MKV and MOV.
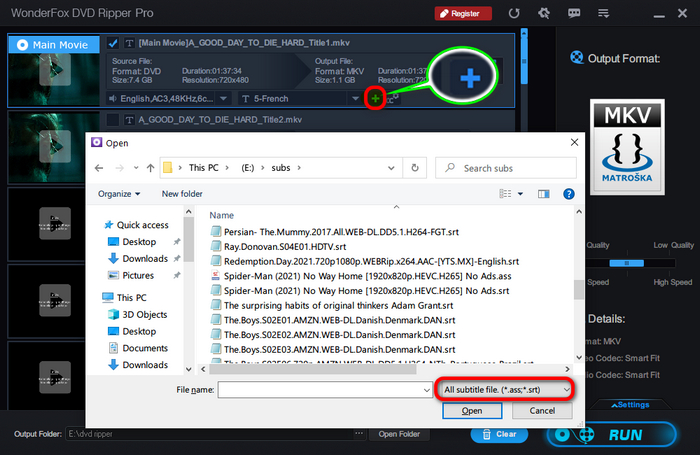
Click the Subtitle Settings icon choose the subtitle type. Closed captioning is only available for MKV outputs when the subtitles available are image subtitles.
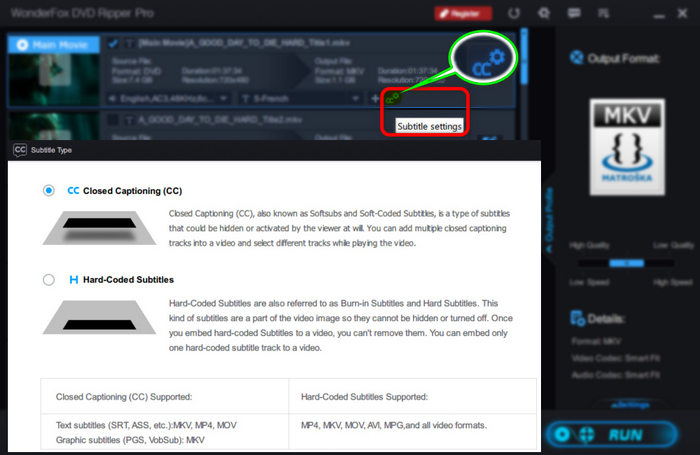
Click the Edit button and you'll be able to crop, trim, rotate, flip, add effects to your DVD video and take screenshots.
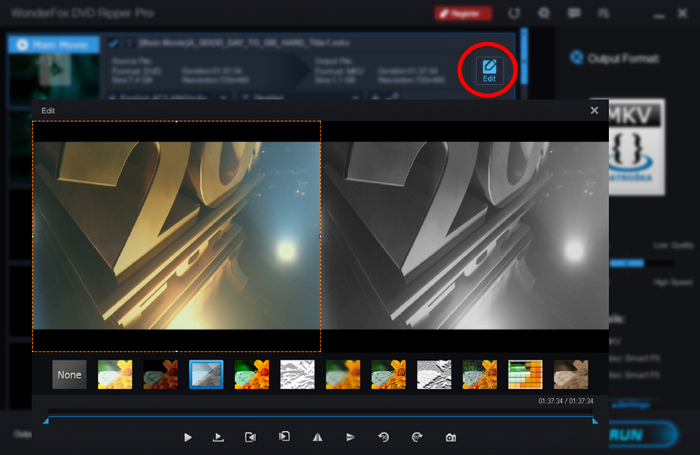
WonderFox DVD Ripper Pro provides various video and audio output formats and presets for video platforms and a variety of devices.
Click Output format and select an output format. MP4 is the default output format as it's compatible with most platforms and devices.
* In WonderFox DVD Ripper Speedy, MPG is the only available output format.
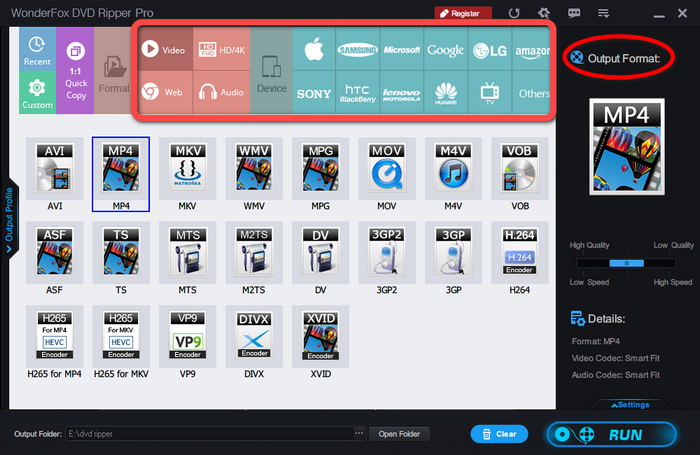
Rip DVD to Popular Video/Audio Formats.
Switch to the video or audio tab to rip a DVD to MP4, MKV, AVI, MP3, FLAC, WAV, etc. Or switch to a device tab and select the device profile as you need.
Click the 1:1 Quick Copy icon to select ISO or DVD folder as the output format to get an exact copy of your DVD including all audio and subtitle track, all titles and the DVD menu.
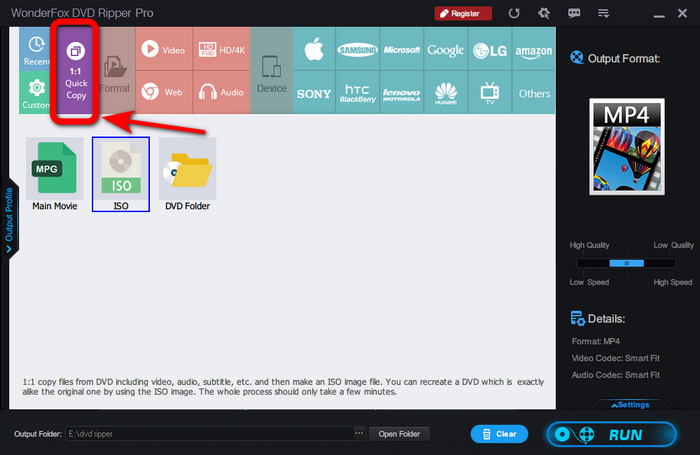
DVD Ripper Pro has optimized preset parameters for each output format and device profile which are shown as Smart Fit.
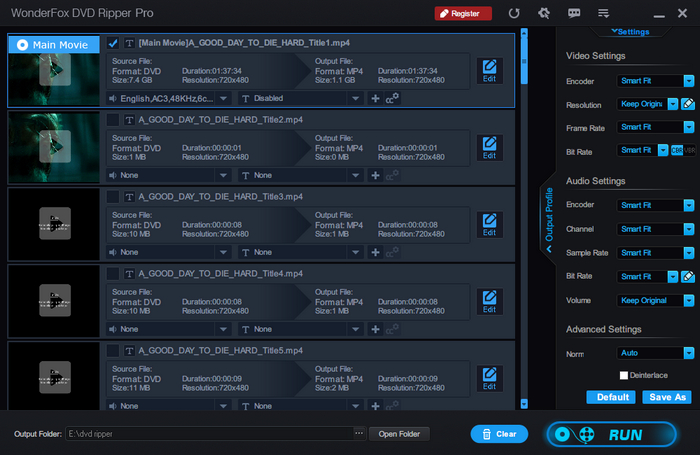
Encoder: it influences the video quality and compatibility
Resolution: it influences the image size
Frame Rate: it influences the smoothness of video playback
Video bitrate: significant factor that affects output quality and file size
You can restore the default settings by clicking Default. Click Save As to save the personalized output preferences. You can later find it under the Custom tab.
You can change the output folder at the bottom tool bar. It’s highly recommended to change output folder to a non-system partition, like D:\, E:\....
You can empty the file list quickly by clicking the Clear button.
RUN is the button to start the ripping progress. And it will turn into Cancel button during the rip progress.
https://www.videoconverterfactory.com/dvd-ripper/
Product Overview
- Aikawa, Japan
"WonderFox DVD Ripper does leave a good impression to me. What I appreciate most is the fast ripping speed, it helps me rip DVD in a short time."- Johnson, USA

Get the two software immediately and enjoy our best service or get your money back.