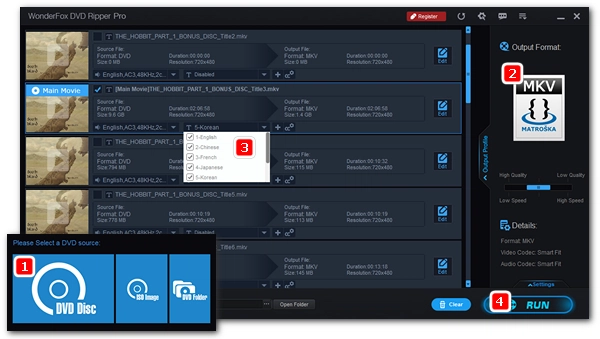
Looking for an easy way to rip DVD with subtitles? This article recommends a simple and fast way to convert DVD to MKV with wanted subtitles on Windows. Using the DVD ripping tool introduced below, you can also rip DVD to other popular formats like MP4, AVI, etc. with desired subtitles. Please read for more details.
WonderFox DVD Ripper Pro is a powerful DVD ripping software that we can use to convert DVD to digital format with desired subtitles.
It supports all DVDs, whether homemade or store-bought. At the same time, it can convert DVD to video with soft subtitles, hard subtitles or forced subtitles. It can also rip DVD with multiple audio tracks. It provides many output options so that you can convert DVD to MKV with subtitles, rip DVD to MP4 with subtitles, copy DVD to AVI with subtitles, and more.
Now, free download free download the software and see how to use it to convert DVD to MKV and keep wanted subtitles.
* Please insert a DVD into your computer’s DVD drive first.
Launch WonderFox DVD Ripper Pro. In the main interface, select DVD disc and load the DVD into the program.
After loading, the Main Movie/Main Title will be selected automatically. If you need to convert other DVD videos, please select the desired videos manually.
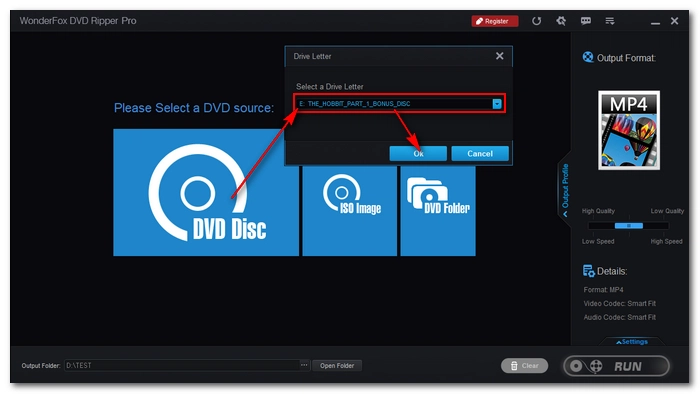
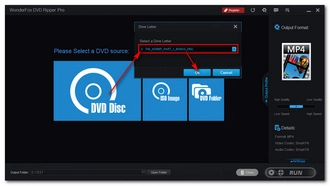
On the right side of the program, click the format image to expand the output format list. Go to the Video section and select the desired video format from the options below, such as MKV, MP4, AVI, MOV, etc. Note that if you want hard-coded subtitles, any format will do; but if you want soft subtitles, you must choose MKV or MP4 that supports soft subtitles.
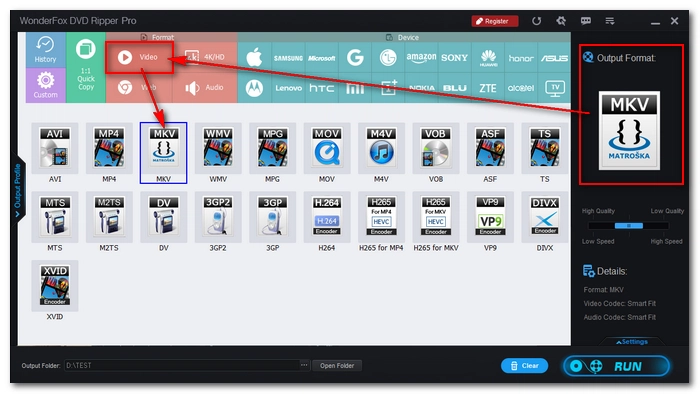
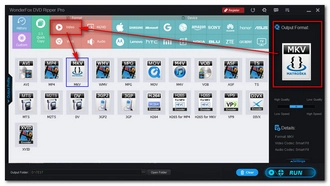
In the conversion list, click the "H" or "CC" button and select the subtitle type - CC for closed captions (soft subtitles) and H for hardcoded subtitles. Next, click Subtitle Option and select the subtitles you want from the drop-down list.
Tip: You can also click the + button next to Subtitle Option to add subtitles to your DVD.
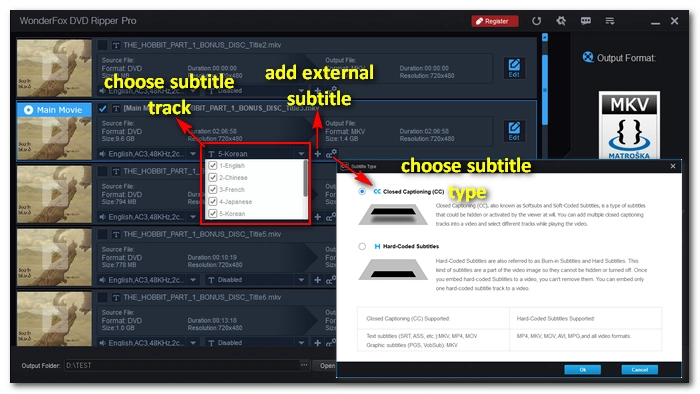
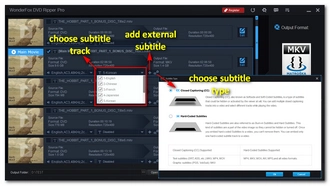
Now, click the three dots button at the bottom to set the output folder. Make sure the folder has enough space to hold the DVD video. Finally, click the Run button to start ripping. After ripping is complete, open the folder you just set and you will see the output file.
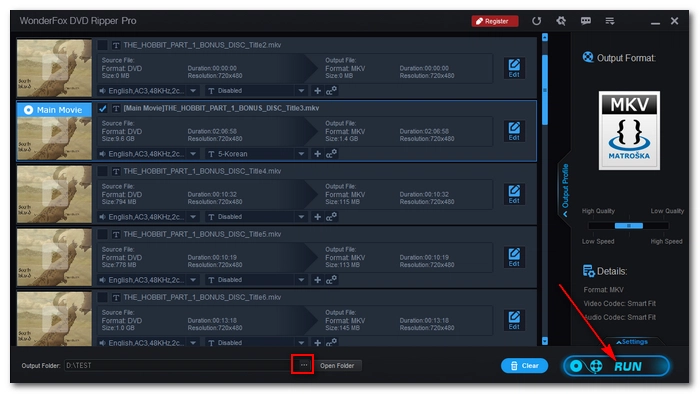
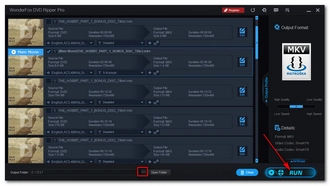
Disclaimer: WonderFox does not advocate any illegal duplication and distribution and all information provided in this article is presented for general informational purposes and personal fair use only. Please refer to the DVD copyright laws in your country before you rip any DVDs.
That’s the whole process of how to convert DVD to MKV with subtitles. Follow the steps, you can also convert DVD to MP4, AVI, MOV, etc. while keeping desired subtitles. As the cherry on top, you can convert DVD to your target device for smooth playback. I hope you find this article helpful. Thanks for reading. Have a great day!
Terms and Conditions | Privacy Policy | License Agreement | Copyright © 2009-2025 WonderFox Soft, Inc.All Rights Reserved