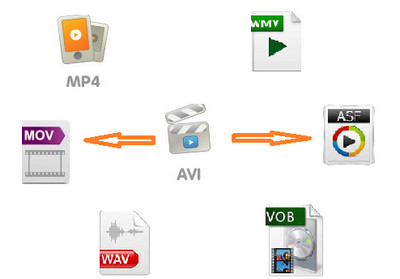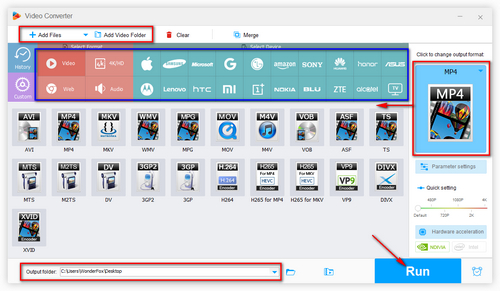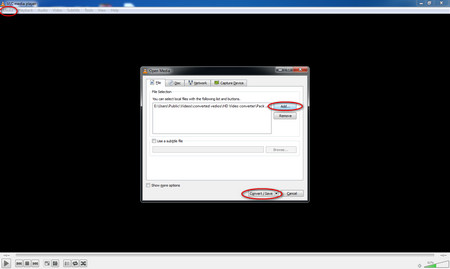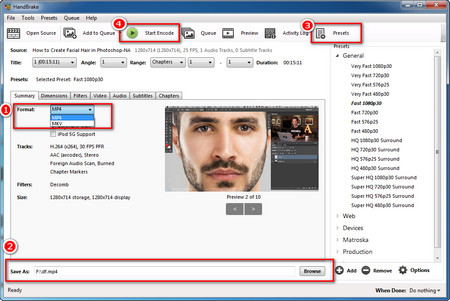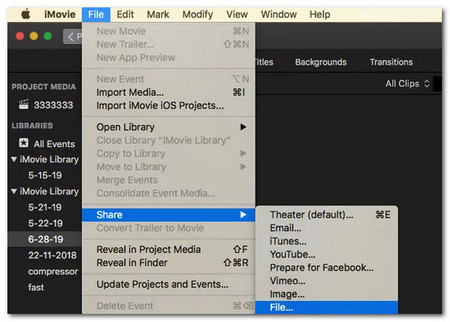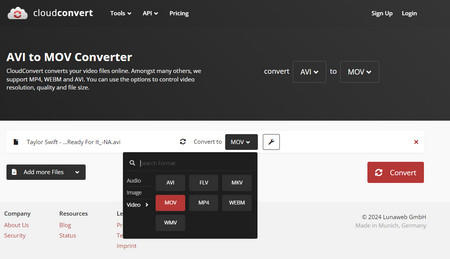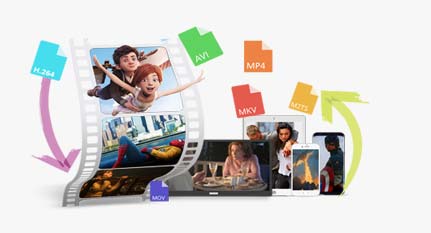WonderFox Free HD Video Converter Factory is a free yet powerful video format changer which supports all video format input and offers 600+ output formats and devices for easy and fast conversion. With its help, you can change format of video to any type you want in simple clicks.
It can also be used to change audio formats, edit video and audio files, extract audio from video, modify video/audio parameters, download YouTube videos, etc. Now, let’s download this format converter and see how to change the file type of a video below.