You may come across a situation where you can't play or edit a video on a device or software. This is most likely due to an unsupported codec format. The good news is that this problem can be easily fixed by converting the video codec to a format that is compatible with the device or software. Additionally, you can change the video codec to save space or improve quality if done right.
Wondering how you can efficiently change video codec from one format to another? Relax. This post will show you the process.
💡 For Windows users, you can get this easy-to-use video codec changer to get started quickly https://www.videoconverterfactory.com/download/hd-video-converter-pro.exe hd-video-converter-pro.exe
Before we dive into the solutions, let’s first figure out what a video codec is.
Different from video container formats such as MP4, MKV, AVI, etc., video codecs are software that encode (compress) and decode (decompress) digital videos within video containers. Common video codecs include Xvid, DivX, MPEG-4, VP8, VP9, H264, H265, etc.
Video codec determines which devices and players can play the video. When a device is missing a specific codec, it cannot play videos encoded with that codec. Fortunately, you can solve this problem by using a codec changer to convert the video codec to a supported format.
Also, keep in mind that different codecs use distinct compression methods, hence producing different qualities and sizes. You can experiment with different codecs on a video to see the effects. And the best way to do it is to use a video codec hanger.
Also read: Change Audio Codec of a Video | Change Video Container Only | Check Video Codec
Fast convert any video to H264, H265/HEVC, AV1, MPEG4, VP9, Xvid, DivX, MPEG2, WMV, and many other codecs and formats with simple clicks. Try the best codec changer now!
WonderFox HD Video Converter Factory Pro is a powerful video codec changer on Windows that can easily change video encoding format to any format you like due to the support of almost all codecs and formats.
With the program, you can choose H.264 to make your video easy to play across devices, or use HEVC to greatly reduce the file size without sacrificing quality. You can also convert videos to the specific format or device you want in one click. With hardware acceleration enabled, it can deliver video conversion faster than other regular converters. In addition, it also supports batch conversion to save more time and effort.
Below, I’ll show you how to change video codec in Windows 10 using this software. You can free download free download the codec changer software and install it on your PC to get ready.
Run WonderFox HD Video Converter Factory Pro and select Converter among the five modules (Converter, Downloader, Recorder, GIF Maker, Toolbox). Next, click + Add Files to add video files you want to change codec to the converter.
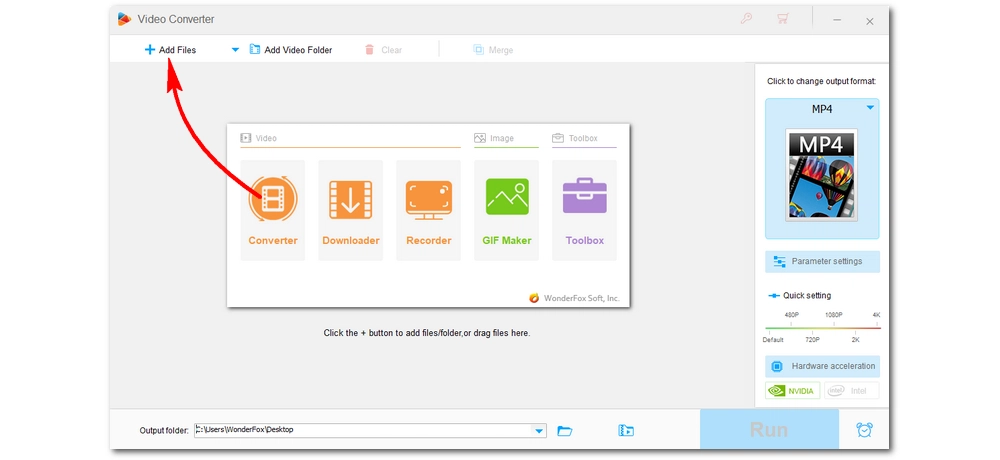
Click the format image on the right to unfold the output format list. You should see five main categories: Video, 4K/HD, Web, Audio, and Device. Go to the Video tab and select your preferred video format, such as MP4. You can also choose the original video format.
Note that different video formats support different video codecs. For example, if you select MP4, you can use MPEG4, H264, H265, or AV1 as the video codec; if you select AVI, you can select Xvid, DivX, or H264.
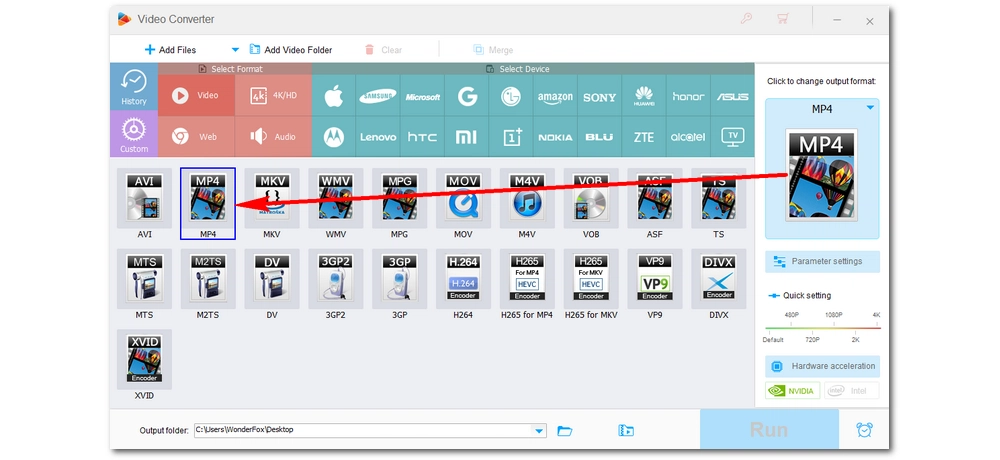
Open Parameter settings below the format image. In the Video Settings, click the Encoder drop-down list and you should see the available video codecs for the format you just selected. Pick the desired video codec. Then click OK to save the changes.
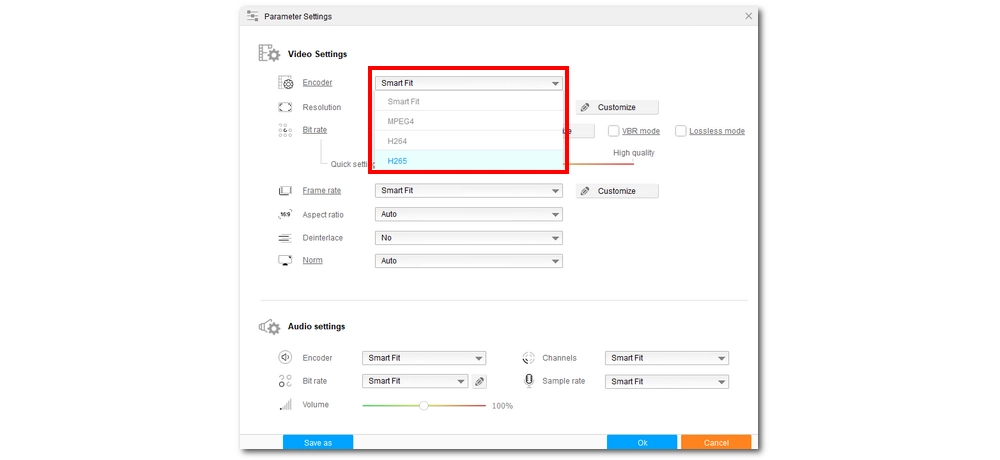
Click the bottom ▼ button to set an output path or leave it as default. Finally, hit Run to start the video codec conversion.
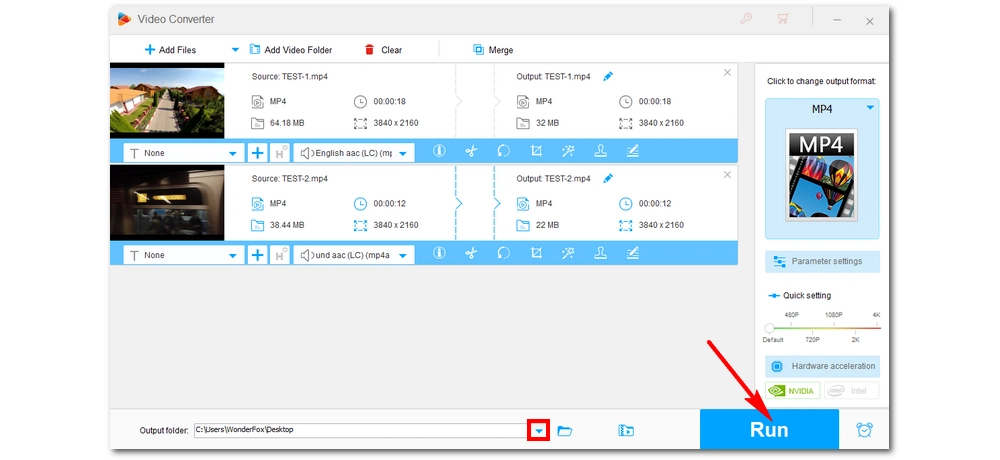
🌟 WonderFox HD Video Converter Factory Pro can do more than just changing video codecs, it can also help you:
Watch this video to see how to change codec of video on Windows:
To change the video codec on Mac, you’ll also need to find a codec changer.
Permute is the perfect solution to help you utilize video codecs to optimize your video for smaller size and better quality. It provides H.265 for that, and without you configuring your hardware, it automatically handles the “hard stuff” and finishes the conversion with exceptionally fast speed. To facilitate conversions, Permute also lets you batch convert videos at the same time.
It’s easy to install and use Permute. Let’s follow the steps below to see how to change video codec on Mac with it.
Step 1: Download and install Permute at https://software.charliemonroe.net/permute/.
Step 2: Open the app, and then drag a video into its interface.
Step 3: Click the Video format drop-down option and select a format or device you want.
Step 4: Click the Start button to begin the conversion at once.
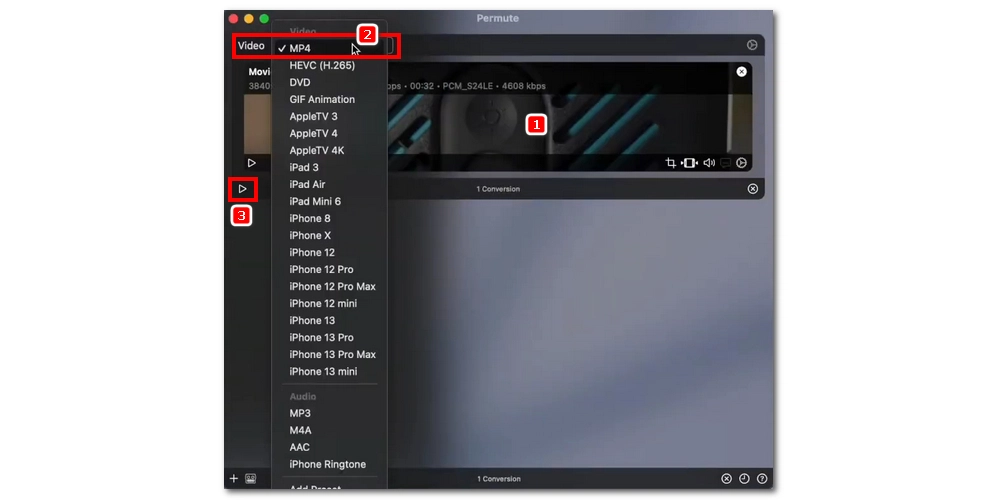
It's common to have codec problems on mobile phones, so mastering codec changes is urgent. Luckily, you don't need to download an app, but can use online services such as CloudConvert and FreeConvert to change the video codec efficiently. This way, it won't take up local storage space, so no stress converting.
Next, let me show you how to change the codec of a video using CloudConvert, a free and registration-free online video converter.
Step 1: Visit https://cloudconvert.com/ in your browser.
Step 2: Click Select File and upload a video from your device. Note that the max file size for upload is 1GB.
Step 3: Click the Convert to box and select the target output format.
Step 4: Select the settings icon and adjust the video codec to your desired format. Then click Okay.
Step 5: Click Convert to start the conversion process.
Step 6: After conversion, click Download to save the converted file to your gallery.
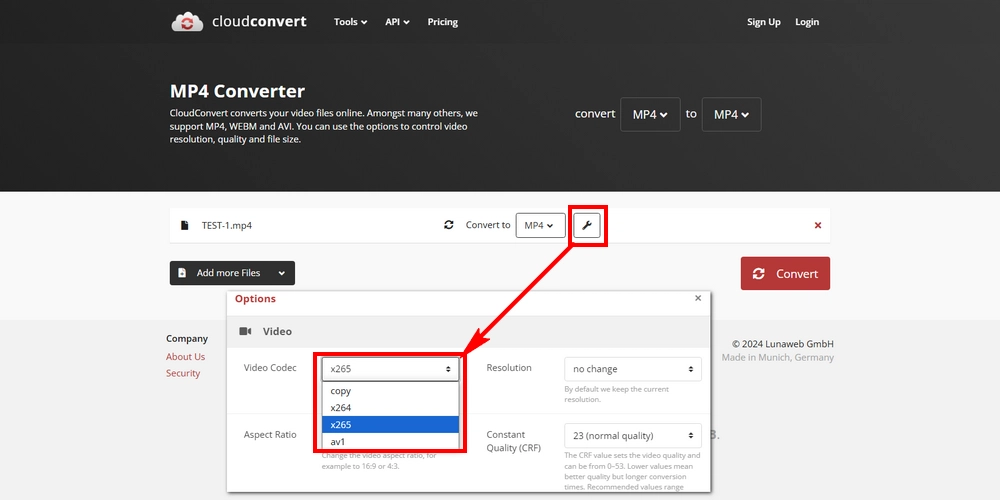
Tip: You can change the video codec on your phone camera before you record. Just open the camera settings on your phone, navigate to the video recording format, and then select the codec you want to use.
If you already have VLC installed on your computer, you can take advantage of this tool to change the codec of your video.
However, we do not recommend it because VLC is unstable as a video converter and can easily lead to video errors. That said, it’s still a good choice if you’re a casual user looking for occasional conversion solutions.
Based off FFmpeg, VLC can help you change video codec of MKV, MP4, MOV, and various other files. Follow these instructions:
Step 1: Open VLC.
Step 2: Click Media > Convert/Save.
Step 3: Click Add to import the video you want to convert into VLC, and click Convert/Save at the bottom.
Step 4: Expand the Profile list and select a profile according to your needs. If it does not have the profile you need, you can create a new profile by clicking the last icon on the row. You can choose the video container and then specify the video and audio codecs as you see fit.
Step 5: Click the Browse button to set the destination folder.
Step 6: Click Start to convert the video with the wanted codec.
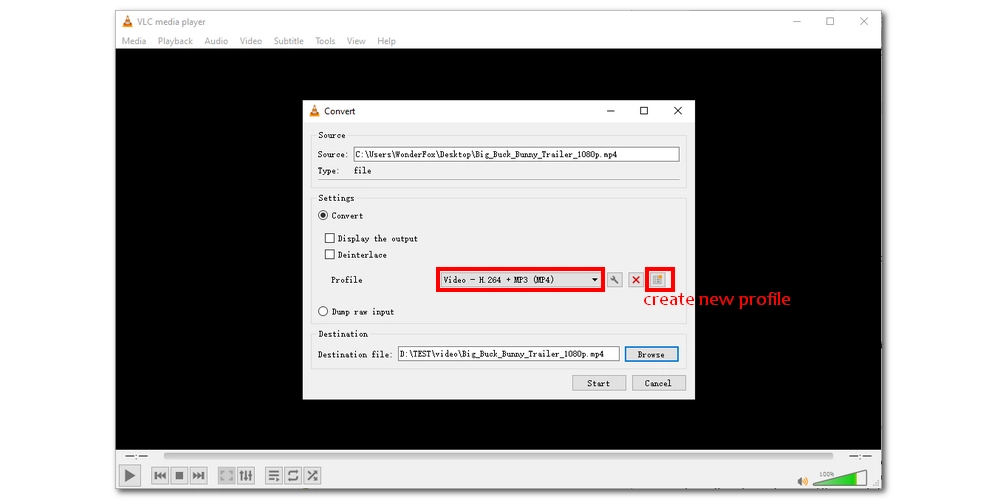
The four codec changers make changing video codec very easy and you can change codec of any video in just a few clicks with them. If you want to know what video codec is best for your video, you can check out this article: the best codecs for video.
Anyway, I hope this article is useful to you. If you have any questions about the codec changing, you can let me know on Twitter, I’ll be glad to help. That’s all for now. Thanks for reading.
Yes. You can change video codec with the help of a codec changer such as the four tools mentioned above.
You can use WonderFox HD Video Converter Factory Pro on Windows or Permute on Mac to easily change the video codec. The tools support a variety of codec options to which you can convert, including H.264, H.265, MPEG-4, and more.
MP4 can hold many different codecs. But in terms of purpose, you may find H.264 is most needed for your MP4 file if you want to have the best compatibility. H.265 and AV1 are also great choices for compressing MP4 files while preserving high quality. Moreover, you can use old codecs like MPEG-4 to work on older devices.

WonderFox DVD Ripper Pro
WonderFox DVD Ripper Pro is a professional DVD ripping program that can easily rip any DVD, be it homemade or commercial, to all popular formats including MP4, MKV, MOV, MPG, H264, H265, Android, iPhone, etc. without a hitch. It can also create exact copy of DVD movies without any quality and data loss.
Privacy Policy | Copyright © 2009-2025 WonderFox Soft, Inc.All Rights Reserved