For most users, especially entry-level users, a simple yet powerful video editor may be vital to editing their MKV videos. So this post is here to recommend an easy-to-use MKV video editor—WonderFox HD Video Converter Factory Pro, which can be the most efficient video editor for Windows users. You can use it to cut, crop, rotate, merge, add effects to the video, etc. with a few simple clicks. Its user-friendly layout and straightforward editing process make it accessible to users of all levels, even entry-level users. Apart from these basic video editing functions, this video editor also enables you to do more with your MKV videos.
DownloadDownload it and start editing MKV files with the following guide now!
After knowing the basic editing features of this MKV file editor, this part will demonstrate how to edit MKV video files in detail. You can download this software below now and launch it on your PC.
After launching it, click to enter the Converter window and click on the + Add Files button to import your MKV videos. Or you can directly drag the source videos and drop them into the workspace. You can add multiple files, edit them one by one, and finally export them simultaneously.
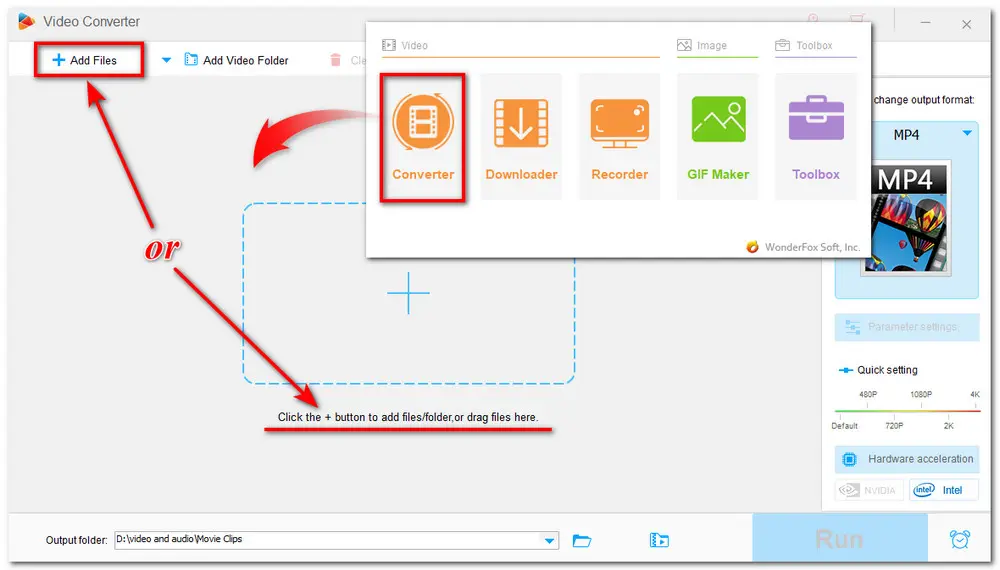
If the format image displayed on the right side of the interface isn’t MKV or you want to change the video formats, you can click the format image to open the output format library and choose MKV or other formats under the Video tab. Then you can also customize the video resolution and other parameters in the Parameter settings window.
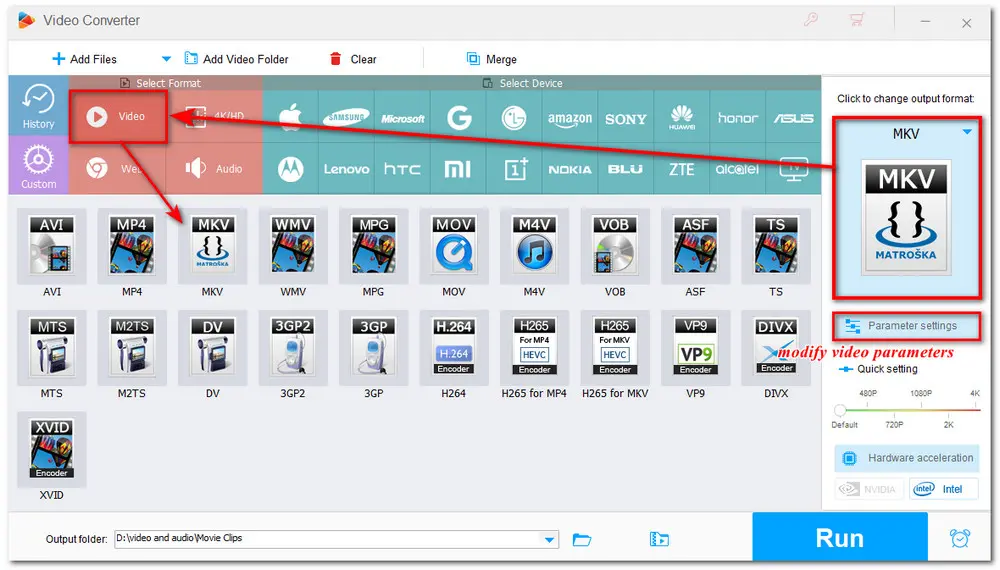
This step will give the detailed tutorial of each video editing features.
# 1. Merge MKV Files
To merge videos together, you need to first import 2 or more video files. Then hit the Merge button on the top menu bar to bring up the video merging window. Select the videos you want to merge into one clip and click Merge below the Video List. Then the selected videos will be placed in Pack 1. You can create many packs by repeating the process and change the video order by dragging it. Finally, press the bottom Merge button to return to the main interface.
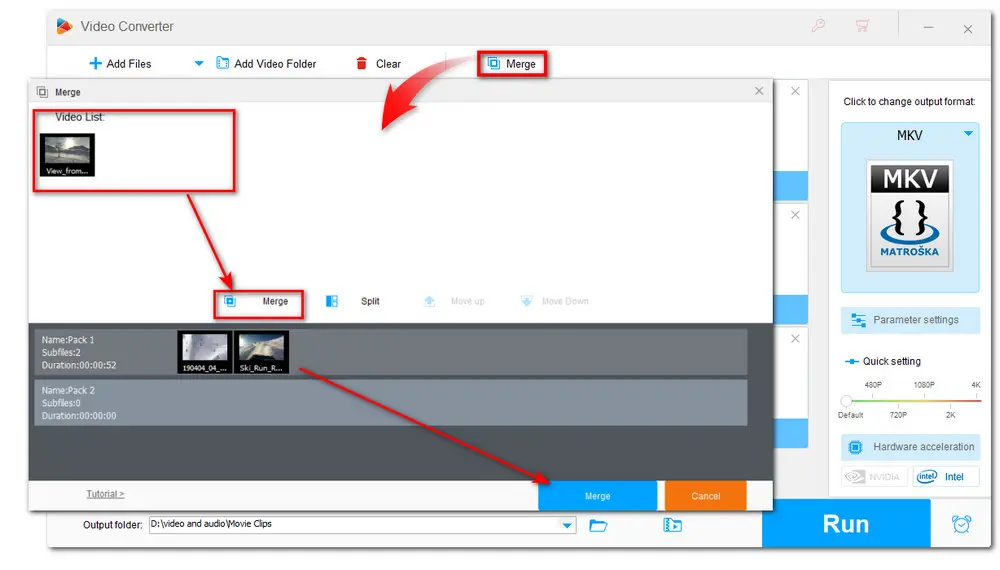
# 2. Cut/Split MKV Video
Click the scissors-shaped icon to open the video trimming window. Drag both sliders on the timeline or type in the accurate start and end times to select the part you want. Then click the Trim button to create a video clip. You can repeat the process to split the video into several parts. Press OK to save the trim operations and return to the main interface.
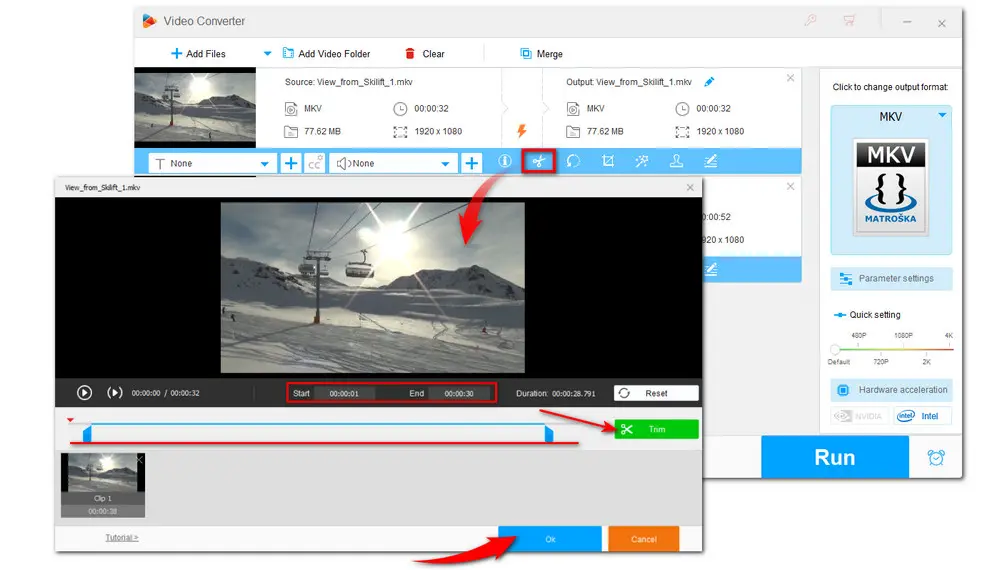
# 3. Rotate MKV Video
Hit the circle-shaped icon and enter its rotating window. Here we provide 4 options for you to rotate the video 90 degrees clockwise or counterclockwise, as well as flip the video horizontally or vertically. You can preview the rotated video in the right window. Then click OK to save the changes.
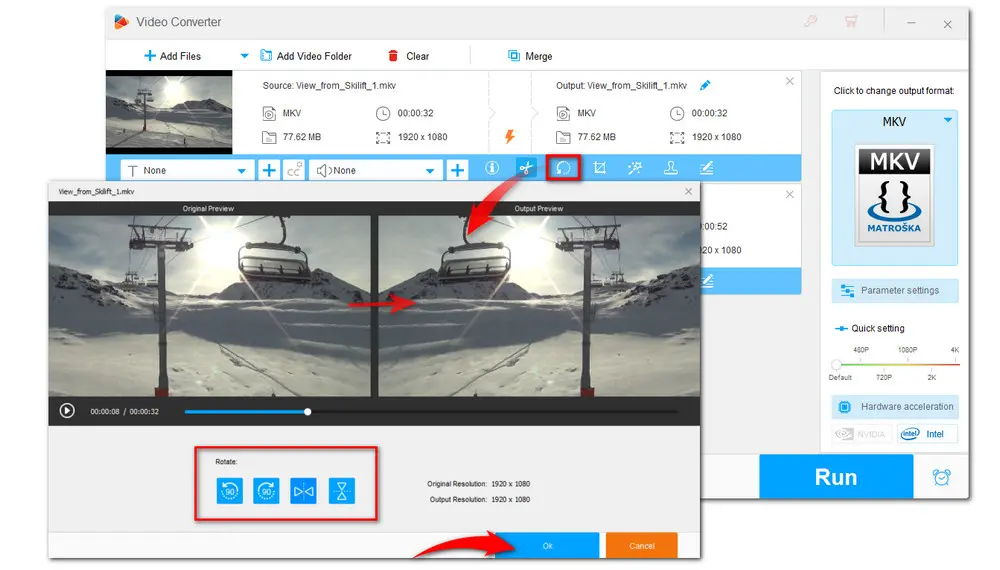
# 4. Crop MKV Video
Enter the video cropping window by clicking the fourth icon on the toolbar. You can freely drag the dotted box to choose your desired parts under the Free Aspect Ratio mode or select a specified ratio under the Fixed Aspect Ratio mode. Then you can use the Fine-Tuning feature to make the cropped area more accurate. Finally, press OK to go back.
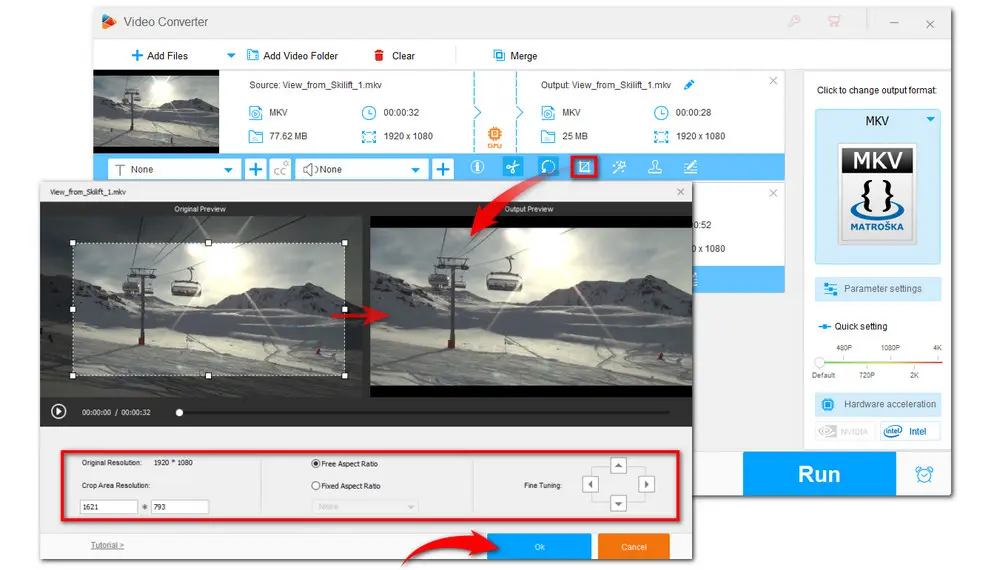
# 5. Add Special Effect to MKV Video
Press the magic wand icon, and then you can add different effects to your MKV videos in the pop-up window. Here you can add effects to the whole picture or part of the picture to make your video brighter, clearer, blurrier, etc. Just choose one desired effect and then adjust the Brightness, Contrast, Saturation, and Hue of the video. Then click OK to save the changes.
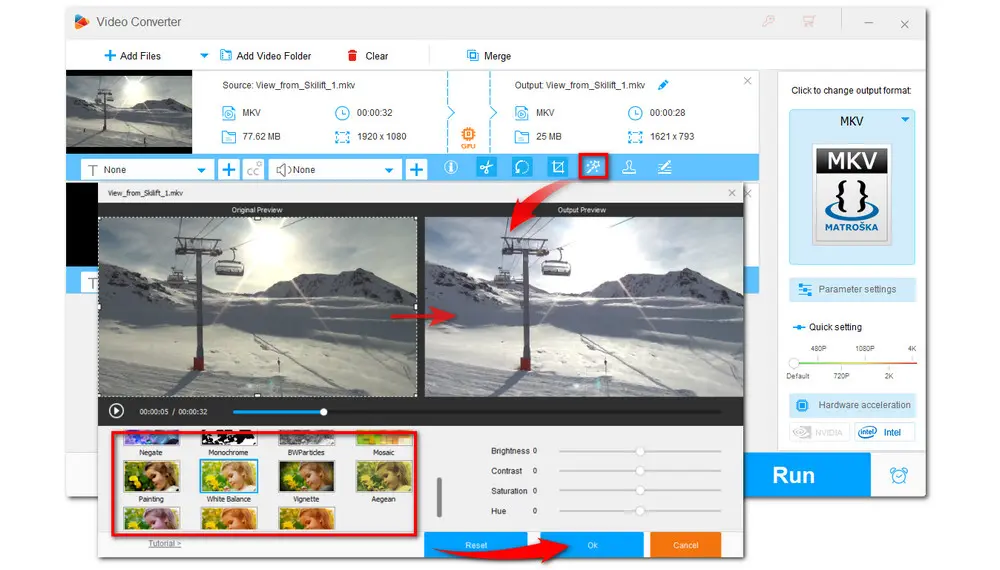
# 6. Add Text/Image to the Video
Press the stamper icon, and you can add text or images to your video. You can type in the text or select an image and click the + button to add them to the video. Then you can drag them to the desired position and adjust their opacity, size, font, etc. You can also add multiple text and image files to the video. Press OK to save the operation.
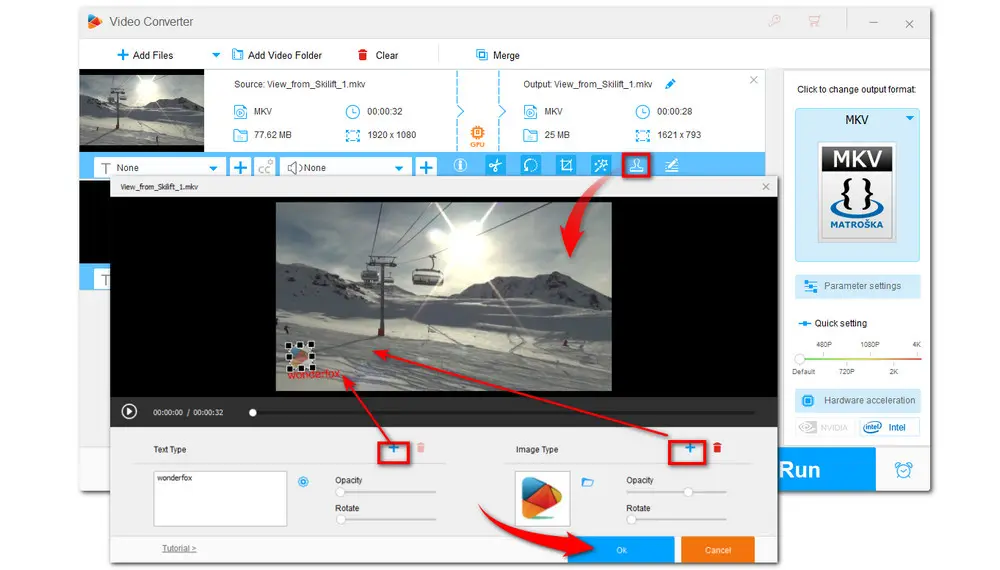
# 7. Edit MKV Video Metadata
You can also use this tool as an MKV metadata editor to edit the video metadata. Press the last icon on the toolbar to bring up the metadata editing window. Here you can customize the video title, artist, genre, and description according to your mind.
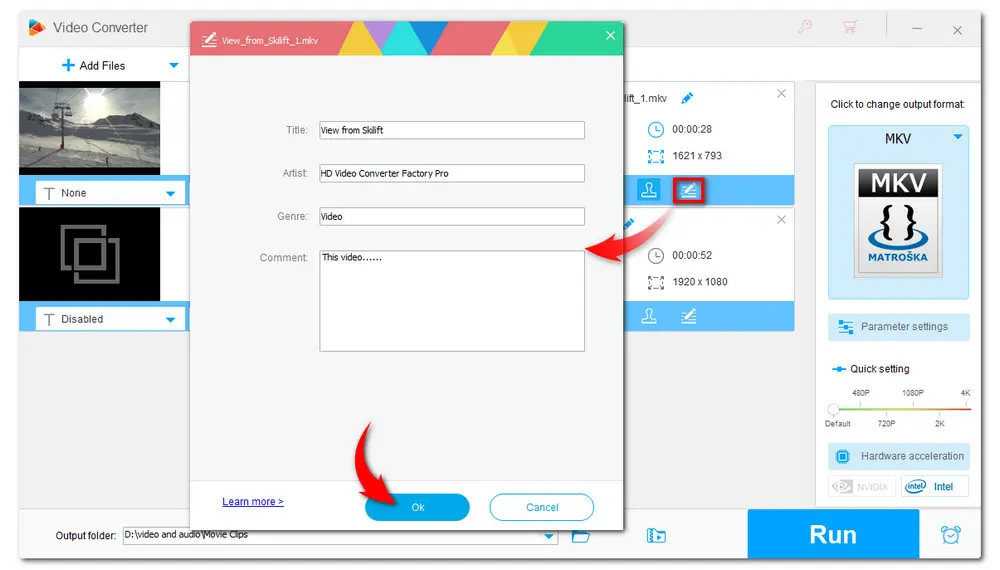
# 8. Other Features about This MKV Editor
Besides the mentioned basic editing features, you can also make edits to MKV videos by adding subtitles and background music, compressing the MKV video size, making GIFs from MKV videos, etc. Just downloaddownload it to enjoy!
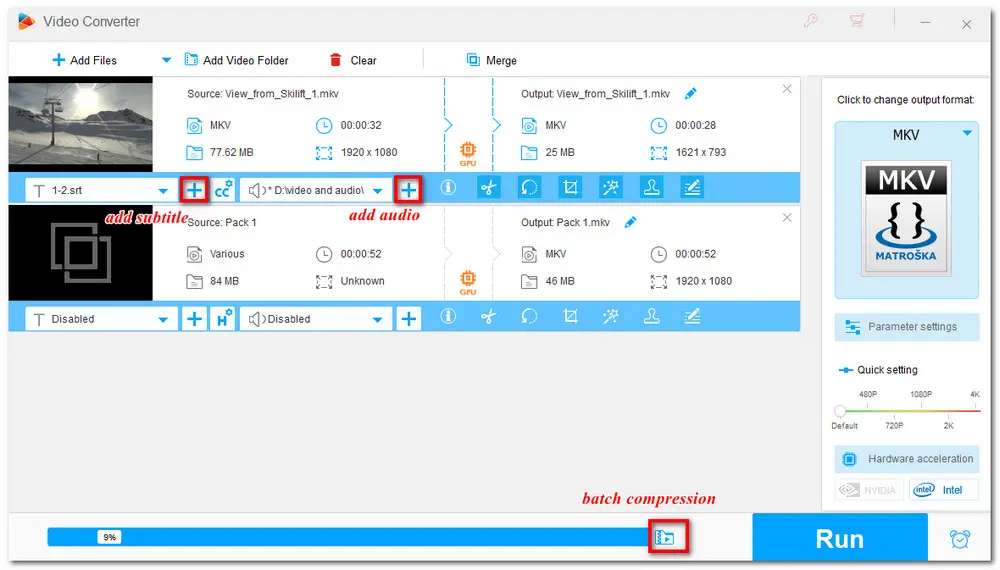
After making all the MKV video edits, you can press the bottom inverted triangle button to specify an output path or leave it as default. Then press Run to start exporting the edited MKV files.
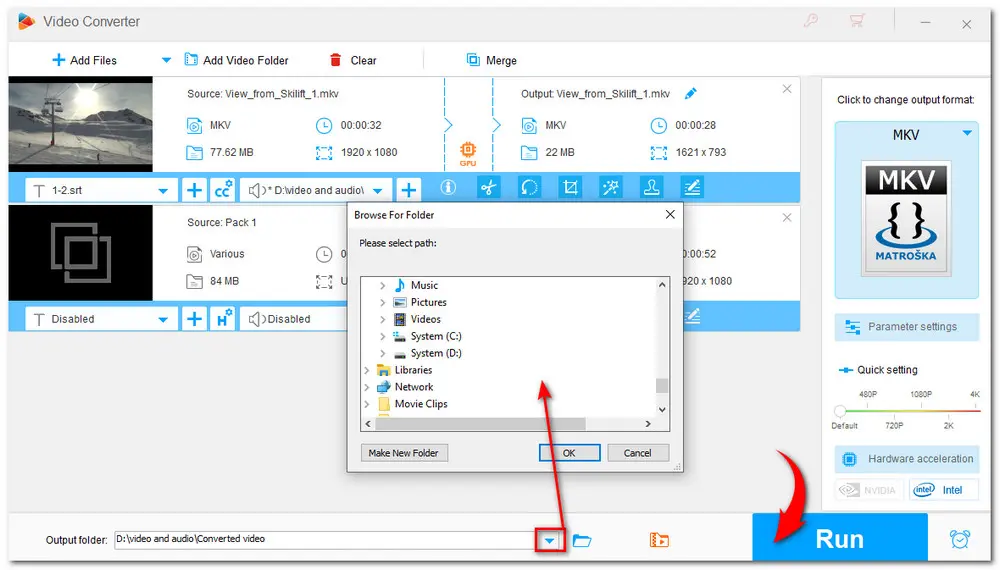
Also Read: MKV No Video Only Audio | Play MKV Videos on TV | Solve MKV No Sound Issue
If you wish to edit your MKV films with professional video editing software such as Adobe Premiere, iMovie, Final Cut Pro, and others, you have to first convert them to other formats that are compatible with Premiere and other applications. WonderFox HD Video Converter Factory Pro will assist you with the conversion as well. It enables you to batch convert numerous MKV files to MP4 and other formats while maintaining great quality.
See how to convert MKV to Adobe Premiere: Fix Adobe Premiere MKV Import Issue
That’s all for how to edit MKV videos with a handy-to-use video editor. Without complex settings and options, editing MKV files with HD Video Converter Factory Pro is just a piece of cake. You can also use it to convert MKV formats and then import the converted videos to those professional video editors to edit. Just download this MKV processing tool now!

WonderFox DVD Ripper Pro
WonderFox DVD Ripper Pro is powerful DVD ripper software that can remove any encryption like region code, CSS, etc. You can use this DVD ripper to digitize the DVDs to 300+ digital formats and devices for backup and convenient playback. It also allows you to trim, crop, rotate, and flip your DVDs easily. Get it now to digitize and edit your DVDs!
*Please do not use this DVD ripper for any illegal use!
Privacy Policy | Copyright © 2009-2025 WonderFox Soft, Inc.All Rights Reserved