VOB files are a type of DVD video format that contains video, audio, subtitles, and other content from DVDs. They can also be individual VOB video files. However, it may be a little difficult to find a VOB video editor since both types of VOB files are incompatible with most video editors. If you want to edit your VOB files, you may need to convert VOB files or find a dedicated VOB editor.
WonderFox DVD Video Converter is such a tool that can serve as a VOB video editor & convert to trim, merge, flip, rotate, compress, convert VOB files, and do more.
Download this tool here in advance and keep reading to learn how to edit VOB files now!
https://www.videoconverterfactory.com/download/dvd-video-converter.exe https://www.videoconverterfactory.com/download/dvd-video-converter.exe
As stated before, there are two types of VOB files. But with WonderFox DVD Video Converter, you can easily edit both VOB files from VIDEO_TS folders and individual VOB files. It features a series of easy editing tools that can trim, rotate, crop, merge, compress, and add effects to your VOB video files while keeping the best video quality. Without a complicated UI and troublesome steps, you can edit VOB videos with just a few mouse clicks. Moreover, this VOB editor allows you to convert VOB to MP4 or other common video formats for smooth playback on any device., which allows you to edit both DVD VOB files and individual VOB files.
DownloadDownload it now and follow the easy editing process.
Have you ever come across VOB video editing issues but still didn’t find a good VOB video editor? Try WonderFox DVD Video Converter. It can easily handle VOB file editing issues which could be the best VOB video editing program. Get this VOB editor and see the tutorial below!
Launch the VOB video editor on your PC first. Click the Load DVD button to load VOB files from your DVD folder. (Note that VIDEO_TS Folder cannot be imported directly, you're supposed to create a new folder and move the VIDEO_TS Folder into this parent folder.)
You can also press the + Add Files to import specific VOB videos into this program.
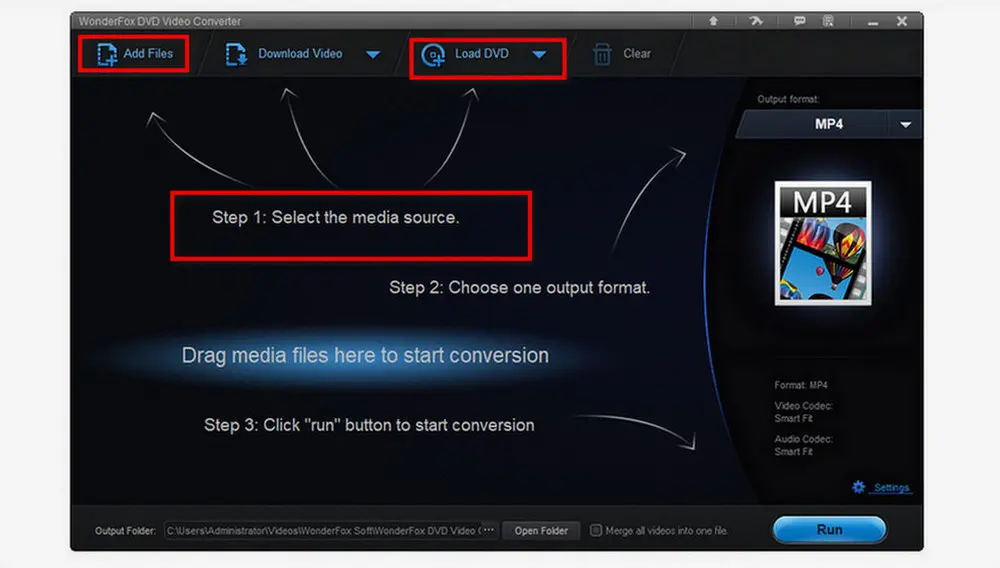
1) Trim Video: Click the Edit button to open the video editor window. Then move the sliders at the start and end points to select the video part you want to trim. You can also directly type in the Start and End times to cut the video.
2) Crop Video: To crop out the unwanted parts like watermark, hard subtitle, etc. from your VOB video, you can drag the dotted box around the video to your desired region.
After the whole editing process, click OK to save the editing and go back to the main interface.
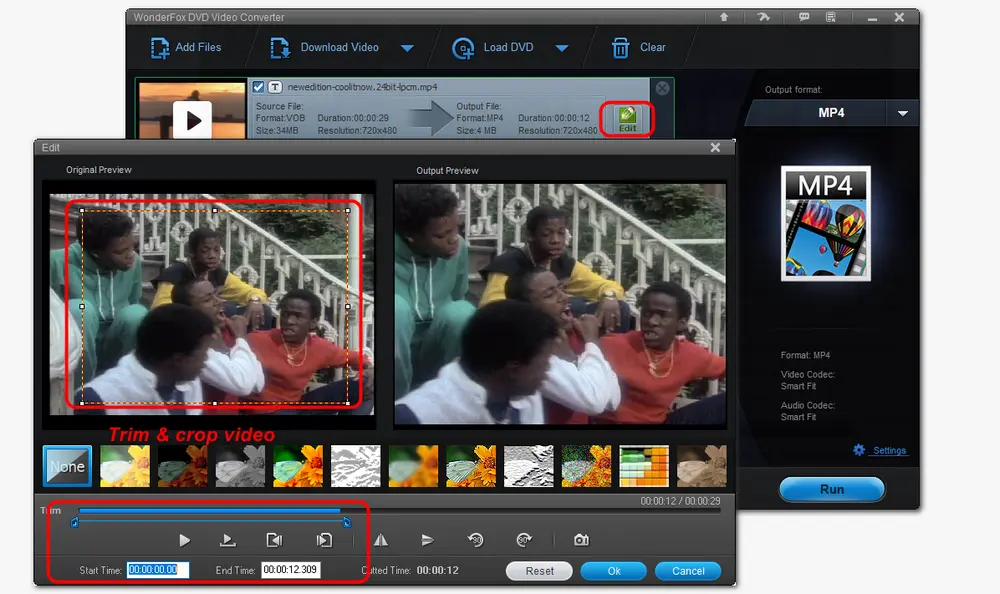
3). Add Special Effect: You can make your video brighter or an old film by directly selecting an effect below the video.
4). Flip & Rotate Video: If your VOB video is in an incorrect orientation, you can click the triangle button to flip your video horizontally or vertically. You can also choose to rotate your video 90 degrees left or right.
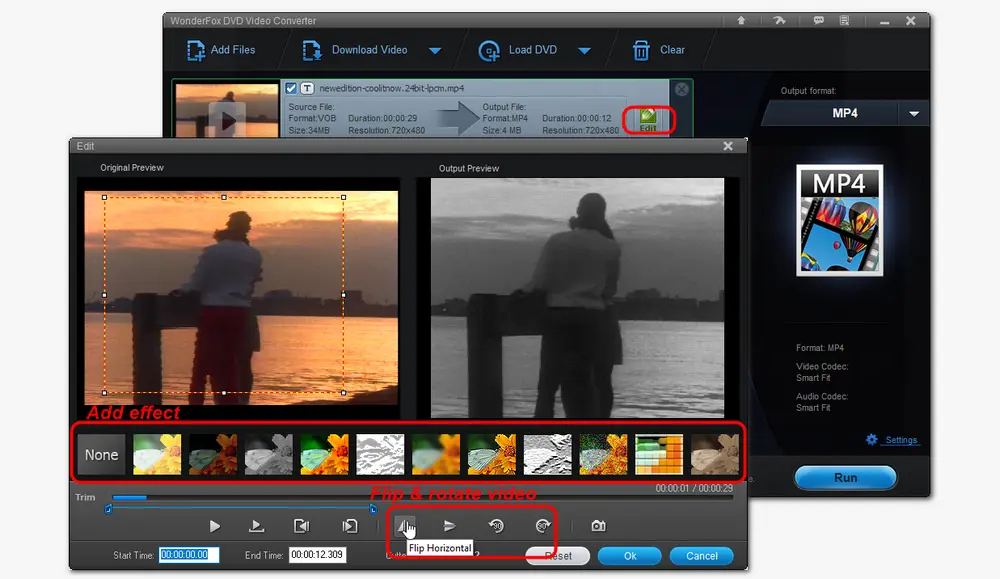
After the whole editing process, click OK to save the editing and go back to the main interface.
5). Join/Combine/Merge Videos: If you have two or more VOB videos and want to merge them together to make a single file, you need to close the Edit window and check the "Merge all videos into one file" option.
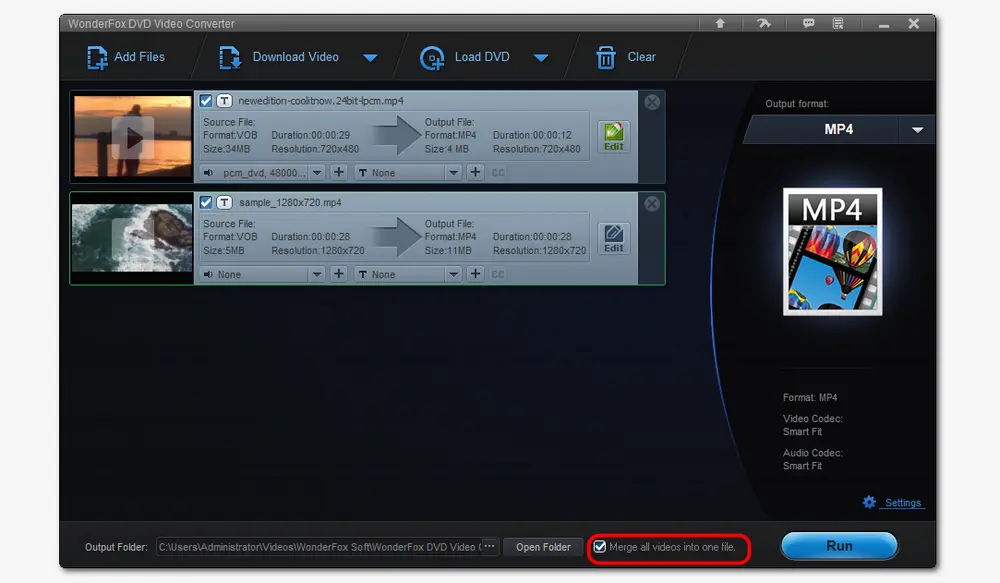
As I mentioned above, the VOB file has poor compatibility with devices and programs. So if you want to further edit VOB videos in other professional video editing programs or play the edited VOB files, you can press the format image on the right side to convert VOB to other formats like MP4, MOV, etc. You can even hit the Settings button to modify the video settings and audio settings like video resolution and audio channels, etc.
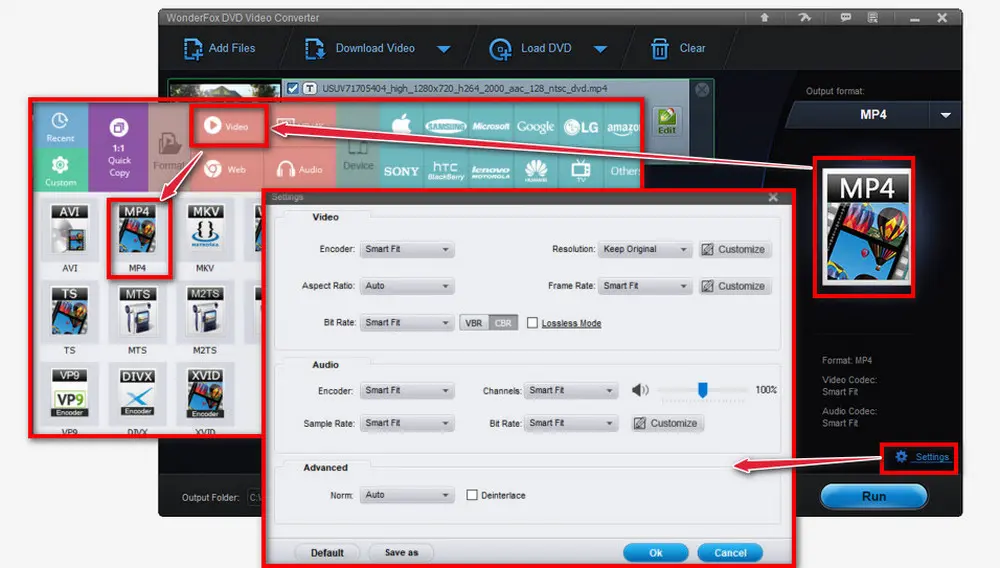
The last step is to start the editing process and save the edited files. Hit the three-doted button to choose a destination folder. Then, press the big Run button to start the process.
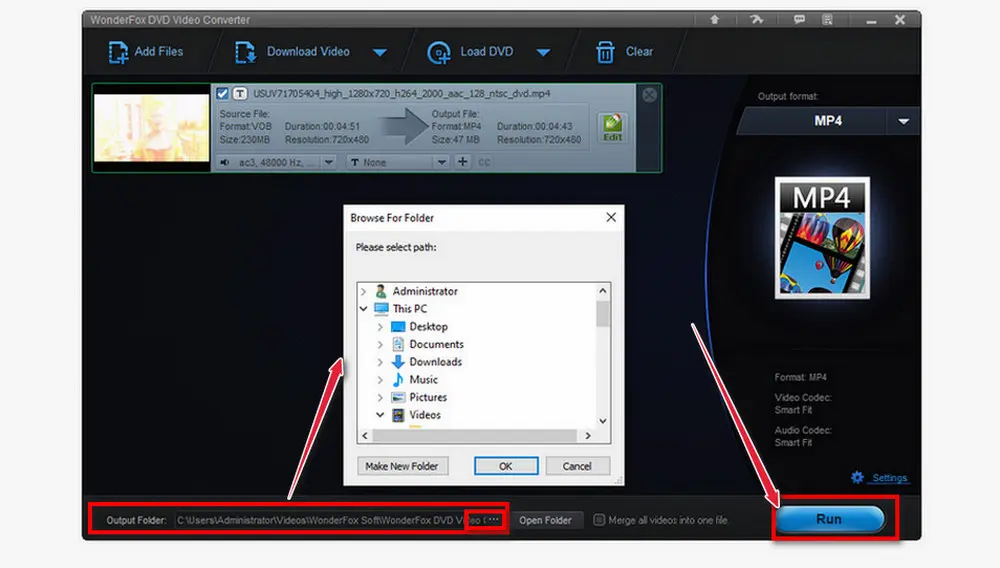
Also Read: MOD Video Editor | SWF Editor | Best TS Editor | Edit M2TS Files | DVD Editor
In addition to the basic editing features, WonderFox DVD Video Converter also supports downloading videos from multiple websites. Above is the whole information about how to edit VOB files with this VOB editor. Hope this post can solve your editing problems. Thank you for reading!
Disclaimer:
WonderFox does not support any illegal DVD copying or distribution, and all information in this article is intended for personal use only. Before you rip any DVDs, please check your country's copyright laws.
Yes. With WonderFox DVD Video Converter, you can easily edit a VOB file whether it is a type of DVD video format or just an individual video file.
Sure. If you want to convert VOB files to MP4, just give WonderFox DVD Video Converter a try. It can help you batch-convert VOB files without losing quality.
You can use VLC Media Player to open your VOB files on a computer or mobile device. If you want more VOB players, refer to this post: Top 5 VOB Players to Play VOB Files Smoothly on Your PC.

WonderFox DVD Ripper Pro
WonderFox DVD Ripper Pro is a powerful yet smart DVD ripping application that can remove any encryption like region code, CSS, etc. It features 600+ optimized presets, allowing you to convert DVD to MP4, AVI, MP3, AAC, and more common video & audio formats. Get it now to back up your DVD collections!
*Please do not use this DVD ripper for any illegal purpose.
Privacy Policy | Copyright © 2009-2025 WonderFox Soft, Inc.All Rights Reserved