Want to know how to detach audio from video in Premiere Pro? In this article, we offer a detailed guide on how to separate audio and video in Premiere Pro and export the audio as an individual file. With this tutorial, you will be able to separate audio in Premiere Pro with ease. We also prepare a no-brainer alternative for you. https://www.videoconverterfactory.com/download/hd-video-converter-pro.exehttps://www.videoconverterfactory.com/download/hd-video-converter-pro.exe
There are two ways to detach audio from video in Premiere Pro. One is to use the in-built Extract Audio option. Only in a few clicks, you can get the whole audio track. But if you only want to get a section of this audio, go for the second method. And that’s what we mainly focus on in the following part.
Next, we’ll walk you through how to do it.
Before starting, we need to import the file into Premiere Pro first.
Step 1. Launch Premiere Pro and with the Editing tab selected, go to the Project Window in the bottom-left of your workspace.
Double-click anywhere in the “Import media to start” box to find the footage you want to edit. Select one or more files and press the Import button. Or, you can choose an easier way- directly drag and drop the source file to Premiere Pro.
Step 2. Then from the project panel, drag the video file into the timeline.
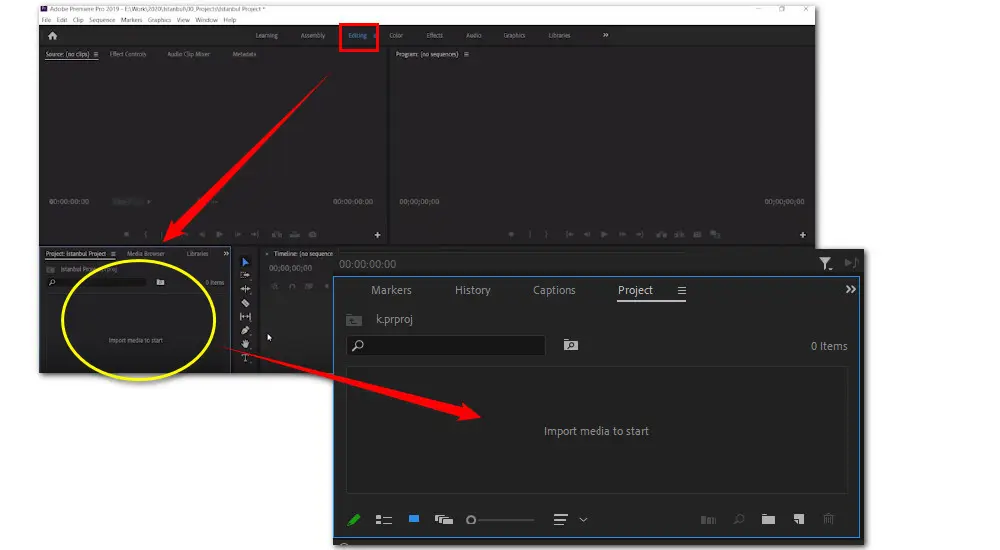
Note: To make your video footage import smoothly, you need to make sure its format and specifications are compatible with Premiere Pro.
Step 3. Now, use the 2 methods below to split audio and video in Premiere Pro.
Way 1-How to separate audio and video in Premiere Pro using Unlink?
This is super easy. All you need to do is right-click the video clip from the timeline. Select Unlink from the pop-up list.
And Voilà! Now you can edit your audio and video independently.
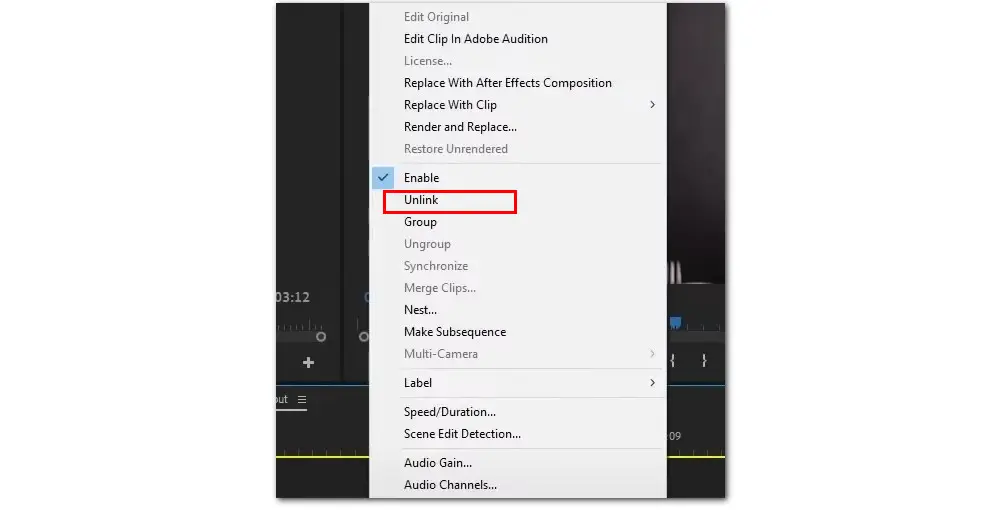
Way 2-How to separate audio from video in Premiere Pro via keyboard shortcuts?
Premiere Pro comes with a bunch of shortcuts that can increase your efficiency while editing.
Select the clip you want to detach, then press the keyboard shortcuts:
For Windows, it is Ctrl + L;
For MacOS, it’s Command + L.
Step 4. After you unlink them from each other, you can use Premiere Pro to do more editing, from simple trimming and cutting to applying stunning transitions and visual effects.
Step 5. To detach the audio in Premiere Pro and export it, click on File on the menu bar and go to Export > Media.
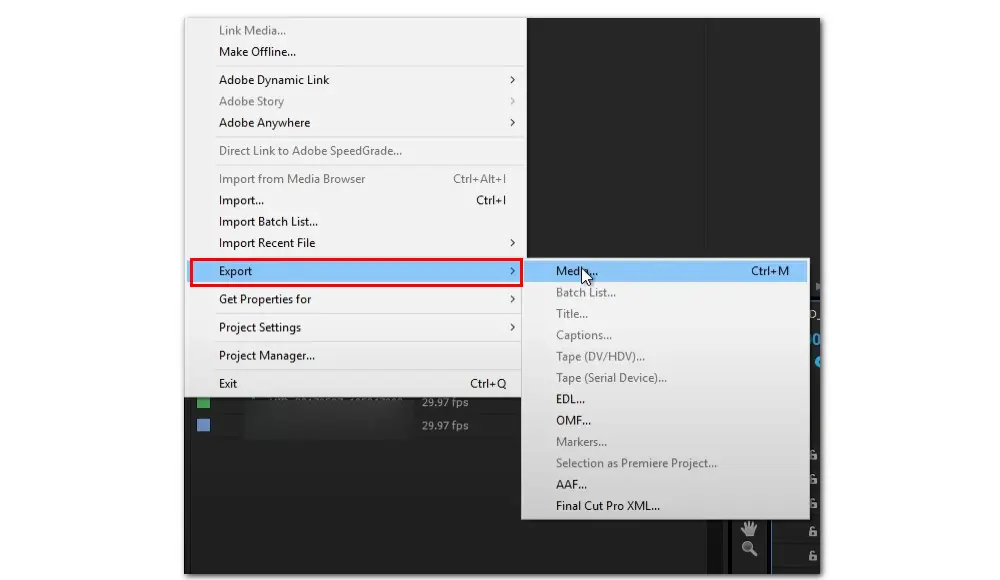
Step 6. Then in the Export Settings window, all you need to do is change the format to an audio format, such as AAC, AIFF, MP3, or Waveform Audio (WAV). Below that, you can click on the Audio tab to adjust the parameters to manage the audio quality.
Note that if you want to output the whole audio, set the source range to Entire Sequence. If you export just a portion of the clip, it will be In/Out.
Step 7. Once all settings are ready. Set a destination and click on Export to save the detached audio in the format you select first.
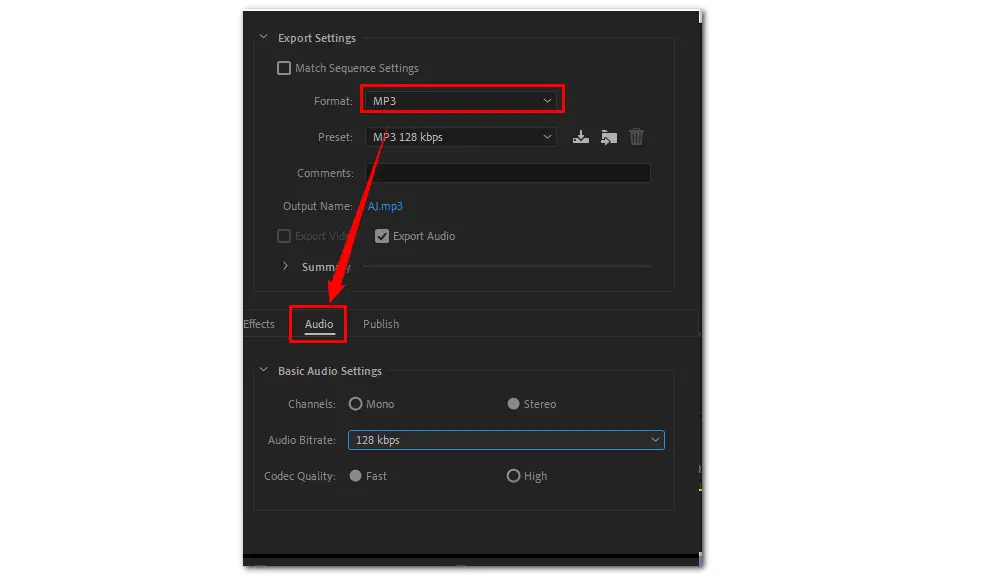
Detaching audio from video is not a difficult task. And with the simple steps, you’ll be able to detach audio in Premiere Pro in no time. However, running this professional software may take a lot of processing power and requires high storage memory. Moreover, its interface seems a bit overwhelming for newbies. In such cases, it’s highly suggested that you try some easier alternatives.
To detach audio from video easily and effectively, we recommend you use WonderFox HD Video Converter Factory Pro. Everything is easy to handle. Read on to learn more about this full-fledged tool.
WonderFox HD Video Converter Factory Pro comes with a set of editing tools for you, including trimming/cutting, merging, rotating, splitting, adding subtitles, applying effects, watermarking, etc.
Thanks to its fully user-friendly interface, even beginners are able to master all tools without any hiccups.
After detaching, you can continue to convert the detached audio/video files in bulk to MP3, WAV, FLAC, MP4, and other 500+ output presets. Besides, the supported hardware acceleration makes it far more efficient than alike tools.
Free download Free download HD Video Converter and see how to detach audio from video using it.
HD Video Converter Factory Pro can take audio from a video in any format with 1:1 quality, convert formats, and improve original quality. Additionally, you can download videos/music from YouTube, Vimeo, Soundcloud, and other popular sites. Get it now!
Here is the simple guide:
Step 1. Launch the program and open the “Converter”. Then click “Add Files” to import all your video files to bulk detach audios. Also, you can choose to drag and drop them into the app.
Step 2. To separate the audio from the video, click the Output Format image on the right side of the Converter window. Then enter the “Audio” field. Here you can choose the desired audio format, including MP3, WAV, FLAC, etc.
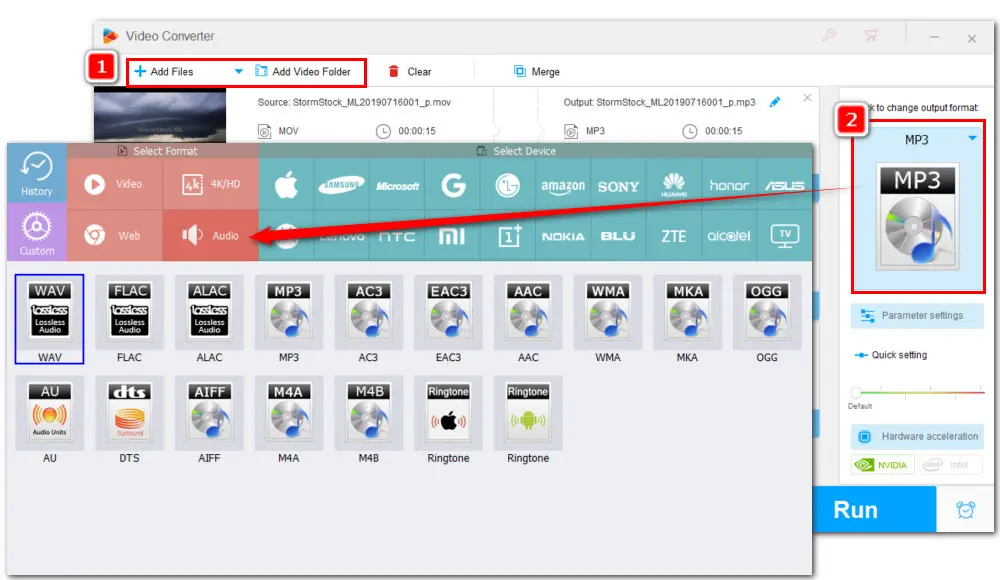
Step 3. To get the highest quality audio, you can go further with the Parameter settings to modify the sample rate and bitrate, change audio channels, or amplify the audio volume to make it clearer.
Besides, you can hit the Trimmer icon on the toolbar and trim audio to retain the needed portion of the file or click the upper-right Merge button to combine all clips into one.
Step 4. Specify an output folder and then hit the Run button to start detaching the audio from the video.
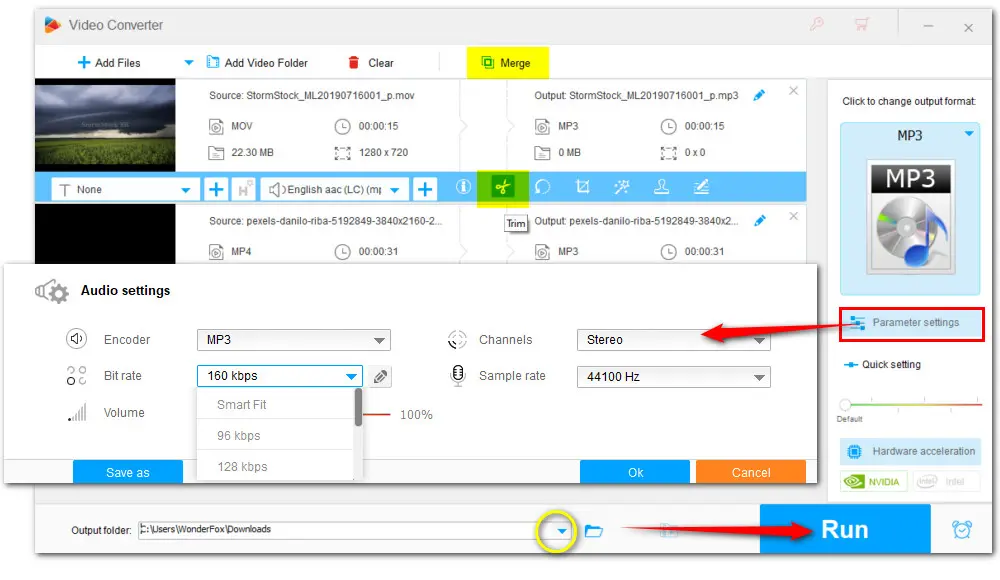
1. Why is Premiere Pro not letting me drag audio?
Firstly, with the whole clip selected, right-click and choose Unlink to separate the audio and video track on the timeline.
If still cannot move the audio track, double-click the empty area on the left side. Then click the icon that shows keyframes and set it to Clip Keyframes.
Now you should be able to drag the audio track freely.
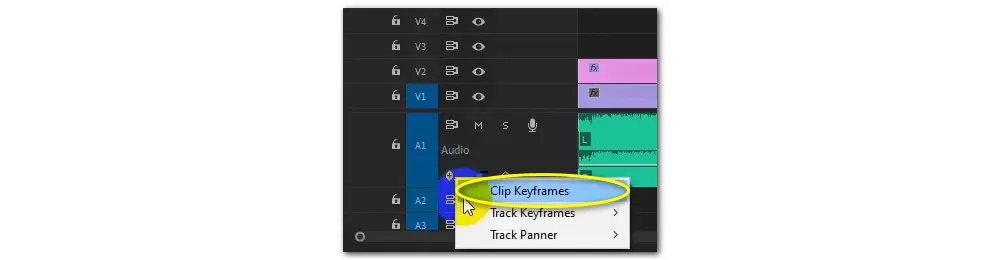
2. Why is my MP4 not importing audio in Adobe Premiere Pro?
While MP4 is natively supported by Premiere Pro, users find that sometimes Premiere Pro not import the audio track of MP4 video error happens. The error can be caused by a variety of reasons.
To fix it, you can update the software to the latest version, upgrade the computer hardware, or clear the temporary cache. If it results from unsupported/missing codecs, transcoding the problematic file to another Premiere Pro-supported codec would be helpful for smooth importing.
To get more tricks for better editing in Premiere Pro, please refer to the guides below:
How to Import & Edit H264 Videos in Adobe Premiere Pro
How to Edit 4K Video in Premiere Pro without Lag?
How to Solve Premiere Pro AV1 Importing / Exporting Issue?
How to Rotate Video in Premiere Pro?
How to Resize Video in Premiere Pro
That’s all about how to detach audio in Premiere Pro as well as in its alternative. Hopefully, this post would help you. Thanks for reading till the end. Have a nice day!

1. Detach audio from video with highest quality;
2. Convert all mainstream audio and video files;
3. Download movies and music from 1000+ websites;
4. Compress video while keeping high quality;
5. Record meetings, gameplay, streaming content…;
6. Trim, merge, crop, rotate, add special effects.
7. Batch processing and hardware acceleration;
Privacy Policy | Copyright © 2009-2024 WonderFox Soft, Inc.All Rights Reserved