Looking to convert mono to stereo? Here are four working ways provided. For a simpler and faster conversion, you are recommended to download this free mono to stereo converter software to make your mono track stereo: https://www.videoconverterfactory.com/download/hd-video-converter.exe hd-video-converter.exe
An important thing to note before converting mono to stereo is that we cannot get a true stereo effect from mono audio. What we create from mono audio is dual mono or pseudo stereo, which means that the sounds from both audio channels are the same. That said, changing mono to stereo can still be useful, as some platforms don't accept mono audio. If you're using a mono device, mono audio will only come out from the left earbud, which is uncomfortable. To avoid this annoyance, it is necessary to make mono audio stereo.
In the following, we will show you how to convert mono to stereo with four handy tools. Read on!
If you have no or little knowledge of audio conversion or you want a quick solution, you need this audio converter – WonderFox Free HD Video Converter Factory.
It's the best free audio converter that will easily convert mono to stereo in simple clicks. Additionally, it can convert mono audio from a video to stereo. And the output quality is good.
This program supports all mainstream audio formats like MP3, AAC, WAV, FLAC, OGG, WMA, and so on, so you can use it to edit your audio files without a problem. Now, free download free download this mono to stereo converter and follow the steps below to turn mono into stereo.
Launch WonderFox Free HD Video Converter Factory and open the Converter. Click “+ Add Files” to import the mono audio into the converter. Or you can drag and drop the file into this program directly.
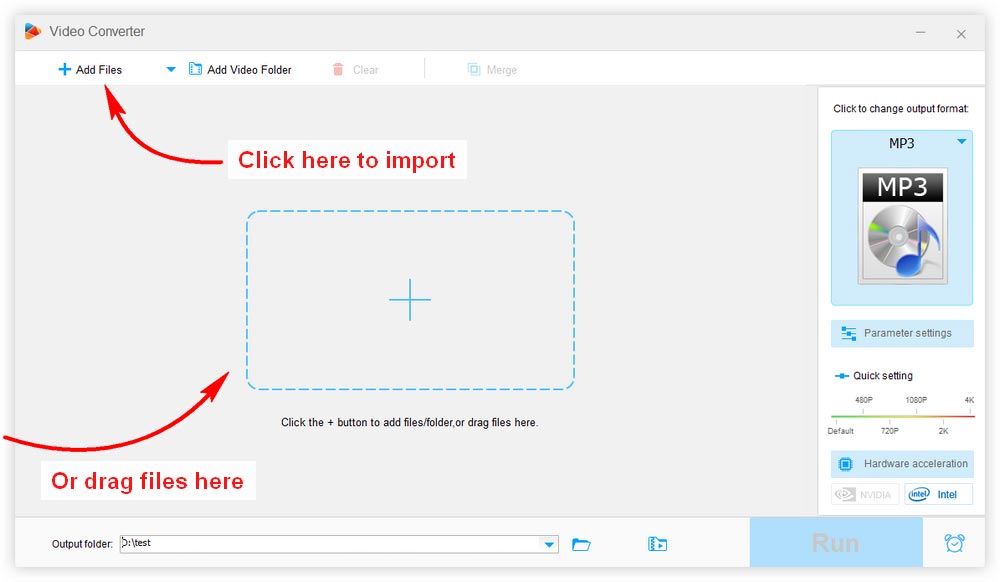
On the right side of the workspace, click on the format image to select an output audio format. It is suggested you choose the same audio format as the original one.
Tip: This program can also convert video audio from mono to stereo. Just drag your file into the conversion list, select the video output format, and move to the next step.
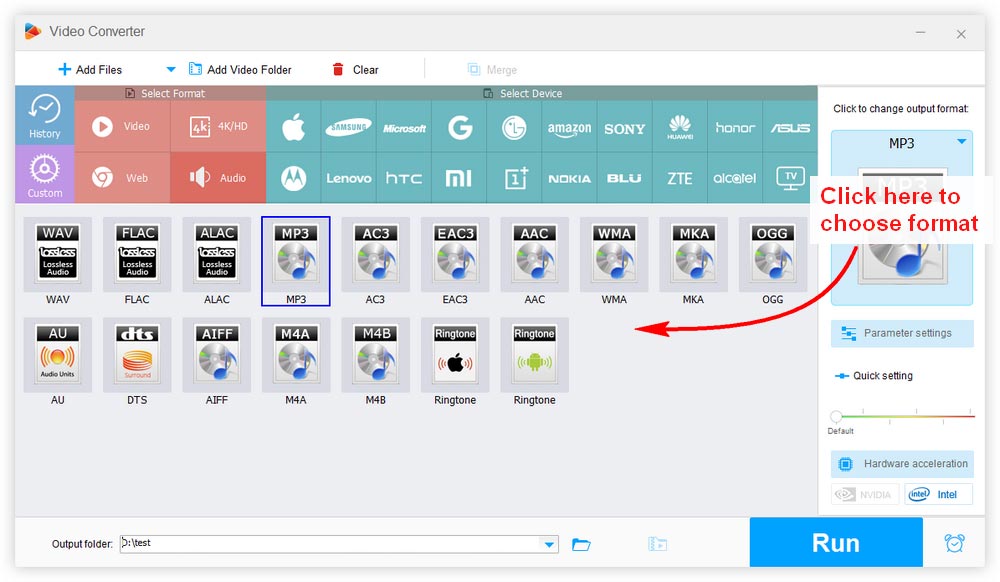
Under the format image, click Parameter settings and navigate to Audio settings. Hit the Channels box and select “2 Channels Stereo”. Then click “OK.” When all is ready, hit “Run” to start turning mono to stereo. And your stereo audio will be ready in seconds.
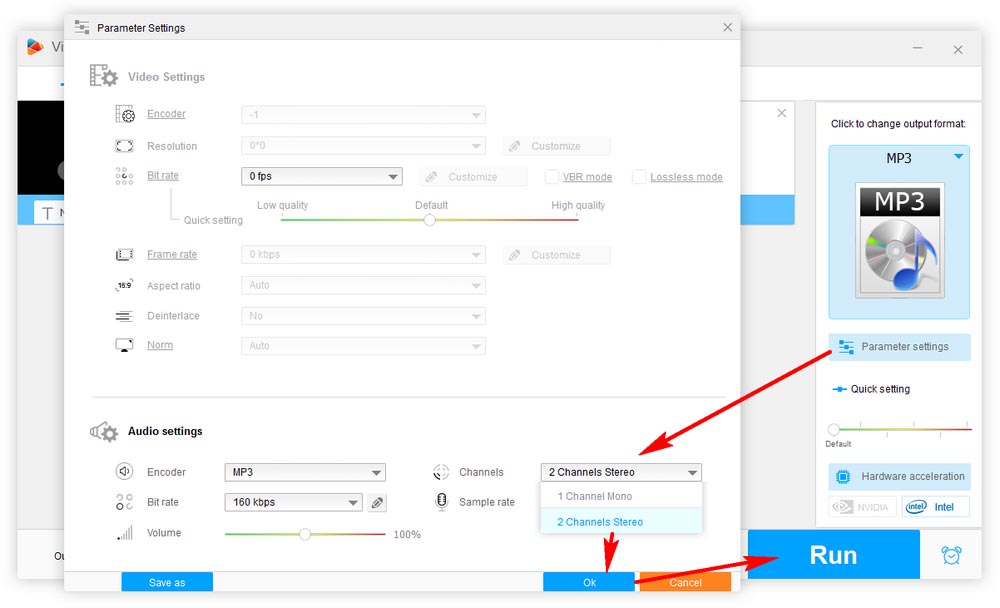
Watch this video to learn how to convert mono audio to stereo:
The second way to change mono to stereo is through Audacity, an open-source, cross-platform digital audio editor that is best suited for a person with some knowledge about audio editing and recording stuff. Follow the instruction below to make mono into stereo with this program:
Step 1: Visit the official site https://www.audacityteam.org/download/ and install the latest Audacity to your PC.
Step 2: Run Audacity and click “File” > “Open...” ( Ctrl + O) to import the mono audio into the program. You can drop the file into the workspace as well.
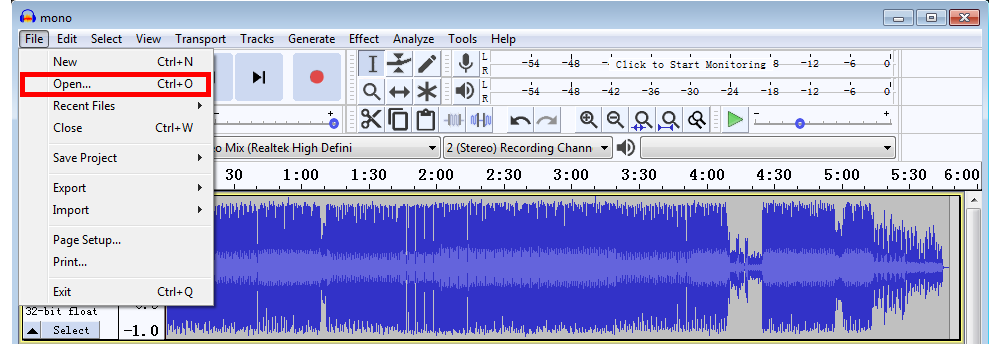
Step 3: On the bottom-left corner of the mono waveform, click “Select.” Then go to the top menu “Edit” > “Duplicate” (Ctrl + D) to make a copy of the audio. Now you have two mono tracks.
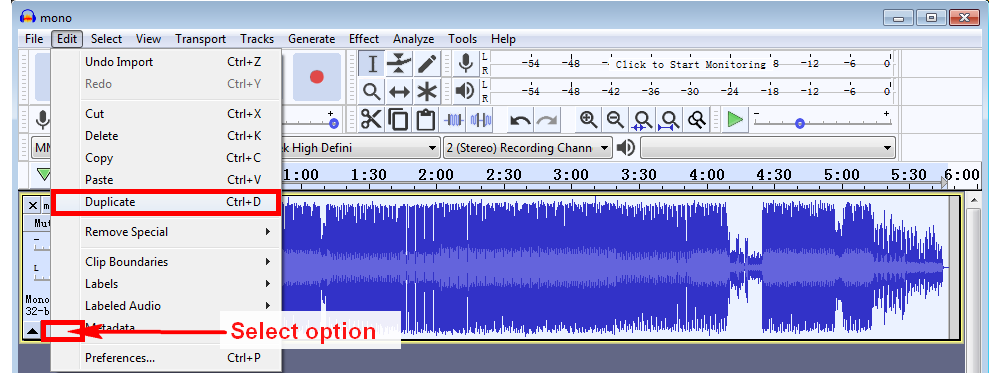
Step 4: Go to the upper audio track and click the inverted triangle to open the menu. Then select “Make Stereo Track.” Now you have a stereo-pair in which the upper track is the left channel and the lower track is the right channel.
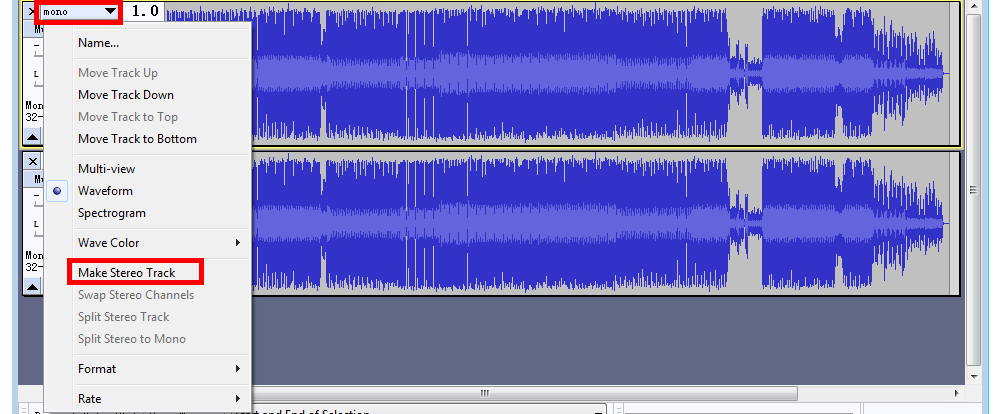
Step 5: Select the stereo track and go to “Effect” > “Normalize...”, and keep the peak amplitude to -1.0 dB. Then hit “OK”.
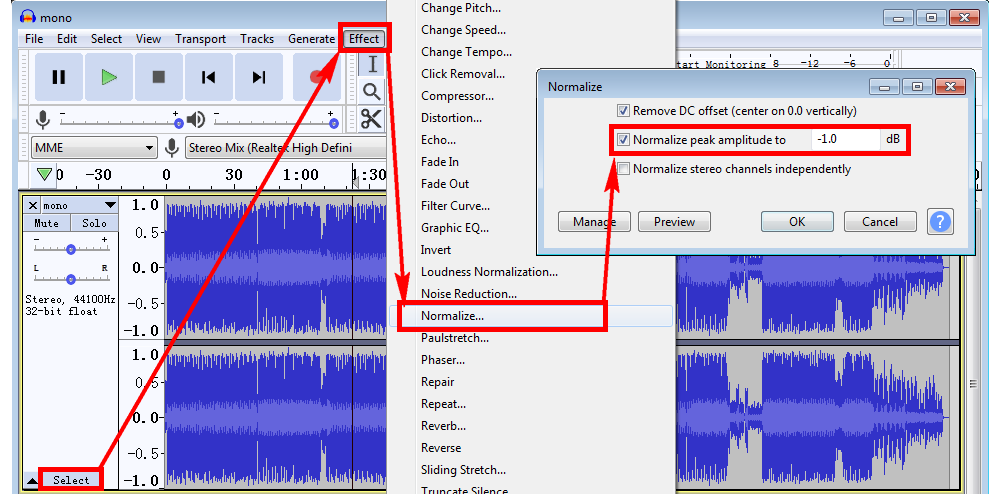
Step 6: Go to “File” > “Export” to save the stereo file to your device.
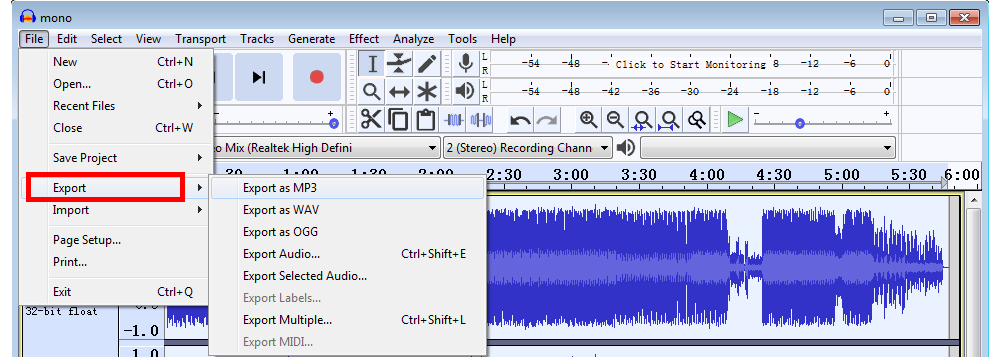
If you are an Adobe Audition user, you can make use of this very app to make your mono audio stereo in seconds. It’s much easier than editing the audio track in Premiere Pro. You can do it by following these simple steps.
Step 1: Open Adobe Audition and import your mono audio file.
Step 2: Click Favorites > Convert to Stereo. You will see the single waveform has been transformed to stereo.
Step 3: Click File > Export > File.
Step 4: Enter the file name, save location and choose a format. You can also adjust the audio sample and format settings.
Step 5: Click OK to export the file.
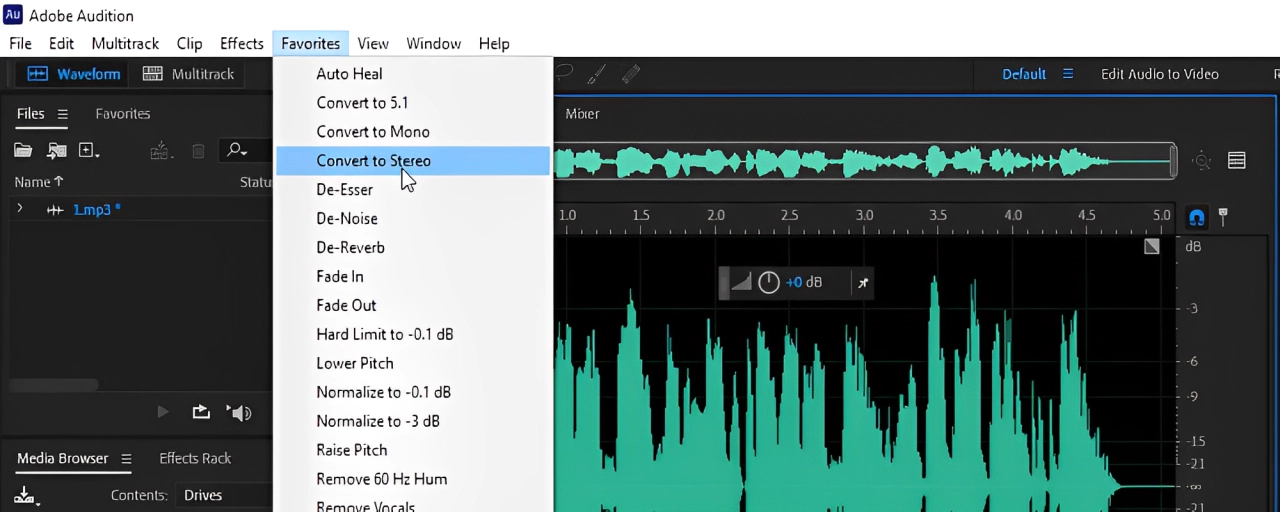
The last approach to change mono audio to stereo is via an online converter named Online Audio Converter. It needs no installation and is easy to use. Here’s the simple tutorial of how to change stereo to mono online:
Step 1: Visit Online Audio Converter and click Open Files to upload your mono audio file.
Step 2: While the file is still uploading, you can click the “Advanced settings” and change channels to “2”.
Step 3: When the Convert button turned blue, click on it and start the conversion. Wait a few seconds till the conversion is complete. Then click Download the save the file into your local drive.
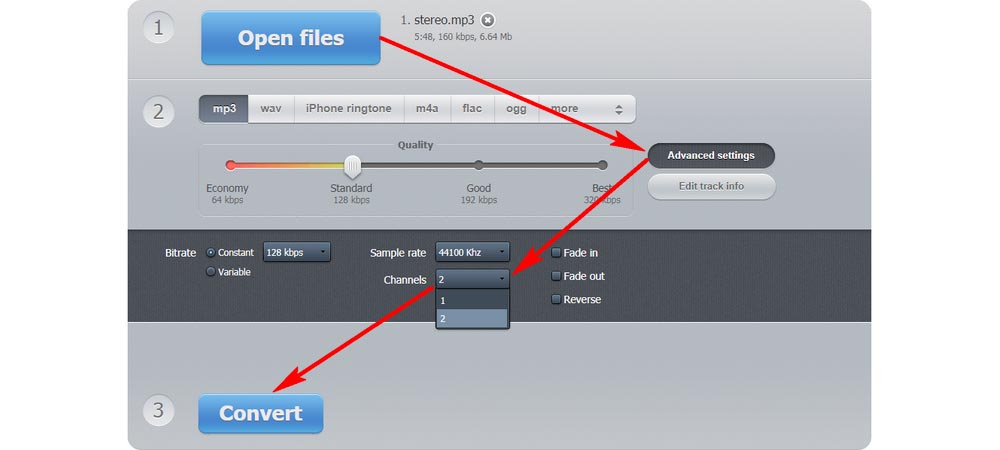
Among these four methods, we recommend WonderFox most because it is free, easy to use, and has no limitations. It can convert mono audio to stereo and also supports the conversion of more channels. Audacity is suitable for users with professional needs, while online audio converters are a temporary relief. Audition users can stick to Audition, which is the best and easiest solution.
That's all I want to share about how to convert mono to stereo. You can download the recommended tool here or find your best way to convert mono to stereo. Thanks for reading!
Yes, mono can be converted into stereo with a mono audio to stereo converter. This article has shared four awesome audio channel converters for you to choose. Pick the one you like and start your conversion now!
For average listeners, stereo is better than mono because it provides a wider, more detailed sound than mono.
No, stereo is not louder than mono. But you may think it is louder because it delivers sound in two channels whereas mono sends audio in one channel only.

WonderFox DVD Ripper Pro
WonderFox DVD Ripper Pro is a professional DVD ripping program that can easily rip any DVD, be it homemade or commercial, to all popular formats including MP4, MKV, MP3, WAV, H264, H265, Android, iPhone, etc. without a hitch. It also lets you edit and compress DVD videos at high efficiency. Download it to enjoy fast and trouble-free DVD ripping experience.
Privacy Policy | Copyright © 2009-2025 WonderFox Soft, Inc.All Rights Reserved
WonderFox HD Video Converter Factory Pro
Easily tailor your media to specific needs!
Customize the outputs for optimal quality by editing or adjusting settings like codec, resolution, FPS, bitrate, aspect ratio, audio channel, volume, etc.