Getting started with Premiere Pro can be a daunting task for first-time users. To help, here we'll walk you through step by step how to import and edit 4K video in Premiere Pro. We'll also provide some tips and tricks to ensure a hassle-free 4K editing experience.
Premiere Pro is leading video editing software that is widely used by pro editors around the world. Next, follow this detailed guide to learn how to edit 4K video in Adobe Premiere.
Firstly, open Premiere Pro and create a new project. Then name your new project and select a location on your computer for the project. Click on OK to save the settings.
You now open your new project. There are 3 main ways to import the 4K footage:
① You can double-click anywhere in the Import media to start area at the lower-left side. Then add one or multiple clips and hit Import.
② You can click the File tab at the top of Premiere Pro’s toolbar and select Import.
③ Also, you can simply drag and drop the 4K videos into your project panel in Premiere Pro.
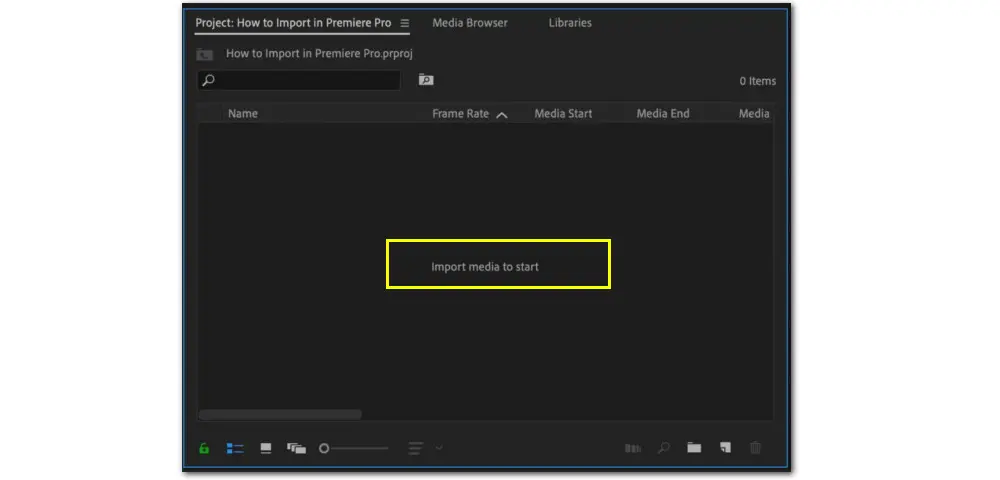
Then bring all your video files into the Timeline panel on the right side for editing. You can preview the video in the upper part.
Step 4. Bingo! You now are ready for the editing. You can trim and cut, change the aspect ratio, resize the 4K video, and so forth.
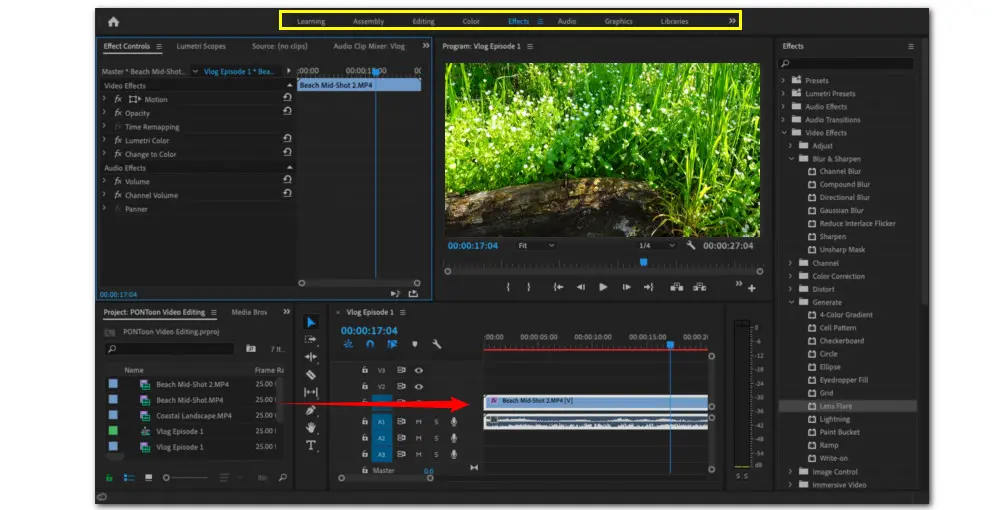
Once you finish editing 4K in Premiere Pro, navigate to File > Export > Media. You can name the exported video and specify where to save the final cut.
Have a powerful computer but still fail to import the 4K video files into your Premiere Pro. This importing failure mainly stems from incompatible formats or codecs. Firstly, it is strongly suggested that you check whether your video type is on the list of Premiere Pro-supported formats.
If not, you’ll need a powerful video converter to transcode the 4K video file to a Premiere-friendly editing format, such as ProRes or DNx. WonderFox HD Video Converter Factory Pro can help you with the 4K conversion in a simple yet efficient way. On top of that, it also includes essential editing tools like trimmer, rotator, cutter, splitter, filters, etc. Assuming you only need to do some simple editing, this tool can be the go-to solution.
Free download this converter and see how to edit and convert 4K videos in this easy alternative to Premiere Pro on Windows.
Step 1. Launch HD Video Converter Factory Pro and open the Converter. Next, click + Add Files or Add Video Folder to add the source 4K video files to the conversion list. You can also drag the file(s) into the program directly.
Step 2. On the right side of the converter interface, click on the format image to enter the output format library. Then go to the Apple device section and choose the ProRes profile below.
Step 3. By default, the codec is set to ProRes 422 HQ. If you want to use a different ProRes type, click the Parameter settings tab below the format image and switch to a new ProRes type from the Encoder drop-down list.
You are also allowed to modify other parameters here. For example, playing a media file with a variable frame rate in Premiere Pro may result in the audio being out of sync. In such a case, you can modify the frame rate from VFR to CFR.
Don’t forget to click OK to save the changes.
Step 4. Click the bottom triangle button to specify an output path or leave it as default. Finally, hit Run to start converting your 4K footage file to ProRes on Windows.
Once the conversion is over, import the converted files again to start editing 4k video in premiere pro without hassle now!
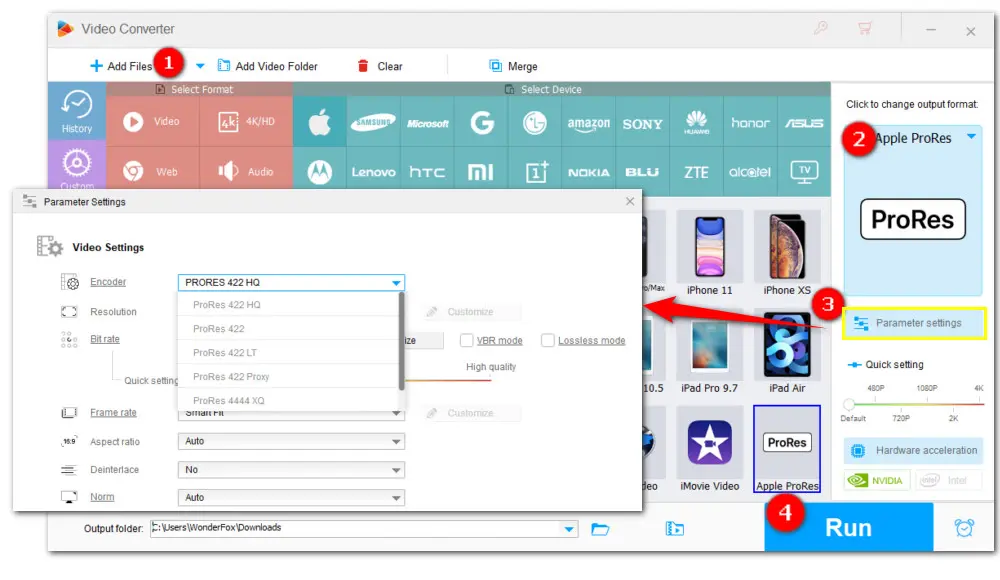
That’s all about how to import and edit 4K video in Premiere Pro without lag. In a word, to operate the 4K video editing smoothly, you’d better prepare a 4K-capable video editing PC and a video converter for processing any Premiere Pro-unsupported video type.
1. How much RAM do I need to edit 4K video?
16GB RAM is fine for a simple 4K video editing, with almost no effects. 32GB is the optimal capacity of RAM needed for smooth 4K video editing.
2. Can you convert 4K to 1080p in Premiere Pro?
Yes. Downscaling 4K to 1080p is easy in Premiere Pro. Here are the simple steps:
Step 1. Open your video files within Premiere Pro;
Step 2. Go to File > Export. In the Export dialog box, choose your desired Export Option. Your video will now begin rendering from Premiere Pro.
Privacy Policy | Copyright © 2009-2025 WonderFox Soft, Inc.All Rights Reserved