Encountering issues when editing H.264 videos in Adobe Premiere Pro or cannot export videos with H.264 format from Premiere Pro? Don't worry! This post explains the troubleshooting methods for solving the H.264 editing and exporting issues in Premiere Pro. Just keep reading!
If Adobe Premiere Pro is very slow and laggy in previewing when you import H.264 videos to Premiere Pro for editing. You can try to disable the “H264/HEVC hardware accelerated decoding (requires restart)” option in the “Preference” > “Media” tab and then restart Premiere Pro.
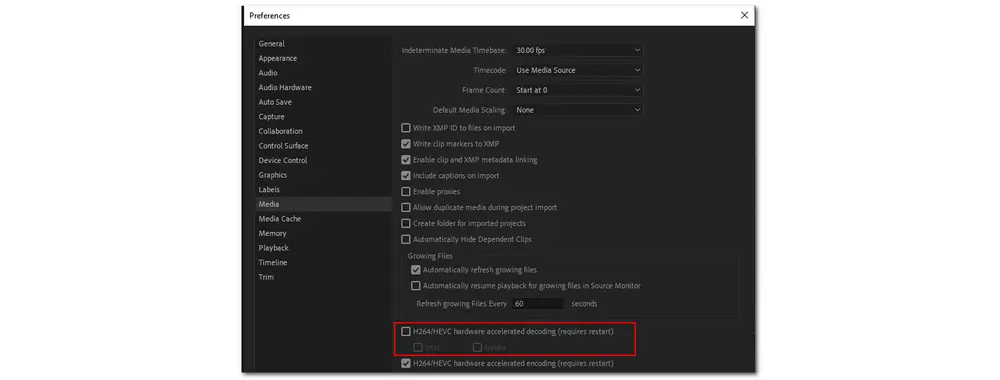
WonderFox HD Video Converter Factory Pro can help you convert H.264 videos to the best video formats/codecs for smooth importing and editing in Adobe Premiere Pro. It supports MP4, MOV, Apple ProRes, and many other formats compatible with Adobe Premiere. Get it now!
As stated before, H.264 is a delivery codec, which is not optimal for editing, thus leading to some editing problems. Moreover, if your H.264 videos are wrapped in some Premiere Pro unsupported formats like MKV, AVI, etc., then you will even fail to import your H264 video.
In this case, to ensure a smooth H.264 video editing process, you may need to transcode H.264 to MPEG-2 or ProRes, as they are the best formats for editing on Premiere Pro.
WonderFox HD Video Converter Factory Pro is a handy H.264 video converter that can help you convert H.264 videos to other formats for editing in Premiere Pro. Its self-explanatory interface and simple workflow make the conversion process easy for everyone, even beginners. Moreover, it can help you customize the video resolution and other parameters in one click.
Now, free downloadfree download the application on your PC and follow the tutorial below to see how to convert H.264 videos to the best video format for Premiere Pro.
Step 1. Launch WonderFox HD Video Converter Factory Pro and open the “Converter” module. Drag and drop the source videos to the workspace.
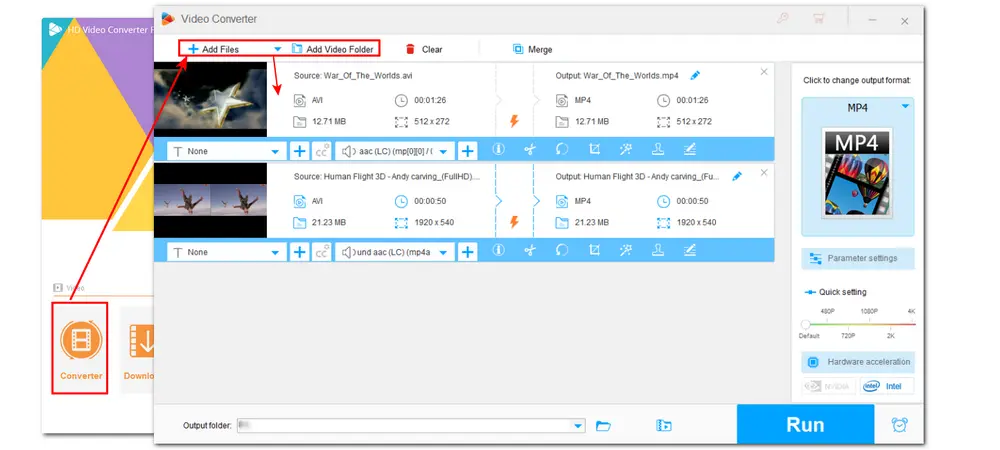
The software supports batch conversion mode, so you can add multiple files for simultaneous conversion.
Step 2. Click the format image on the right side of the interface to expand the output format library. Here you can choose a video format under the “Video” tab, like MP4, MOV, MPG, etc., or ProRes under the “Device” > “Apple” option. Then, you can go to the “Parameter settings” window to choose a specific video codec.
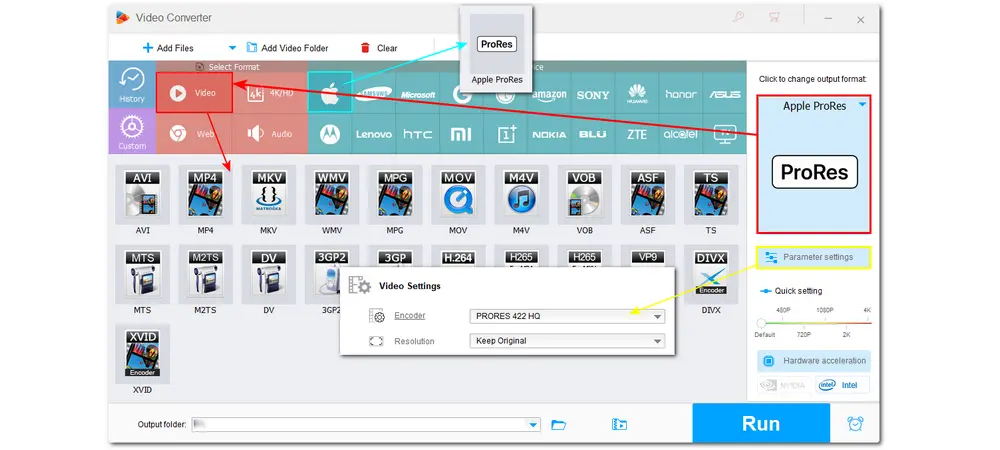
Step 3. Now, press the inverted triangle button at the bottom of the interface to set an output path for the converted files, or just leave it as default. Finally, click “Run” to start the conversion.
With the support of hardware acceleration, you will get the converted files in no time.
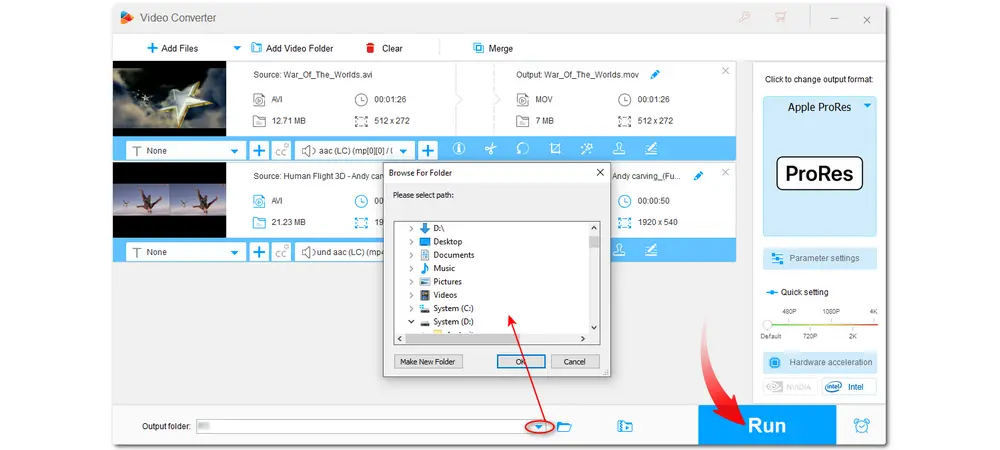
WonderFox HD Video Converter Factory Pro offers a simple and quick solution to all video/audio format and codec incompatibility issues like Adobe Premiere Pro H264. Just download it and give it a try! It will help you smoothly play and edit unsupported files.
Step 1. Right-click the video sequence you want to export in the Timeline panel and choose “Export Media” or export the whole project by going to “File” > “Export” > “Media” on the top menu bar to open the exporting settings.
Step 2. In the “Export Settings” dialog box, choose “H.264” from the “Format” dropdown list. Then select “Match Source – High Bitrate” from the “Preset” dropdown menu. You can also scroll down to find other presets like Vimeo, YouTube, etc. Next, click on the “Output Name” to name the output file and choose export location, and then click “Save”. (Make sure “Export Video” and “Export Audio” are checked.)
Step 3. Now, you can click “Export” to export your H.264 videos immediately. But during that time, you cannot edit other projects in Premiere Pro until the previous file is exported. You can also click “Queue” and send the project to Adobe Media Encoder for exporting with other files in batch at a later time.
You can click the “Save Preset” button next to the preset drop-down in the export window to save your export settings as a new preset if you frequently use the settings to output files.
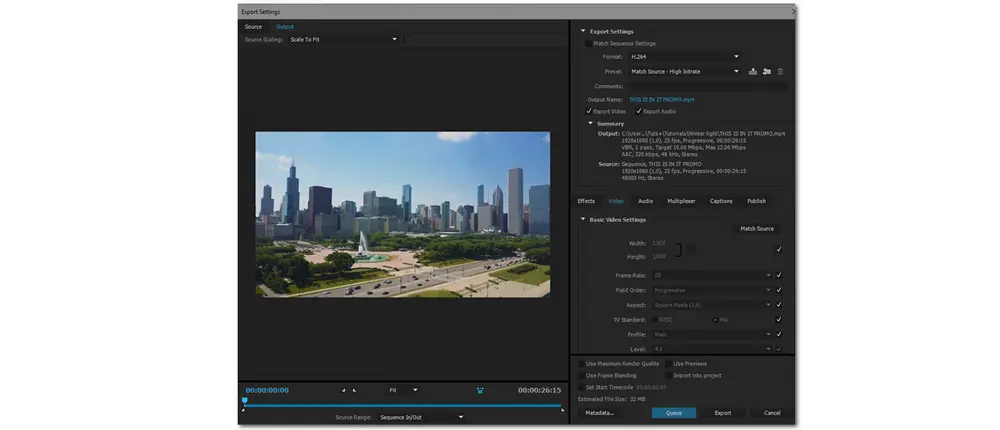
This article shares the way to solve H264 editing issues in Adobe Premiere Pro and a guide to exporting H264 from Premiere Pro. I hope you can now successfully edit and export H.264 videos in Premiere Pro. By the way, WonderFox HD Video Converter Factory Pro is highly recommended for you to be free from any format and codec unsupported issue.
Thank you for your reading. Have a nice day!
Generally speaking, Premiere Pro supports importing H.264 videos, but not all H.264 videos. If your H.264 videos are wrapped in .mkv, .avi, or other Premiere Pro incompatible formats, then you will fail to import H. 264 videos into Premiere. Moreover, H.264 is a delivery codec and isn't ideal for editing.
H.264 is a popular video codec that is smaller in size and more compressed. This codec is ideal for delivery, web upload, broadcast, etc. However, if you want to edit your videos in some video editing program like Premiere Pro, Final Cut Pro, etc., ProRes may be better. It has better image quality and is better for editing since it can put proxy footage on the system drive for editing to maintain the full fidelity of the original file.

WonderFox HD Video Converter Factory Pro
• Convert video and audio to be compatible with apps and devices, like Premiere Pro, Apple TV, etc.
• Trim, crop, rotate, merge, flip, filter, and compress videos
• Add subtitles, soundtracks, images, and text to videos
• Record on-screen activities with audio in high quality
• Download videos and music from 1000+ sites
• Make GIFs/ringtones/split screens and extract subtitle/audio tracks...
* Do not record and download any copy-protected media for commercial use.
Privacy Policy | Copyright © 2009-2025 WonderFox Soft, Inc.All Rights Reserved