If you're still rummaging around the web for an entry-level HEVC video editor for Windows, then here is your final stop. This article will guide you through the process on Windows 10/11 with the help of an easy-to-use application - WonderFox HD Video Converter Factory Pro.
Q: "Hey, I wonder if you guys can recommend a specific HD video editing program that can import 4K 60fps HEVC files without converting. I'm using Windows 10 built-in Photos app, and it's a pain in the ass to always have to convert them to H.264 first in order to edit them afterwards."
A: Windows 10/11 Photos app incorporates a simple Video Editor as a decent alternative to the discontinued Windows Movie Maker. However, due to the lack of HEVC codec installed, you'll see an error message that says "You need an extension to use this file" when you add your HEVC footage to the app. You have to pay $0.99 for HEVC Video Extensions on Microsoft Store to make it work.
But even then, the Windows Video Editor doesn't work well for HEVC videos with excessive resolution and frame rate, and only let you output a 1080p H.264-encoded MP4 video,and I bet that's not what you really want. Next, I'll recommend an entry-level application for simple HEVC video editing, and share some infos and tricks on how to use it.
UPDATE: Microsoft Video Editor is no longer available in the newly updated Photos app in Windows 10. Instead, you're recommended to use a web-based app called Clipchamp, which comes pre-downloaded on Windows 11. However, HEVC video file still doesn't work without HEVC Video Extensions installed.
WonderFox HD Video Converter Factory Pro is a full-fledged toolkit equipped with multiple features that brings you a hassle-free 4K HEVC/H.265 video editing experience. Just give it a whirl.
WonderFox HD Video Converter Factory Pro is a novice-oriented video and audio processor that excels in video converting, editing, downloading, recording and compressing. As a feature-rich tool, it furnishes you with a toolbar for basic 4K 60fps H.265/HEVC video editing.
The tool is best known for its self-explanatory interface and straightforward operation, making it stand out amongst other professional-grade NLEs. Download the awesome app and follow the steps below.
Install and runInstall and run HD Video Converter Factory Pro, click on "Converter" button on the startup screen to step into the "Video Converter" interface. Then press "Add Files" button to add your HEVC files, or just perform a simple drag-and-drop. It may need a short while depending on the number of source HEVC videos and file sizes.
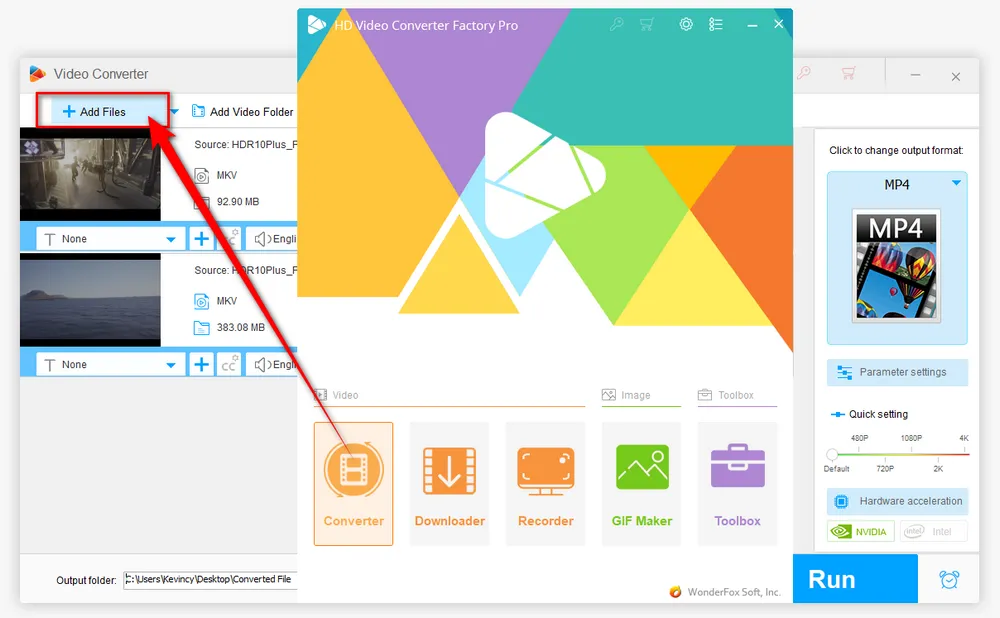
After loaded, you'll find each HEVC video is equipped with a toolbar for simple editing. Based on your need, you can choose any option below or a combination of them to edit H.265 videos. Read on to learn the details.
Click on the scissors-shaped "Trim" icon on the toolbar, move both blue sliders to select the desired video segment or type in the start and end time to make it accurate. Press the green "Trim" button to cut a clip from your source HEVC footage. Similarly, you're able to split it into multiple parts. Hit "OK" to go back.
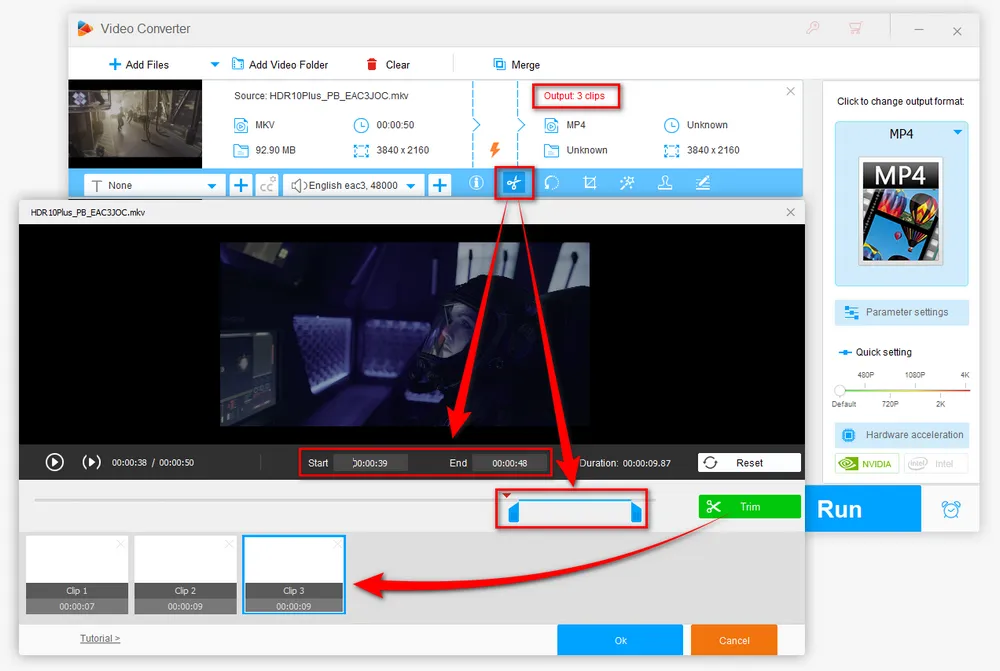
Click on the circle-shaped "Rotate" icon. Here you can flip or rotate video 90/180 degrees in one click, and you can see the output preview on the right window. Hit "OK" to go back.
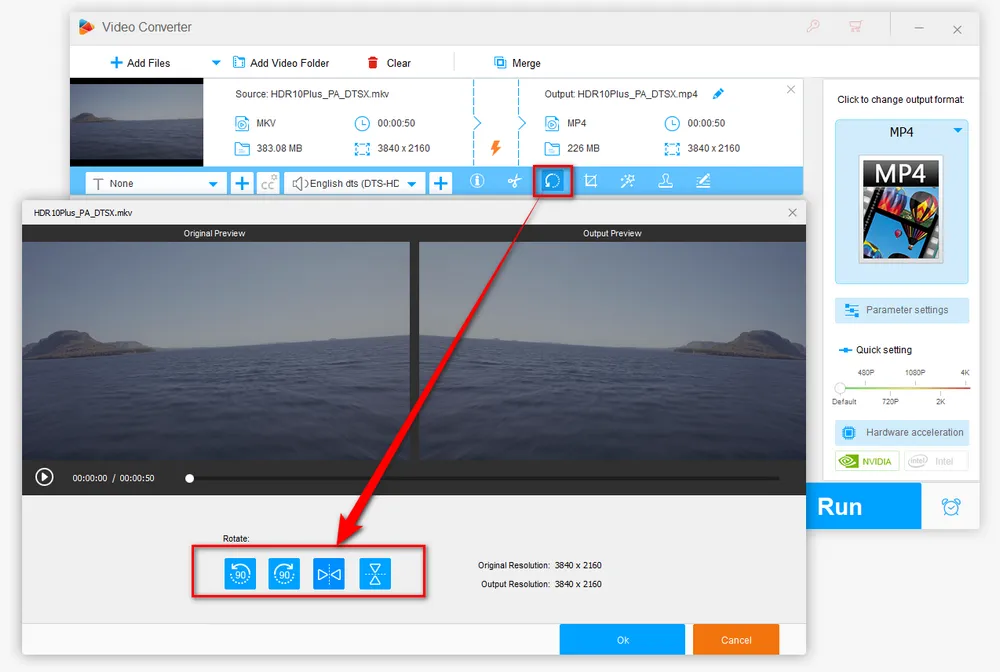
Click on the fourth "Crop" icon. It offers two video cropping modes. Free Aspect Ratio allows you to freely drag the dotted box or manually input the resolution to crop a section and remove the unnecessary objects, while the Fixed Aspect Ratio provides some common fixed ratios. And the Fine Tuning section is helpful to make the video cropping more accurate. Hit "OK" to go back.
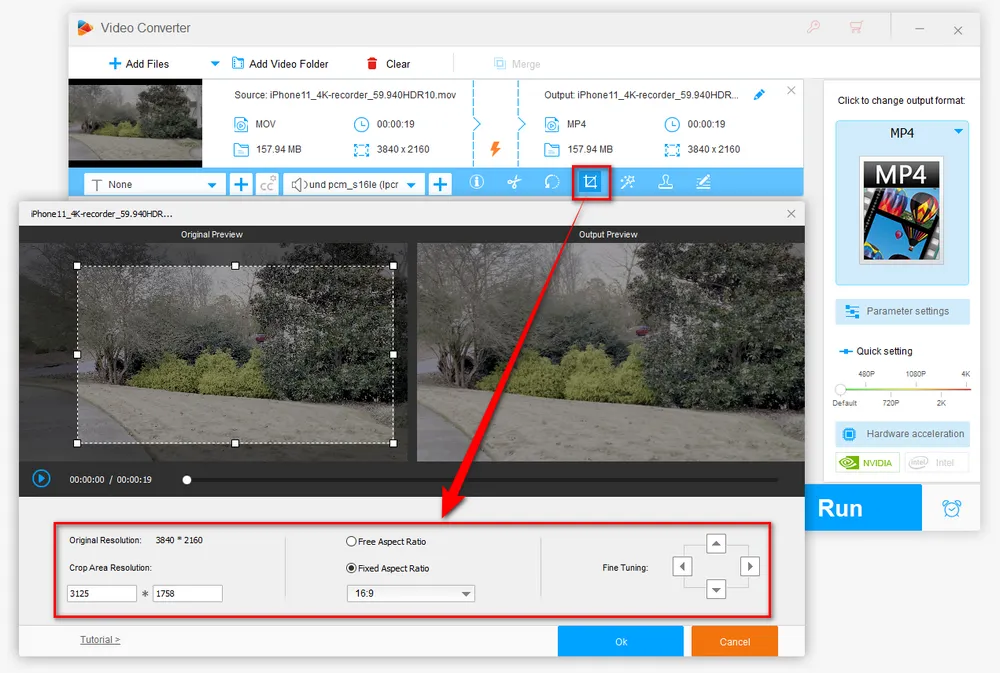
Click on the magic wand shaped "Effect" icon to add filters/effects to video, there are 18 predefined filters available so that you can sharpen your video, blur your video, and the like. Meanwhile, you can also adjust the Brightness, Contrast, Saturation and Hue of the video. Hit "OK" to go back.
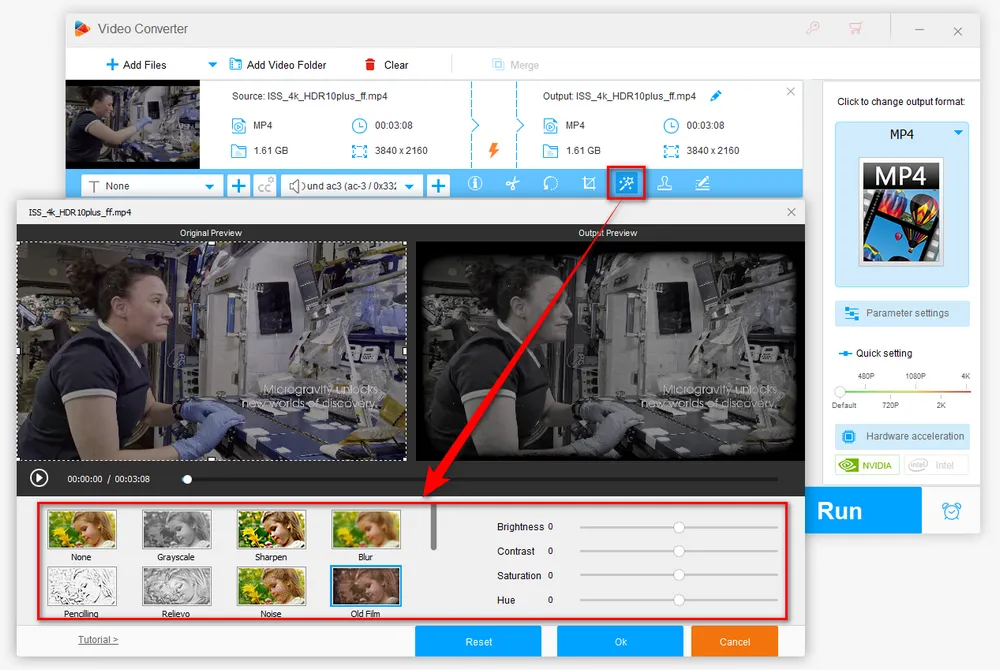
Click on the stamper-shaped "Watermark" icon. Here you can either add text to video or add logo to video. You're able to adjust the font, size, shadow, opacity and location. Hit "OK" to go back.
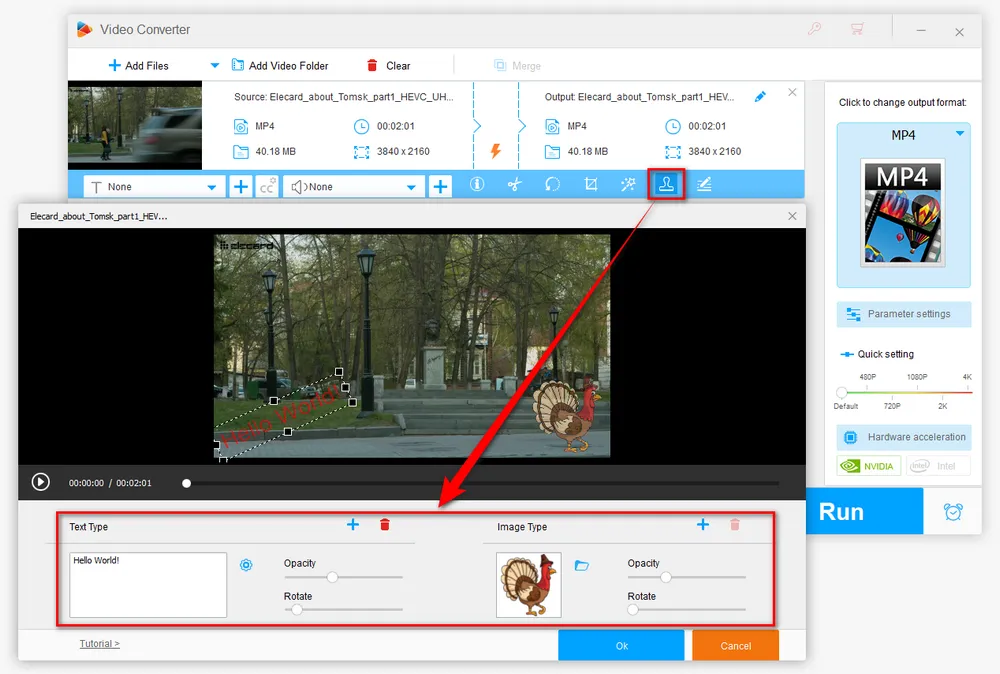
Click on the last "Metadata" icon to edit video metadata. You're able to change the file name, artist, genre, and description right there. Hit "OK" to go back.
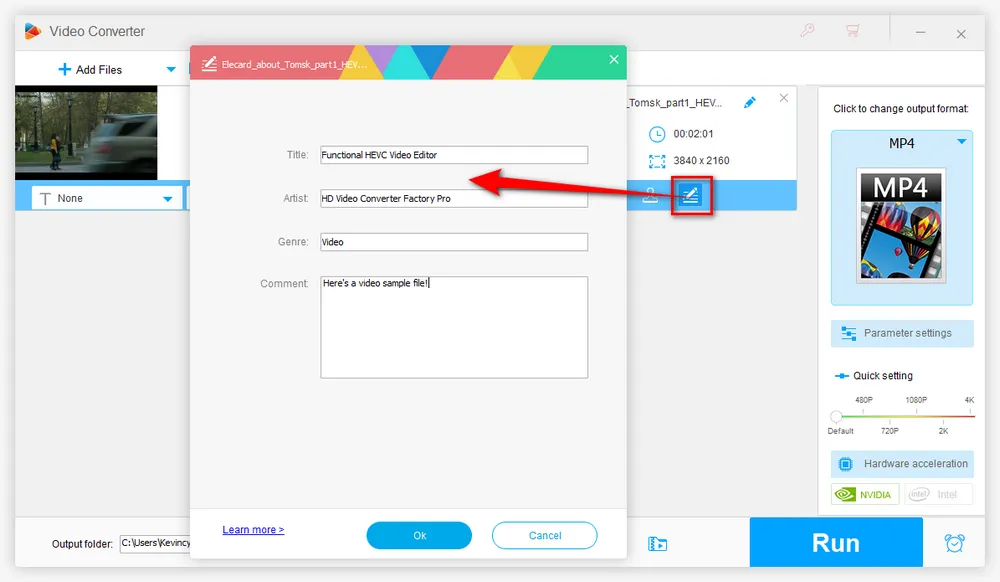
Make sure you have added at least two and more HEVC files into the "Video Converter" interface, otherwise, the "Merge" button on the top bar is gray and non-clickable.
Open the "Merge" window and press the middle "Merge" button to create a "Pack 1" timeline in the below section. Move those HEVC files from "Video List" section to the "Pack 1" timeline. Then drag and drop those files to re-arrange the order. Then hit the bottom "Merge" button to go back.
Note: You can create multiple packs like Pack 2, Pack 3, etc. to re-arrange and join different video files, which is an efficient feature that most other applications don't have.
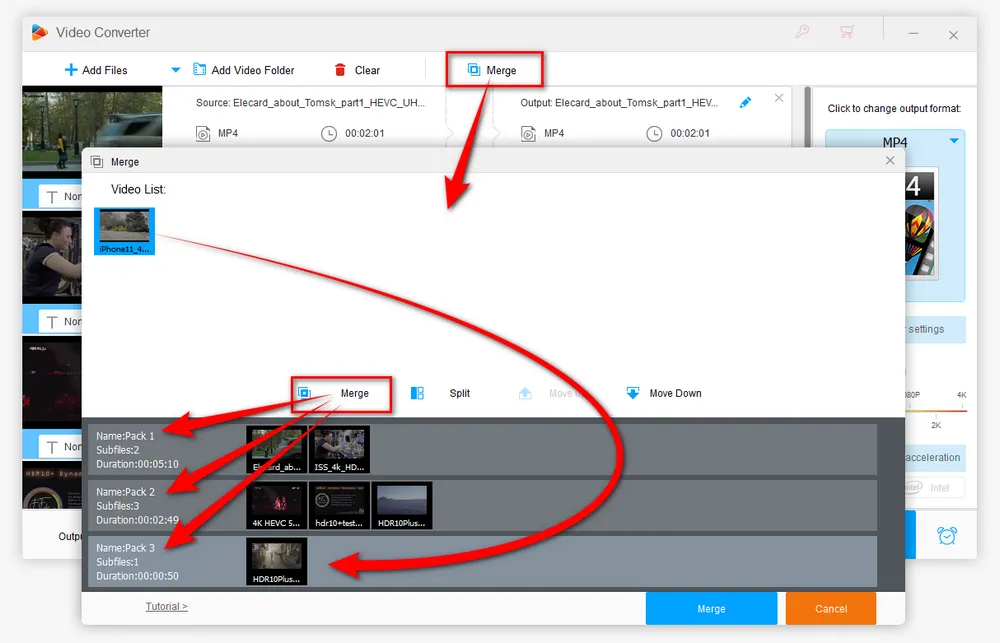
Click on the "Batch compression" icon on the bottom of the program to activate the feature. Once the icon becomes orange, move the slider along the bar towards the right to batch compress your video files.
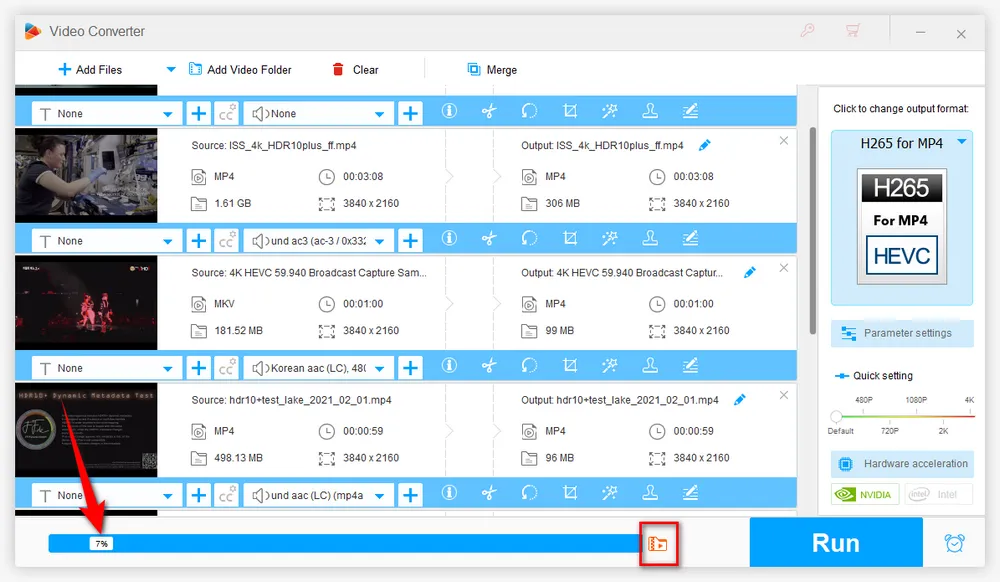
Click on "+" icon next to "T Disabled" section to add subtitles to a movie permanently (both .srt and .ass subtitle formats are supported). You're allowed to add either multiple soft subs (only supported by MKV, MP4, and MOV format) or a hard sub to a movie.
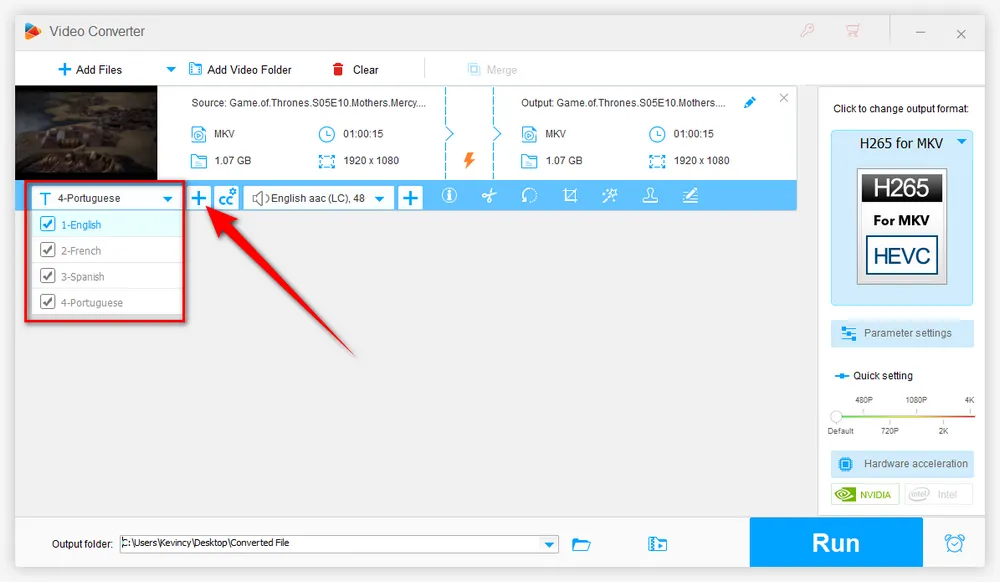
Click on "+" icon next to "Audio Track" section to add background music to video. Select an audio file from your local drive and press "Open" to add a new audio track to replace the original audio in the video. It supports MP3, M4A, WAV, WMA, FLAC, AAC, and OGG audio formats.
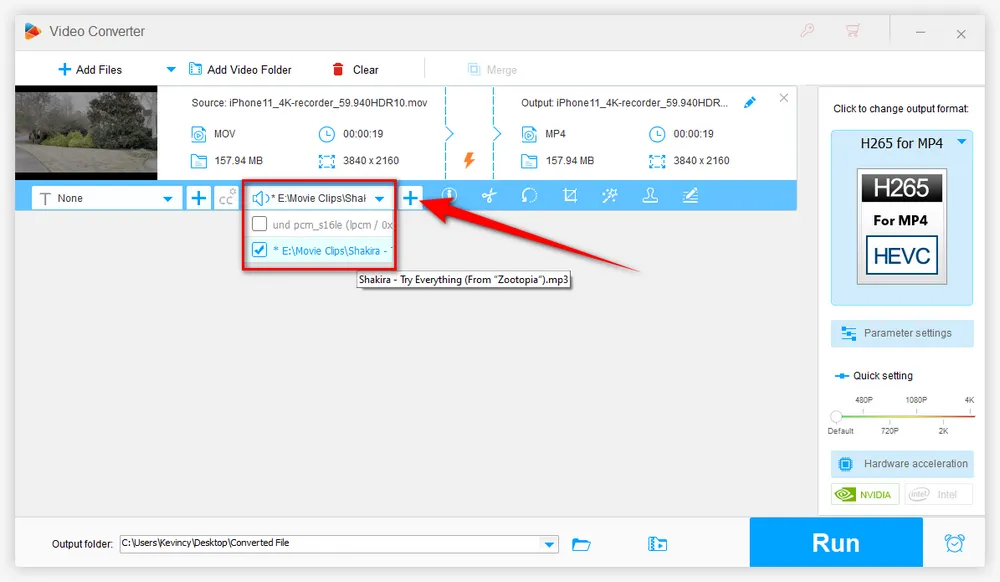
Click on the big "Format" image on the right side to expand the full list of 500+ optimal presets. Switch over to "Video" category and choose "H265 for MP4" or "HEVC for MKV" profile. You can also select any preferred format or specific device model as you wish.
Tips. Open "Parameter Settings" window, you're also allowed to change video resolution, encoder, bit rate, frame rate, aspect ratio, and so forth.
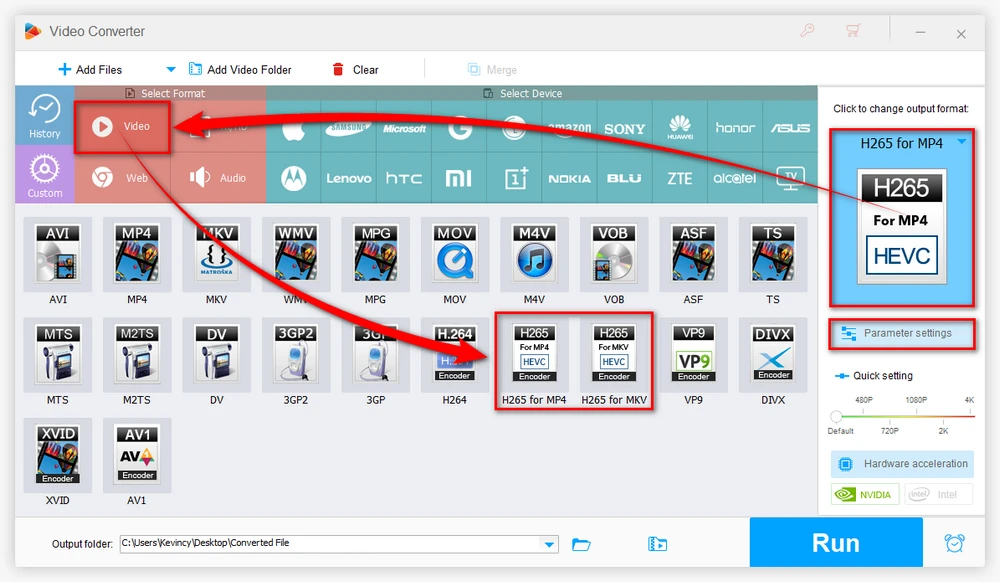
When everything is ready. Choose a location to save the output video by pressing the "Inverted Triangle" icon on the bottom. Finally, hit "Run" button to initiate HEVC video processing work.
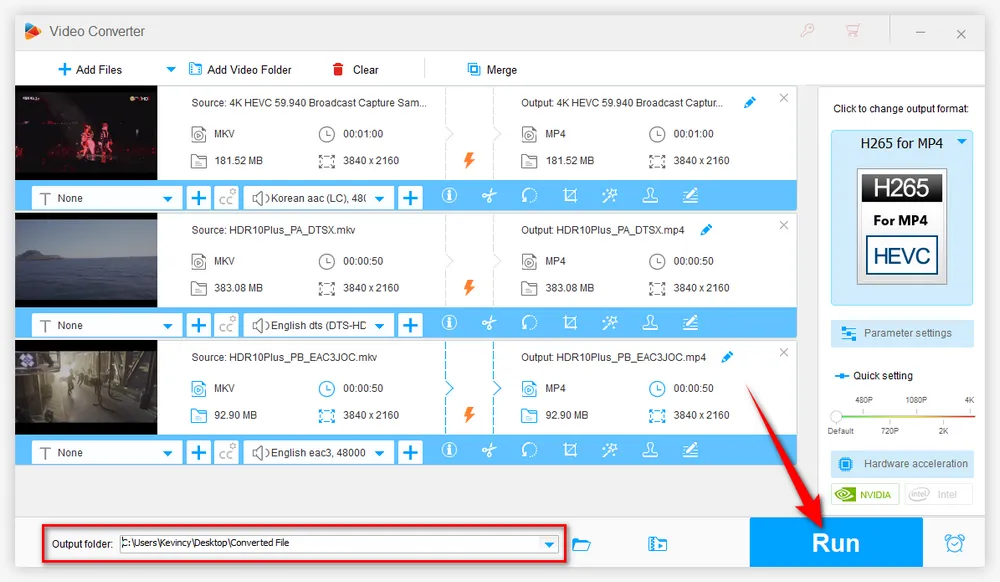

That's all I want to share with you how to edit HEVC/H.265 files on Windows 10/11. Despite the fact some online platforms are capable of HEVC video editing online, they also have a variety of restrictions like max video file size, watermark, limited video length, etc. By contrast, HD Video Converter Factory Pro is definitely the best option without any difficulty. Hopefully, this entry-level H.265/HEVC video editing software will bring more convenience to you. Thanks for reading!

WonderFox DVD Ripper Pro
1. Rip DVD to 300+ presets with GPU acceleration.
2. Remove all sorts of DRM from DVD.
3. Compress an 8GB DVD to 1-2 GB digital video file.
4. 5-minutes to fast digitize DVD in MPEG-2 MPG.
5. Make a 1:1 intact digital copy (ISO or VIDEO_TS).
6. Multiple audio tracks, hard/soft and forced subs.
7. Support homemade/commercial DVD & ISO & Video_TS folder.
Privacy Policy | Copyright © 2009-2025 WonderFox Soft, Inc. All Rights Reserved