![]() by Rocabella
by Rocabella
Updated on May 7, 2025
“How do I burn or hardcode subtitles onto a video?” “I tried mkvtoolnix to hardcode the subs but it doesn’t work properly.” To offer help, we’ll introduce 3 free yet efficient methods to help you burn-in subtitles to video with ease. Continue reading for the detailed guides on how to hardcode subtitles to video.
Tips: Quickly install the overall easiest tool to hardcode subs to videos in any possible format:
Subtitles help a lot when we are watching foreign movies or TV series. Most frequently, people choose to download subtitles and load them into the media player, or simply save the video with multiple embedded subtitles to switch between them. However, there are times when some people encounter subtitle not working problems when playing videos on some media servers, TVs and portable devices.
Compared with external subtitles, embedded or soft subtitles, hardcoded subtitles do not have this problem, and there is no need to use any subtitle plugin because the subtitles have been burnt into the video, just like a watermark, they have become one part of the video and cannot be closed or removed. Next, I will introduce three methods of how to hardcode subtitles. Read on for more.
We’ll start with WonderFox Free HD Video Converter Factory. As in terms of the ease of use and efficiency, this software is standout. Even a novice can quickly hardcode subtitle files like .ass, .srt, etc., to MP4, MKV, MOV, and more videos. Additionally, it also allows you to add soft subs to video. Surprisingly, it offers more amazing features shown in the banner below.

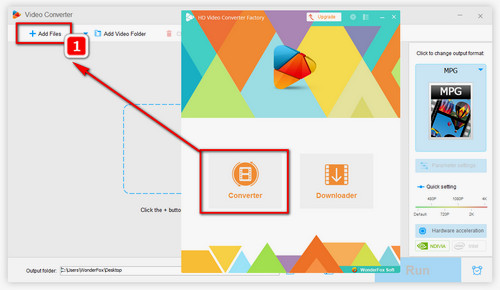
How to hardcode subs? Firstly, free downloadfree download, install and launch Free HD Video Converter Factory on your PC.
Go to "Converter". Click on "Add File" to import the video file that you want to add subtitles to. Or, simply drag and drop the file into the software.
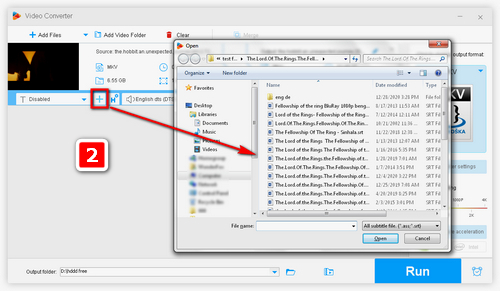
Unlike the closed captions that can only be embedded in several formats, all video formats support hardcoded subtitles. Click "Subtitle settings" icon and switch to "Hard-coded Subtitles" mode. Then click the "+" icon to load the internal subtitles or add external.ass and .srt subtitle files you've downloaded.
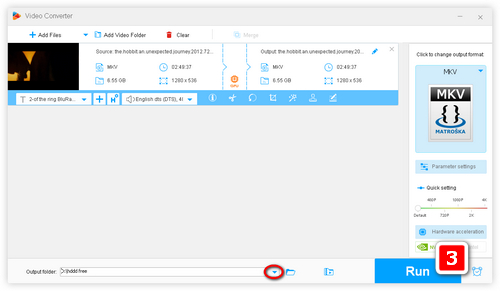
Select a preferred output format from the right-side format library. Finally, set your destination folder and click "Run" button to start the process of hardcoding subtitles.
Tips:You can also use it to add closed captions to videos, which gives you an option to toggle the subtitles on or off. It's recommended to add subtitles to MKV because this video format supports both text subtitles (.srt, .ass, .ssa, etc.) and graphic subtitles (PGS, VobSub).
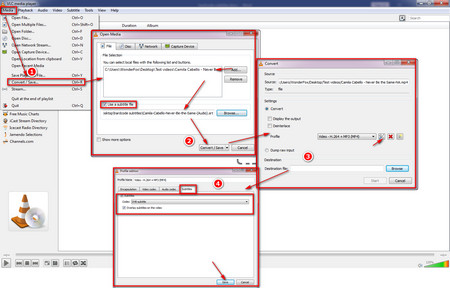 How to Hardcode Subtitles Using VLC
How to Hardcode Subtitles Using VLCIf you happen to have the VLC Media Player installed on your computer, then stop seeking other free solutions as it has the ability to add and burn-in subtitles to videos. Follow and learn how to hardcode subtitles in VLC below:
Step 1. Run VLC, and click on Media > Convert/Save in the upper left corner.
Step 2. Click Add to import the video you want to add subtitles, then check Use a subtitle file to import subtitles, click Convert/Save.
Step 3. Click the Profile drop-down list to select the format, click the wrench button next to it > Subtitles > check Subtitles > check Overlay subtitles on the video > Save.
Step 4. Set the output directory and click Start to start to hardcode subtitles.
After the playback process ends, you can see the video with the added subtitles in the output directory.
Related Articles: VLC Subtitles Download | VLC not Showing Subtitles
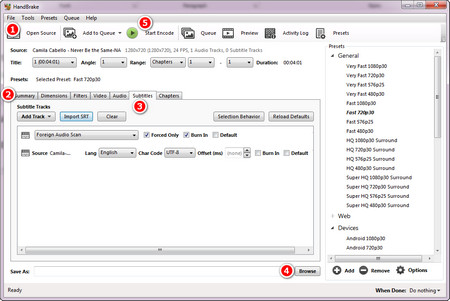 Hardcode Subtitles HandBrake
Hardcode Subtitles HandBrakeHandbrake is another popular option for adding hard subtitles to videos. Here are the steps:
Step 1. Run Handbrake to import the video file you want to hardcode subtitles.
Step 2. In order to hardcode subtitles to MKV or MP4 video, just select MKV or MP4 as the output format.
Step 3. Click the Subtitles tab, click the Import SRT button to import the SRT subtitle file, and check the Burn in option.
Step 4. Customize the presets you need, set the output directory.
Step 5. Click the green Start Encode to hardcode subtitles on HandBrake.
At last...
The above are three effective methods to hardcode subtitles to MP4, MKV, and other videos. If you have an easier way to complete the task, please contact us and we will keep updating the content.
Hardcode Subtitles at the Fastest Speed

HD Video Converter Factory Pro
HD Video Converter Factory Pro is a professional program that enables you to batch insert downloaded or self-made subtitles into videos fast and easily. You can output the videos with subtitles to 500+ optimized formats and devices. Also, it can enhance the video quality to get a better visual experience. Download it to have a try!