Adding well-chosen background music can make your videos more engaging and memorable, keeping viewers interested from start to finish. In this article, we'll share how to add background music to video in 3 simple methods.
Try this handy video editor to add BGMs or change the original soundtracks without a hitch! https://www.videoconverterfactory.com/download/hd-video-converter-pro.exehttps://www.videoconverterfactory.com/download/hd-video-converter-pro.exe
Here you will get 3 handy tools and their tutorials for adding background music to your videos. Just keep reading and follow our steps.
WonderFox HD Video Converter Factory Pro offers an easy way to add BGM to videos on a PC. Besides adding an audio track, it can help you remove unwanted parts by cutting or cropping the video, rotate/flip videos, add subtitles, add special effects and watermarks, etc. This all-in-one video software also lets you convert video/audio files in batches with high quality preserved. Parameters like video bitrate, resolution, frame rate, aspect ratio, and volume can also be modified based on your needs.
Now, free downloadfree download the software and install it on your PC. Let’s see how to add background music to a video clip with a few clicks.
Launch HD Video Converter Factory Pro and select Converter on the home interface. Then click Add Files to choose and import the video that you need to add background music to. Or you can directly drag and drop the files into the software.
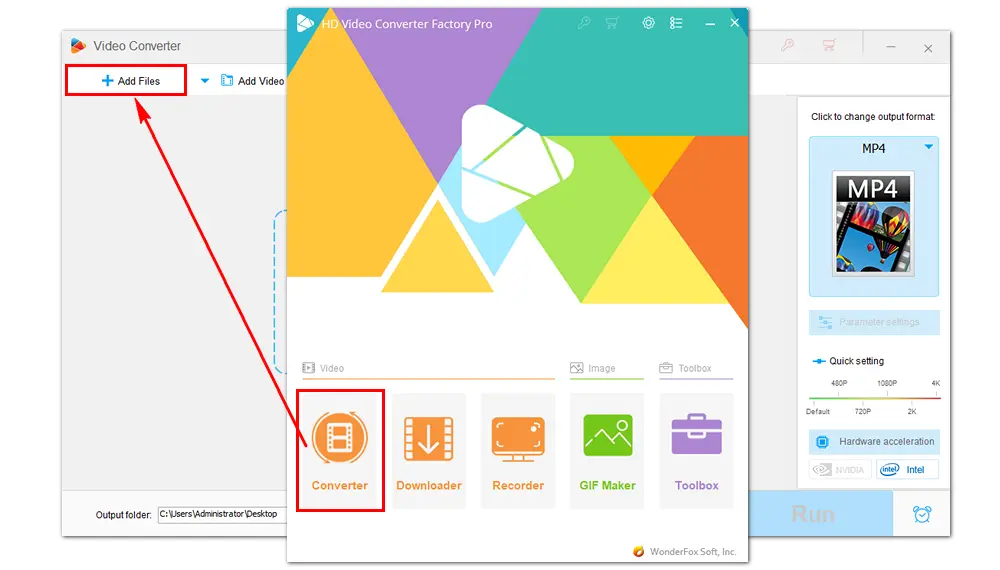
Press the format image on the right side of the interface. Head over to the Video category and select the desired output format.
You can convert the source videos to MP4 since it’s supported by most media players, devices, and platforms. You can also choose your device model under the “Device” tab for smooth video playback without compatibility problems.
Note: HD Video Converter Factory Pro lets you add multiple audio tracks to MKV, MP4, and MOV videos.
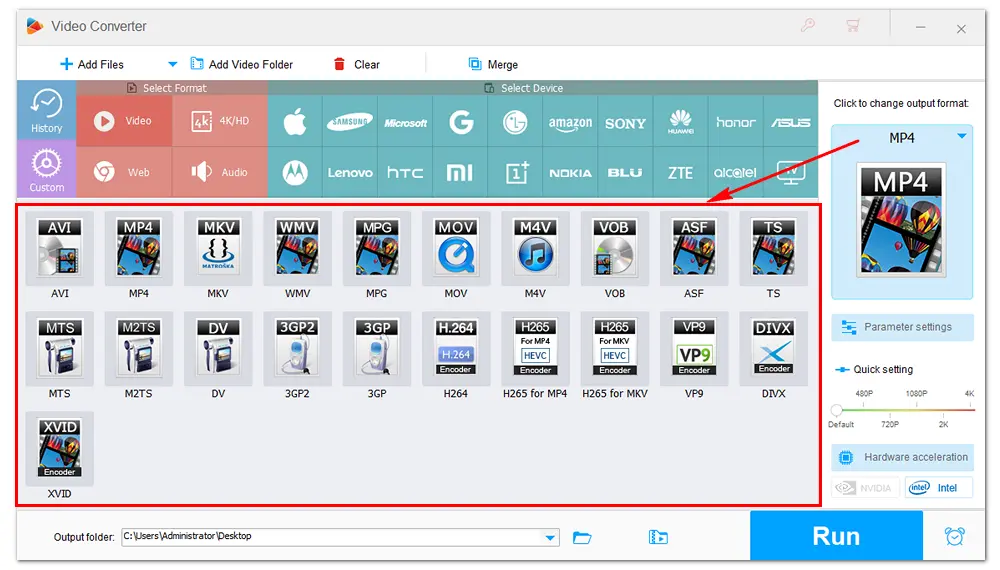
There’s a row of editing tools under each imported video. Click the “+” button behind the sound icon. Find and select the audio file you want and click Open to add BGM to video.
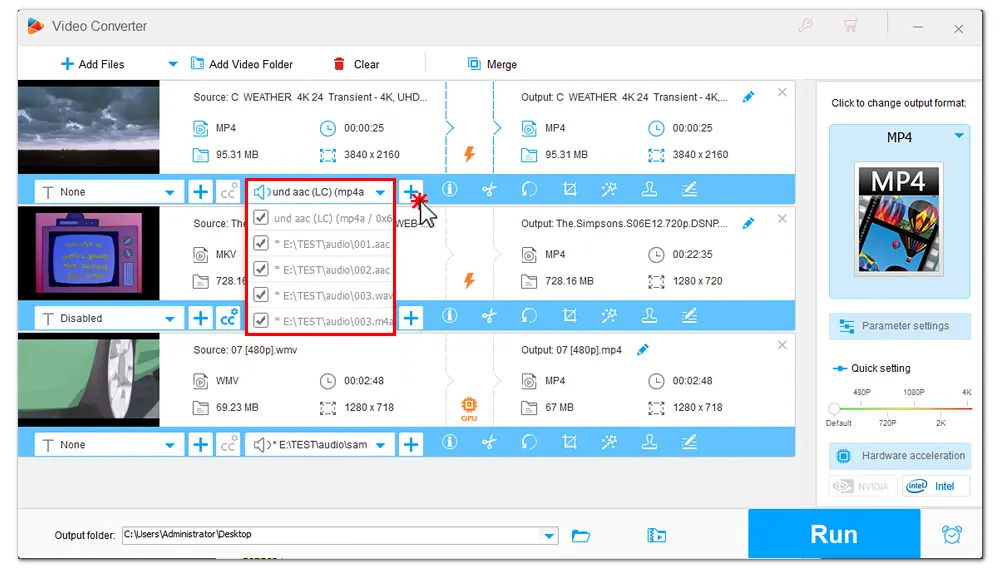
When everything is OK, hit the inverted triangle button at the bottom to specify an output path. Finally, press Run to export the videos merged with new background music. And you can check the final files in the folder you set before after the process is completed.
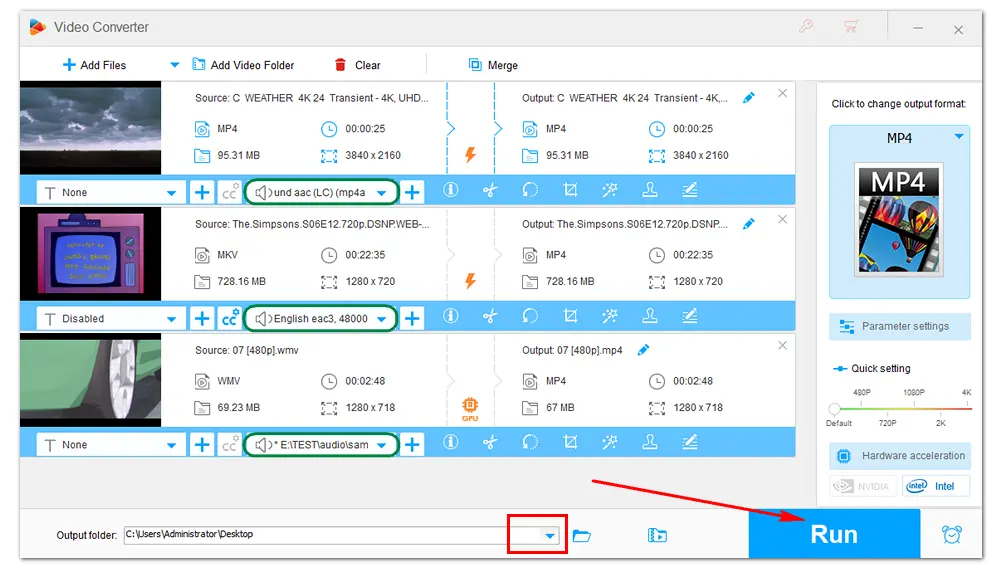
Photos is a built-in app on Windows PCs, which is mainly used to view images and videos. Besides being a player, Photos can work as a powerful video editor. It allows users to add BGMs, filters, 3D effects, texts, and camera motions to videos. It’s also able to trim video, customize playback speed, and split video into multiple parts. There’s no need for any software installation. And below is how to add background music to a video clip with it. Follow the steps if you don’t know how to use the Photos editor.
Step 1. Find the video that you want to add a background song. Right-click the file and select Open with > Photos. Then the video will play automatically in a new window.
Step 2. Click on the three-dot icon at the top of the program. Navigate to Edit more > Create a video with text. And type in a name for the new video in the dialogue box.
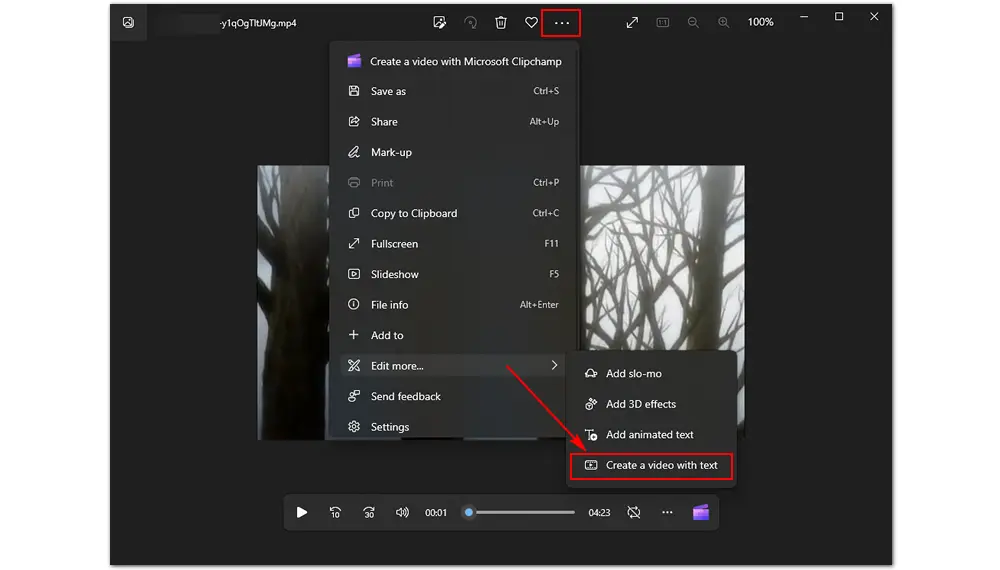
Step 3. On the upper right of the new interface, click Background music and choose your preferred one from the library as the background music of your video.
If you want to add audio from your local folder, click Custom audio > Add audio file > Open > Done. Make sure the audio is the same length as the video to avoid the audio sync problem.
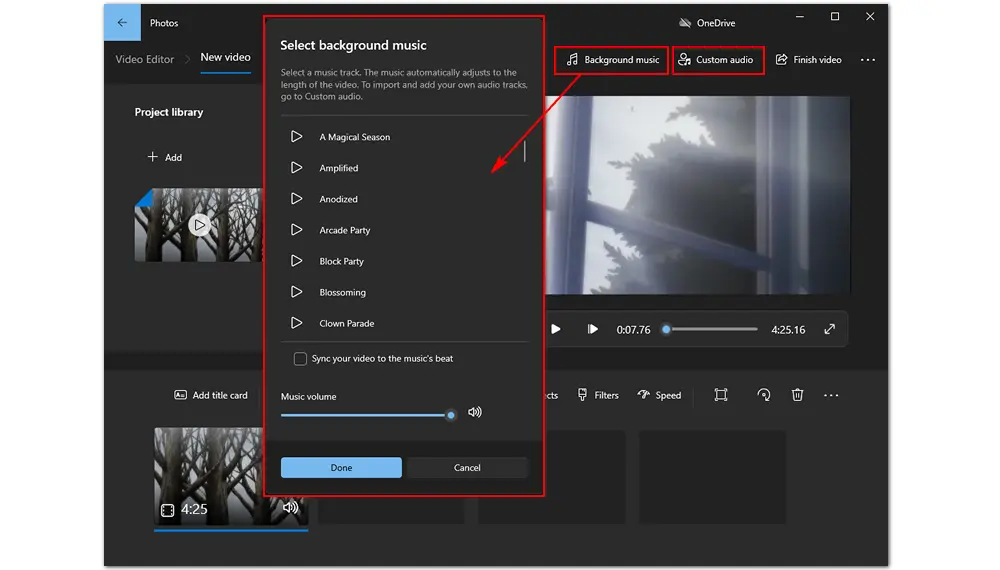
Step 4. You can preview the new video after adding background music. Finally, click Finish video, choose video quality, and press the Export button to output the new file.
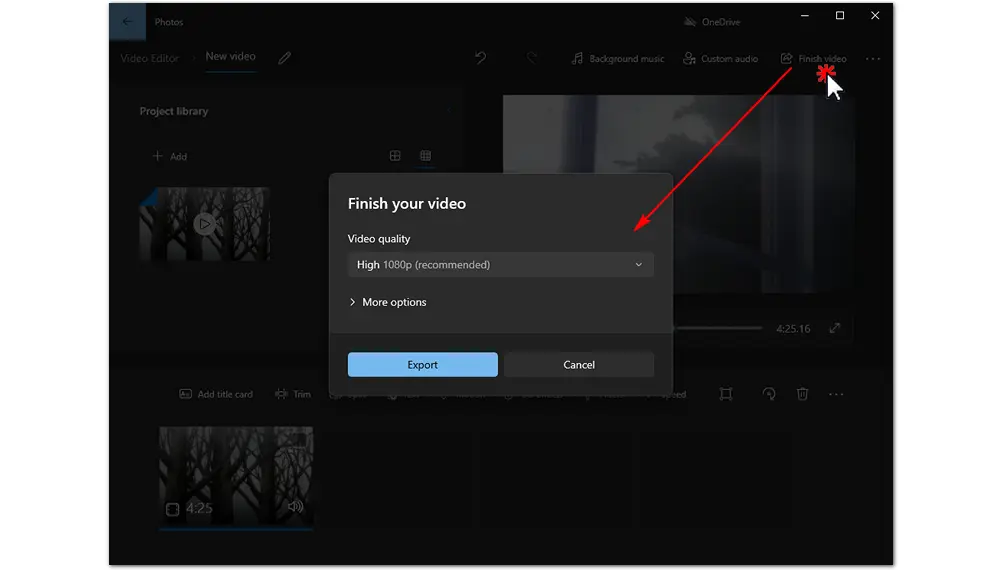
You can find many online video editors that can add music to video clips straight on the website. Here, I take Clideo as an example. It’s a free, safe, and easy-to-use video editing toolkit. Using Clideo, you can add BGM, trim audio files, and adjust volume without installing an app. It also supports converting your video to other common formats such as MP4, WebM, MKV, AVI, MOV, etc.
How to put background music in video with Clideo:
Website: https://clideo.com/add-audio-to-video
Step 1. Visit the site and click Choose file to add a video to the program.
Step 2. Click + Add audio on the right side of the interface. Select your desired audio file and click Open. After the audio is uploaded, you can adjust the audio track and video sound volume by dragging the buttons.
Step 3. Go to the bottom left corner and choose an output format. Click the blue Export button and wait for the process patiently.
Step 4. Press Download to save the new video to your computer.
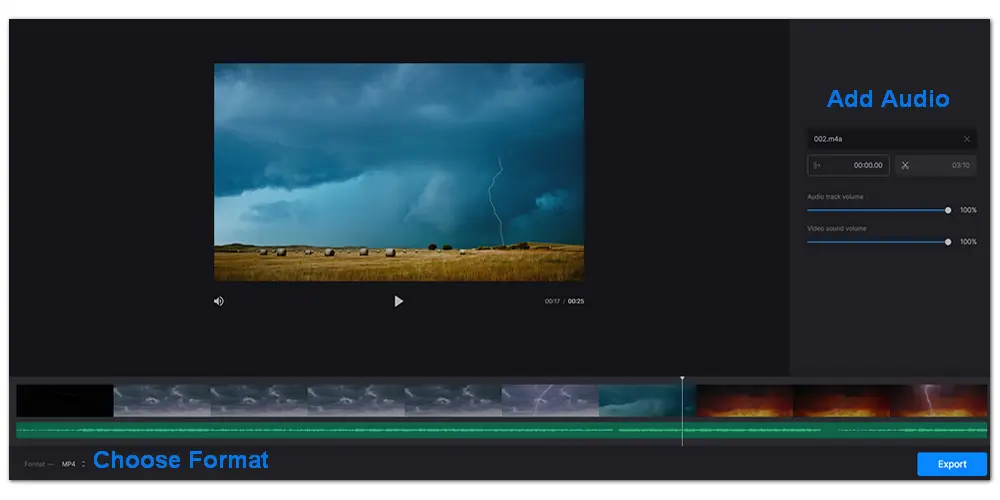
Notice: Most online video editors and converters have file size or amount limits. Clideo supports the max file size of 500MB, and others may be smaller. If you have a number of large files waiting to be processed, try HD Video Converter Factory Protry HD Video Converter Factory Pro.
iMovie: open your movie in the timeline and select Audio above the browser. In the sidebar, choose Music, Sound Effects, or GarageBand. Browse to find the clip you want to add to your video. Finally, drag and locate the clip below the timeline.
Final Cut Pro: click the Photos, Videos, and Audio button at the top left. Select the sound category or app you want to browse. Choose an item in the list and drag the sound clip to the timeline.
You can add background music to video on your phone using the following apps. (Available for iOS and Android)
Here we selected 5 free music download websites. You can get more details in this post > 5 Most Popular Music Websites Free. Or directly visit the sites to get the music you like.
This post has introduced three effective BGM adders and illustrated how to put background music in video step by step. If you find this article helpful, you can share it with your friends. That’s all for now. Thanks for reading!

WonderFox DVD Ripper Pro
1. Convert DVD to MP4, MKV, MP3, AAC, etc.
2. Remove/bypass any DVD copy protection.
3. Create 1:1 copies to ISO image and DVD folder.
4. Edit DVD videos and change parameters at will.
5. Provide over 500 digital formats and devices.
* Do not use this software to rip any copy-protected DVD for commercial use.
Privacy Policy | Copyright © 2009-2025 WonderFox Soft, Inc.All Rights Reserved