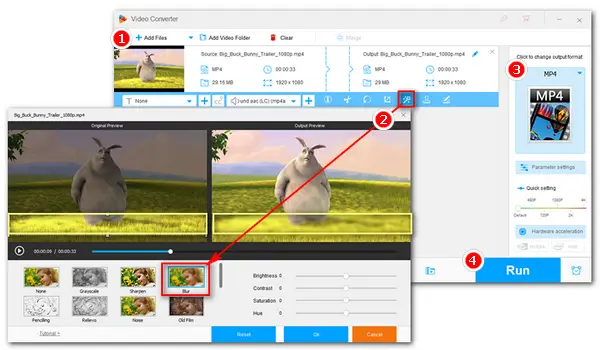
Need to blur something in a video, like the logo, words, or someone’s face? This post offers you a good free way to blur out your wanted part of a video easily. Just read and follow.
Note: This method only applies to blurring out still objects in a video. For blurring a moving object, you can refer to this article.
When we screen record a video, we may capture something we don’t want to show to people. Luckily, we can add a blur to the video with an efficient blur video editor to make it less obvious.
WonderFox Free HD Video Converter Factory is a good choice for Windows users to blur out text, logo, and other fixed objects in a video. It has a handy and free video editor that can blur a certain part of a video easily. It can also pixelate a part of a video with the mosaic effect. Besides, it allows you to trim, crop, rotate, cut, and merge videos to spice up your video further.
The software supports all mainstream videos and provides high-quality output. The whole editing process is only a few simple clicks away. Now, let’s free download free download the software and see how to blur part of a video below.
Install Install and launch WonderFox Free HD Video Converter Factory on your PC desktop. Then open the “Converter” program. Next, click the center “+” button or the upper-left “Add Files” to import a video into the program. Drag-and-drop is allowed.
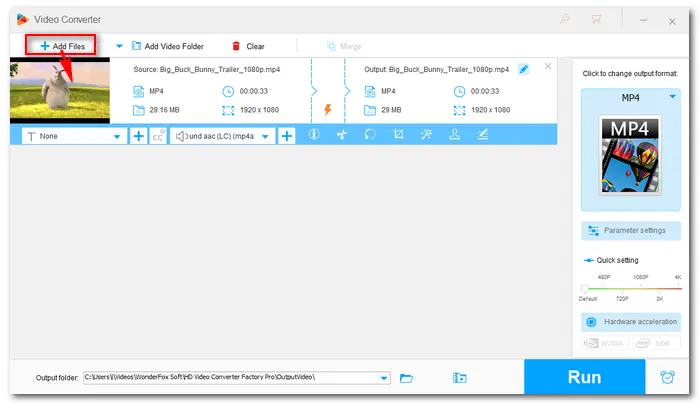
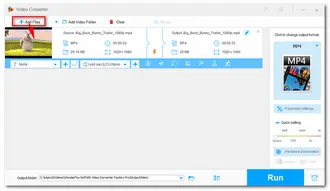
In the video toolbar, hit the “Effect” button to open the Effect window. Next, click the “Play” button to start playing the video until you find the part you want to blur. Then, on the left “Original Preview”, adjust the frame to cover the target part. After that, select the “Blur” or “Mosaic” effect from the lower-left panel. You can see the real-time effect on the right “Output Preview”. You can also alter other values if you want. When you are done with the editing, click “OK” to save the changes.
Note: The effect will appear throughout the video.
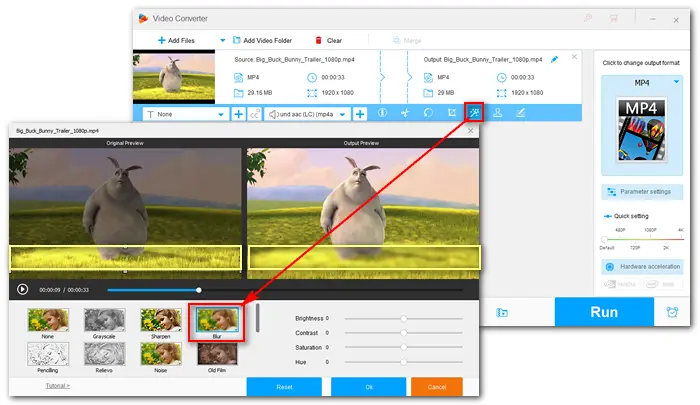
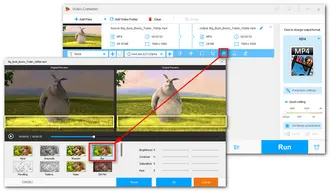
Now, go to the right side of the software and open the output format list. Head to the “Video” category and pick your preferred video format.
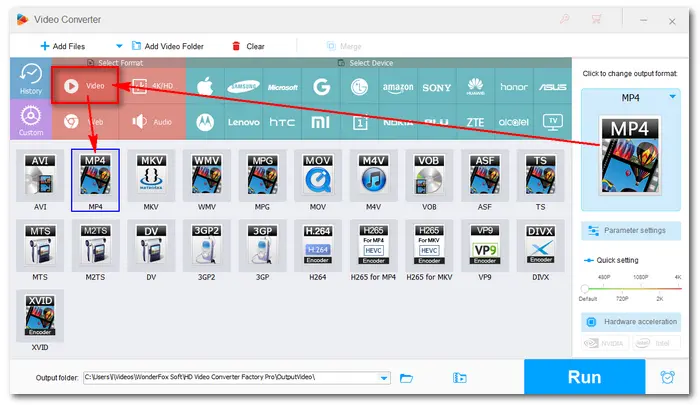
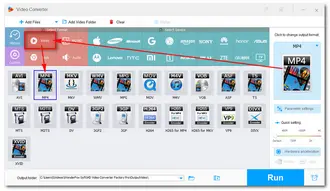
Finally, click the ▼ button at the bottom to set an output folder and hit “Run” to finish the process.
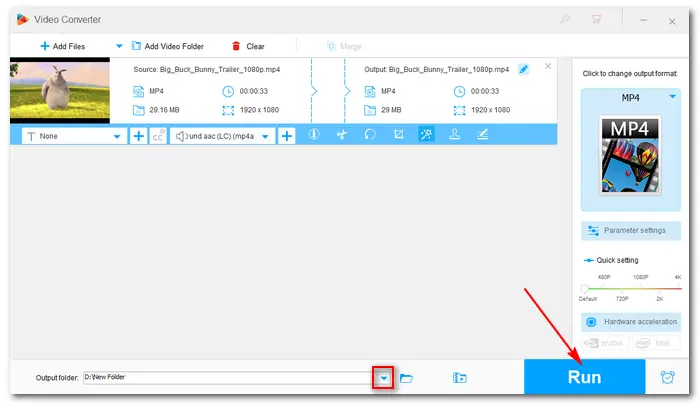
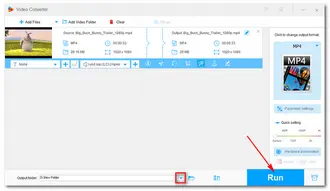
With the fantastic video editor above, I believe you can blur out part of your video easily. But note that this method can only apply to fixed objects in video. For blurring moving objects, a professional video editor like Premiere Pro is recommended.
That’s pretty much everything I want to share about how to blur part of a video for free. I hope you like this post. Thanks for reading. Have a nice day!
Yes. In fact, there are many ways to blur a portion of a video. One free option is using WonderFox Free HD Video Converter Factory. It’s effect tool enables you to blur or add mosaic to a part of video without any problem.
To blur a moving object in a video, you’ll need a more advanced video editor like Premiere Pro.
Terms and Conditions | Privacy Policy | License Agreement | Copyright © 2009-2025 WonderFox Soft, Inc.All Rights Reserved