If you were unable to play AAC audio files in Windows Media Player and kept receiving error messages saying that “the required video codec is not installed” or “a codec is required to play this file”, then today will be your lucky day! Below are four proven methods that you can follow to fix the Windows Media Player AAC codec error easily and enjoy the AAC audio on your device without any hassle. Please read on.
4 Solutions to Fix Windows Media Player AAC Codec Issue
Solution 1- Play AAC Audio in Windows Media Player Alternative
Solution 2- Upgrade to the Latest Windows Media Player Version
Solution 3- Download AAC Codec for Windows Media Player
Solution 4- Convert AAC to Other WMP-Supported Audio Format
The codec error message usually pops up when the required codecs for the media player are not installed. Of course, not all playback problems result from codec errors. Causes like file corruption or DRM might also lead to playback failure.
If you run into problems caused by missing codecs, follow the tutorial below to overcome them.
Since not every media player supports all file formats, why not switch to a new media player that is fully compatible with AAC?
There are many free alternatives for Windows Media Players you can try. For instance, VLC media player can serve as a powerful, open-source AAC player. Other popular players include PotPlayer, Final Media Player (for Windows 10 and older versions), MusicBee, Free HD Video Converter Factory, and much more.
Also Read: HEVC Players | WebM Players | Xvid Players | Best MP4 Players | Windows 11 Video Player
If you are using Windows Media Player 11 or previous versions, you cannot play AAC audio files either. AAC codec is not installed by default for these versions.
The solution is easy. You can upgrade to the newest Windows Media Player 12. According to Microsoft Page, the latest version adds AAC to the supported formats list.
And the update process is simple. Open Windows Media Player and click the Help tab on the menu bar. Then select the Check for updates… option to start the update.
As stated previously, the Windows Media Player AAC playback error occurs due to the lack of AAC codec. Therefore, downloading and installing absent codecs would solve the problem.
You can enable the Download Codecs Automatically feature in Windows Media Player to update the codecs automatically.
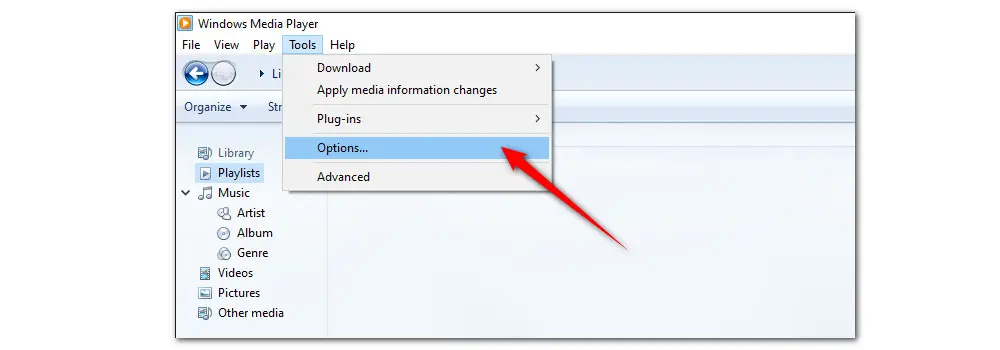
But if the feature doesn’t work or you couldn’t find the option, then try to install the needed AAC codec manually.
The best advice is to get a codec pack. There are many different codec packs for Windows. Here we rounded up 3 of the best codec packs for Windows Media Player.
1. Media Player Codec Pack
Link: https://www.mediaplayercodecpack.com/
OS: Windows 11/10/8.1/8/7 are fully supported.
Feature: It has three different builds of the pack, each suited to different users. Moreover, it can match the best settings based on operating system version and CPU and GPU features.
2. K-Lite Codec Pack
Link: http://codecguide.com/download_kl.htm
OS: Windows 7/8.x/10/11 and old versions with XP/Vista.
Feature: It provides four different variants of the K-Lite Codec Pack: Basic, Standard, Full, and Mega, containing codecs for almost all file formats.
3. X Codec Pack
Link: https://www.xcodecpack.com/
OS: Windows XP/8
Feature: A complete codec pack that helps you to play all major audio and video formats.
These codec packages contain not only AAC codec but also many other codecs. Hence, you can play a wider range of audio and video file types other than AAC audio files.
Make sure you get a codec pack from a trusted source. Or the downloaded .exe file may contain malware or virus.
Installing missing codecs is not the only option. There is another all-around solution if you don’t want to try a new player or risk downloading unknown codec packs along with annoying adware. Try a codec/format converter.
Here we’d like to share with you a top-ranked converter— WonderFox HD Video Converter Factory Pro. This professional, Windows-based converter is equipped with 500+ output presets. You can throw AAC audio or any other media files into it and convert them to WMP-compatible formats such as AIFF, FLAC, WMA, MP3, ASF, WMV, MPG, and so forth.
Side with hardware acceleration and batch mode, this robust software allows you to batch transcode and fix codec/format incompatibility issues efficiently.
Unable to open AAC with Windows Media Player? No worries. HD Video Converter Factory Pro can help convert AAC to WMP-friendly formats like MP3, WMA, or WAV. Then you can enjoy them smoothly. Download this intuitive and reliable program to have a try now!
Download this powerful program on your Windows-based devices and follow the steps to fix Windows Media Player AAC codec problem.
Step 1. Launch the program and select Converter. Then click on the Add Files or Add Video Folder button to load source AAC audio files. For a more efficient way, you can execute a drag-and-drop action.
Step 2. On the right side of the Converter window, hit the output profile image to open the full list of 500+ output profiles. Go to the Audio part and choose MP3 or WMA as the output format for easier playback in Windows Media Player.
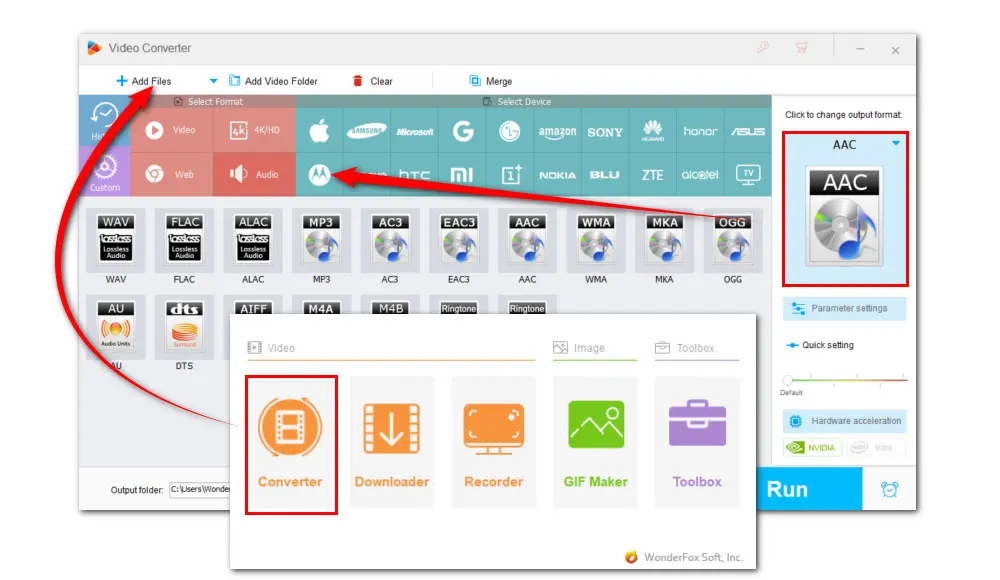
Step 3. Under the output format image, you can hit the Parameter settings tab to further modify the parameters i.e. switch channel stereo to mono and vice versa, decrease bitrate, change sample rate, or amplify audio volume. Hit OK to save the changes.
Step 4. After that, specify a destination for the outputs. At last, click the big Run button to start the conversion.
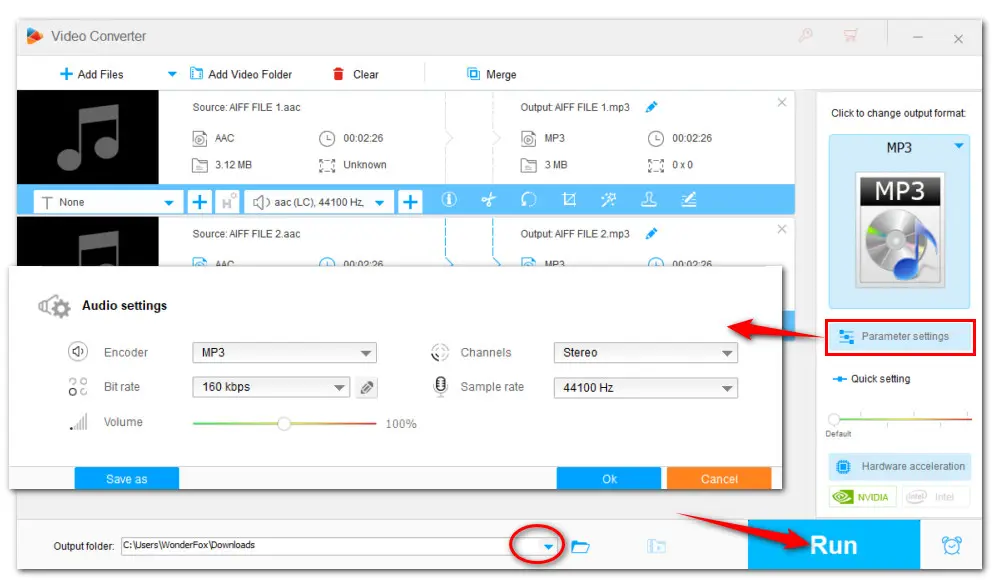
1. How to find out what Windows Media Player version I have?
To determine the version of Windows Media Player you are using, you can take the following steps:
Open Windows Media Player and click the Help button on the menu bar. Then select the About Windows Media Player option from the dropdown list. You can find the version information in the pop-up window.
2. Why is my Media Player not showing on Windows 11?
Some users reported that they lost the Windows Media Player after they upgrade to Windows 11. If you have run into the same problem, no worries. There is a quick guide for you to install Windows Media Player back in Windows 11. By the way, this also works for Windows 10 users who encountered the same thing.
Step 1. Firstly, right-click on the Windows Start icon and enter Settings.
Step 2. On the left side column, move down and find Apps. Then select Optional features on the right side.
Step 3. Click on the View features button in the Add an optional feature option. Click the search bar and type Windows Media Player.
Step 4. Then tick off Windows Media Player and click Next > Install to install Windows Media Player on Windows 11.
3. Why won’t my MP4 files play on Windows Media Player?
The reasons for Windows Media Player cannot play MP4 error can be various. MP4, now referred to as one of the most widely-supported video formats, is supposed to play in WMP. But given that MP4 is just a format container and holds data encoded by various codecs, this MP4 playback error could happen due to unsupported codecs. You can either try an alternative, download a codec pack, or transcode the problematic MP4 files using the recommended WonderFox Converter.
Hopefully, the above-listed methods can help you fix Windows Media Player AAC codec errors or other codec issues. Thanks for reading. Have a nice day!

WonderFox HD Video Converter Factory Pro
500+ optimized presets for fast conversion.
Compress large-sized videos with no quality loss.
Trim, merge, crop, rotate, flip, watermark video.
Download HD/FHD/2K/4K/8K videos from 1000+ sites.
Record live streams, gameplay, webcam, video call
Make ringtones, extract subtitles & more...
Privacy Policy | Copyright © 2009-2025 WonderFox Soft, Inc.All Rights Reserved