Are you experiencing an error when playing MP4 in Windows Media Player? Don't worry. This article will explain why this problem occurs and provide six effective ways to fix Windows Media Player MP4 playback issues. Read on.
Tip: Try this free MP4 converter to convert and play MP4 on Windows Media Player smoothly: https://www.videoconverterfactory.com/download/hd-video-converter.exe hd-video-converter.exe
Yes, Windows Media Player can play MP4 videos. However, you might still run into situations where it fails to play certain MP4 videos.
The reason why Windows Media Player can’t play MP4 is mainly due to unsupported codec. If your MP4 is encoded with an unsupported codec such as HEVC or AV1, it cannot be played in Windows Media Player. You may get errors like Windows Media Player MP4 no video, Windows Media Player no audio in MP4, or MP4 not playing at all.

It is necessary to know that a codec is a program that encodes or decodes media data such as audio and video streams in MP4 files. MP4 files can be encoded using a variety of audio and video codecs. In order to play MP4 files smoothly, media players such as Windows Media Player must have the appropriate codecs to decode MP4 correctly. However, Windows Media Player does not support all codecs used in MP4, such as HEVC/H265, AV1, DTS, etc. Therefore, you may often encounter that Windows Media Player cannot play some MP4 files.
Your Windows Media Player may also not play your MP4 file if the player is outdated or the MP4 has a high resolution or bitrate that your graphics card can't handle.
Luckily, there are a few simple fixes for this issue. Read the next section for more details.
Windows Media Video (WMV) is a series of video codecs and formats developed by Microsoft to work within the Windows Media framework. You can change your unplayable MP4 into WMV to play the video in Windows Media Player without error.
The simple and free video converter WonderFox Free HD Video Converter Factory can help you easily change MP4 video to WMV in just a few clicks. Free download Free download the software and follow the instructions below to start your conversion.
Step 1. Open WonderFox Free HD Video Converter Factory on your PC and enter the Converter program. Next, click Add Files or drag your unplayable MP4 into the interface.
Tip: Click the video thumbnail and you can start playing the MP4 video right away. You can also use editing tools to refine your video if necessary.
Step 2. Click the format image on the right side of the interface to open the output format list. Under the Video format category, choose WMV as the output format.
You can also choose MP4 as the export profile. Then, you need to go to the Parameter settings and change the video and audio codec to be supported by Windows Media Player. Such as choosing the H264 video encoder and the AAC audio encoder.
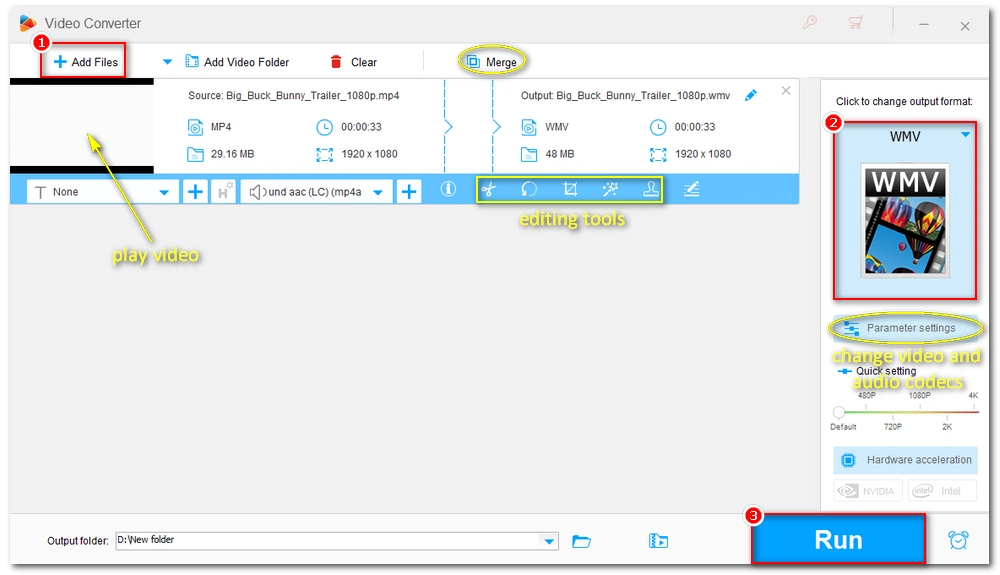
Step 3. Finally, select an output folder at the bottom of the program and click Run to start the conversion.
After the conversion, you should have no problem playing the converted file or MP4 in Windows Media Player.
WonderFox Free HD Video Converter Factory is also available for fixing other unsupported video formats. It provides all mainstream formats and codecs as export options. In addition, it has a wide range of device profiles, including mobiles, tablets, smart TVs, and game consoles, from which you can convert video to the target format in one click. Download Download the free program and try it now.
As mentioned before, Windows Media Player needs the relevant codecs to play a media file. Therefore, you can install the MP4 codec to get Windows Media Player to play MP4. Besides downloading the exact missing MP4 codec for Windows Media Player, you can also install a codec pack like K-Lite Codec Pack that contains all the mainstream codecs you may need now and later. Simply follow the steps below to download the MP4 codec for Windows Media Player.
Step 1. Go to the K-Lite Codec Pack website at https://codecguide.com/download_kl.htm.
Step 2. Download the standard version of the K-Lite Codec Pack.
Step 3. Click the downloaded .exe file to launch the installer. Next, follow the onscreen tips to finish the installation.
Step 4. Now, open your MP4 in Windows Media Player and see if it works.
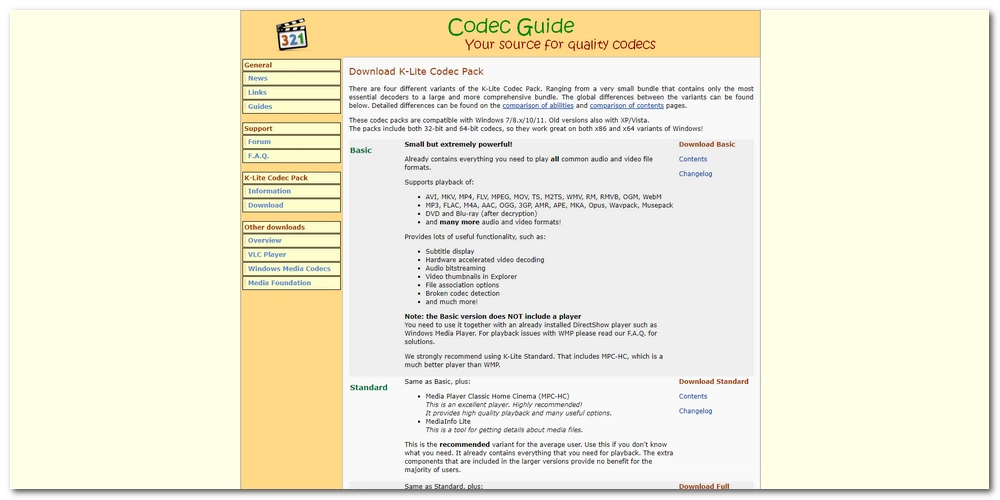
If your Windows Media Player is not the latest version, the codec library isn’t up to date. By updating Windows Media Player, you can also have the codec library updated with new codecs that might be just what’s needed to play your MP4 files. Here are the steps to update Windows Media Player.
1. On your Windows desktop, type in “Turn Windows features on or off” in the Windows search box and press Enter.
2. In the appearing window, scroll down the options to find Media Features. Click the + before the option to expand it and uncheck the box before Windows Media Player. Click OK.
3. Restart your computer, and the old Windows Media Player should be uninstalled.
4. Repeat step 1.
5. Navigate to Media Features and unfold the option again. Next, check the Windows Media Player box. Then click OK.
6. Restart your PC again. The latest version of Windows Media Player should be reinstalled on your system now.
7. Now, check whether the latest Windows Media Player plays your MP4 or not.
Tip: You can go to Organize > Options > Player, and select Once a day or Once a week for automatic updates.
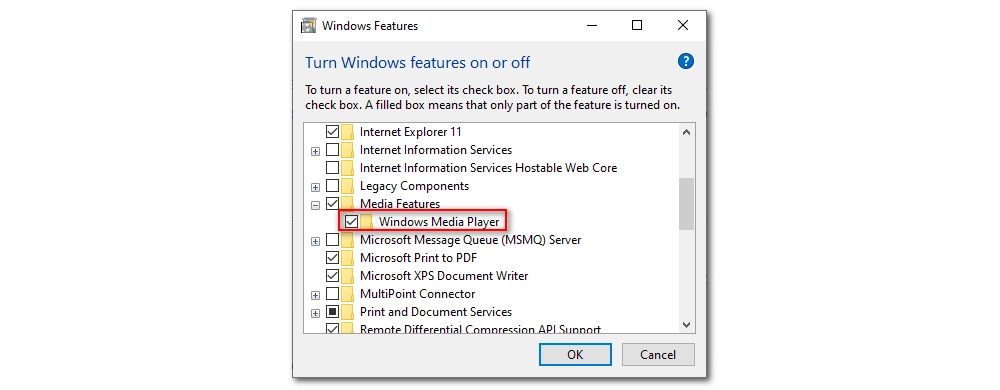
If your MP4 file contains 4K information and your computer does not support such a high resolution, lowering the resolution is a quick fix.
You can use the same program, WonderFox Free HD Video Converter Factory, to reduce the MP4 quality from 4K to 1080p. At the same time, you can lower the bitrate to reduce the file size so that it does not overly consume your CPU during playback, resulting in smoother playback.
Step 1. Add your MP4 file to the program.
Step 2. Select the output format.
Step 3. Open Parameter settings, change the resolution to 1080p and reduce the bitrate.
Step 4. Click Run to start the conversion.
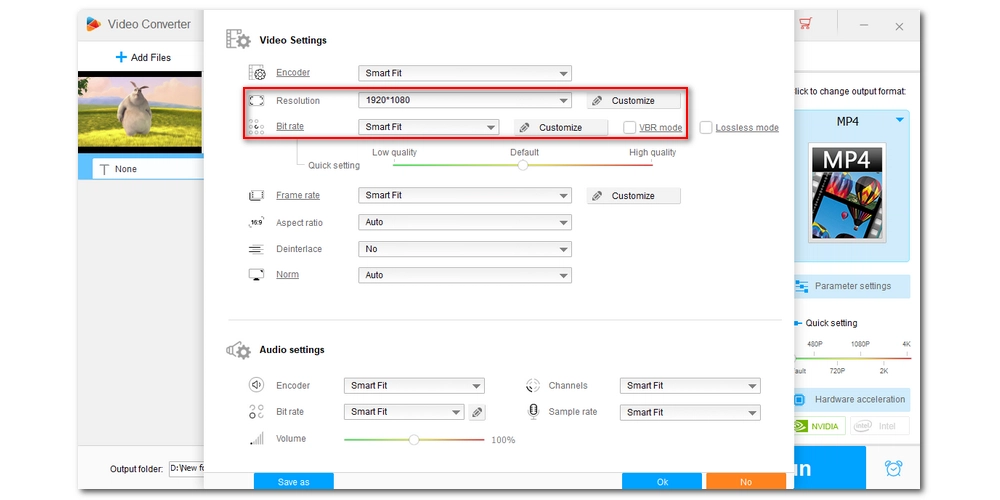
Instead of playing MP4 in Windows Media Player, you can try other MP4 players.
VLC is the most recommended free, open-source, and multiplatform media player that plays nearly all video and audio files. And it is the best alternative to Windows Media Player to help you play MP4 on Windows perfectly. Download VLC Media Player at the official website to have a try.
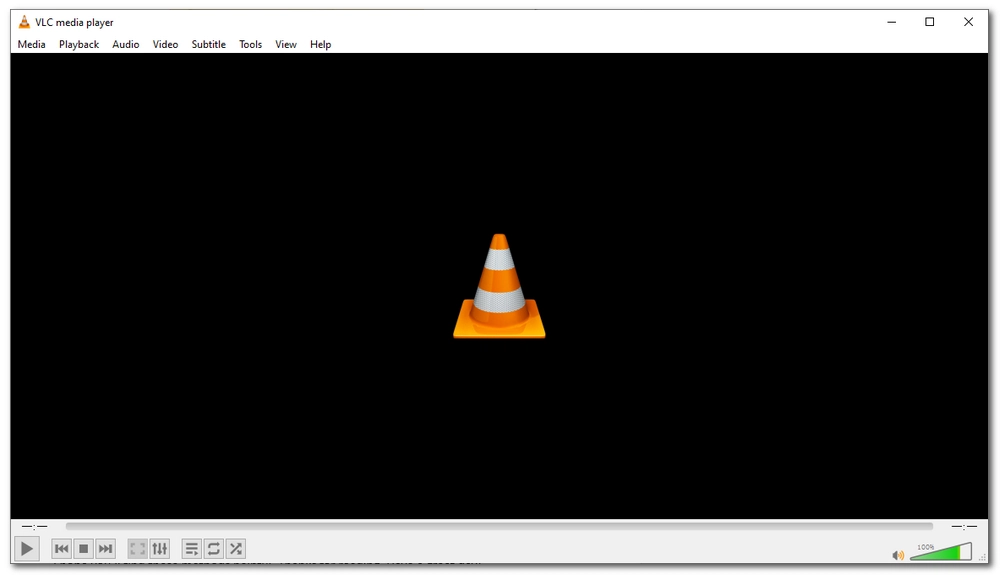
The six methods provided here are supposed to help you resolve the Windows Media Player MP4 issue properly. Personally, I would suggest converting MP4 to the Windows Media Player-supported format because, in this way, you can fix the MP4 playback problem once and for all. Moreover, the converter tool will help you deal with other format compatibility issues you may meet in the future and it costs nothing [Download the Free HD video converter Download the Free HD video converter].
Installing MP4 codec for Windows Media Player is efficient but some users are afraid that the codec could mess up the system environment. As for switching to another media player, it is the easiest solution without a doubt. But like Windows Media Player, it does not include all the codecs required for your videos. In the end, you may still need to perform a file conversion to enable the playback.
Now, I’ve shown you why Windows Media Player not playing MP4 and the ways to fix it. That’s pretty much everything I want to share. I hope you’ll find this article helpful. Thanks for reading. Have a great day!
There may be several reasons why your MP4 won't play in Windows Media Player, including:
The best way to get Windows Media Player to play MP4 is to make sure it's encoded with the correct settings. You can easily convert your MP4 to a format with a supported codec, resolution, and bitrate using a conversion tool like WonderFox Free HD Video Converter Factory, and then you can play it in Windows Media Player without problems.
You can install an MP4 codec for Windows Media Player by downloading a codec pack like the K-Lite Codec Pack. It contains all the codecs you need to play common media, including MP4, on Windows.

1. Convert DVD files to MP4, WMV, and 300+ formats;
2. Support ISO image and DVD Folder conversion;
3. Rip DVD with wanted subtitle and audio tracks;
4. Modify video codec, resolution, bitrate, etc.
5. Edit and compress DVD videos before conversion;
6. 50X faster conversion speed with hardware acceleration;
7. Built-in DVD player;
Privacy Policy | Copyright © 2009-2025 WonderFox Soft, Inc.All Rights Reserved