Every Windows machine comes preinstalled with Windows Media Player for organizing and playing media files such as video, music, and optical discs (including CDs and DVDs). Whatever you want to play, double-click on it and the player will immediately start playing it. However, many people have encountered Windows Media Player not playing DVD error. Autoplay does not start when you insert a DVD into your computer; even if you load the DVD manually, the player refuses to play. This can be due to a number of reasons, some of which are repairable. Keep reading to find out how to fix it.
Best solution: Convert DVD to digital video to play in any regular media player with WonderFox DVD Ripper Pro https://www.videoconverterfactory.com/download/dvd-ripper.exedvd-ripper.exe
There are several reasons why Windows Media Player may not play a DVD, including
• The DVD decoder is missing: A DVD decoder is a program that helps Windows Media Player decode and play the contents of DVD files. If it is missing, you may receive error messages such as “Windows Media Player cannot play the DVD because a compatible DVD decoder is not installed on your computer” or “Windows Media Player requires a DVD decoder to play DVD media”.
Note that starting with Windows 8, Microsoft removed the DVD decoder, so Windows Media Player no longer plays DVDs.
• The DVD is region-locked: DVDs use encryption technology such as region codes to prevent illegal copying or distribution. When you play a DVD from another region, it will not play because it is locked to that region. You need to remove the region restriction before it can play normally.
• The DVD is damaged: DVD discs can be damaged easily. If the damage is not too severe, it is possible to repair it using a repairing software tool. But if the damage is too severe, a professional DVD restorer will be needed.
As mentioned before, your Windows Media Player may lack the DVD decoder required to play DVD movies. Fortunately, you can get a DVD decoder from an external source to restore DVD playback capabilities.
DVD decoders you can use include CinePlayer DVD Decoder, Advanced Corel DVD Decoders, and Cyberlink PowerDVD SE. In addition, you can also try third-party free codec packs such as K-lite Codec Pack, Windows Media Codec Pack, DVD Decoder Pack, etc. After downloading and installing the DVD plug-in, it will add corresponding features to your Windows Media Player to enhance your DVD playback experience.
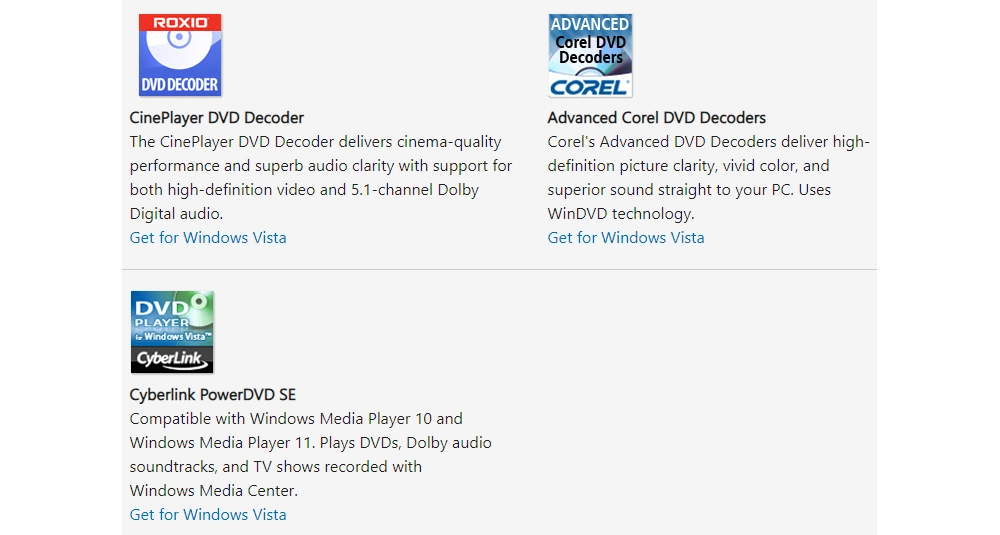
Converting DVD to video formats supported by Windows Media Player is the most popular method. Because this conversion will make the DVD content free from DVD codec and region restrictions, which means you can use any media player to play your DVD movie.
To achieve this format conversion, you need to use a professional DVD ripping software, such as WonderFox DVD Ripper Pro. Follow these steps to handle the conversion easily.
Step 1: Download and installDownload and install WonderFox DVD Ripper Pro on your PC.
Step 2: Insert the DVD into your computer’s DVD-ROM drive.
Step 3: Launch the software. Click DVD Disc and load the DVD into the program. The DVD decoder program will quickly detect and analyze the DVD and mark the main title.
Step 4: Click the format image on the right to expand the output format menu. Go to the Video tab and select the WMV (Windows Media Video) format. Alternatively, you can convert the DVD to MP4, AVI, or other formats supported by Windows Media Player.
Step 5: Click the three dots icon at the bottom to specify an output folder. Finally, press Run to start the converting process. Once done, you can watch the DVD movie in Windows Media Player without a hitch.
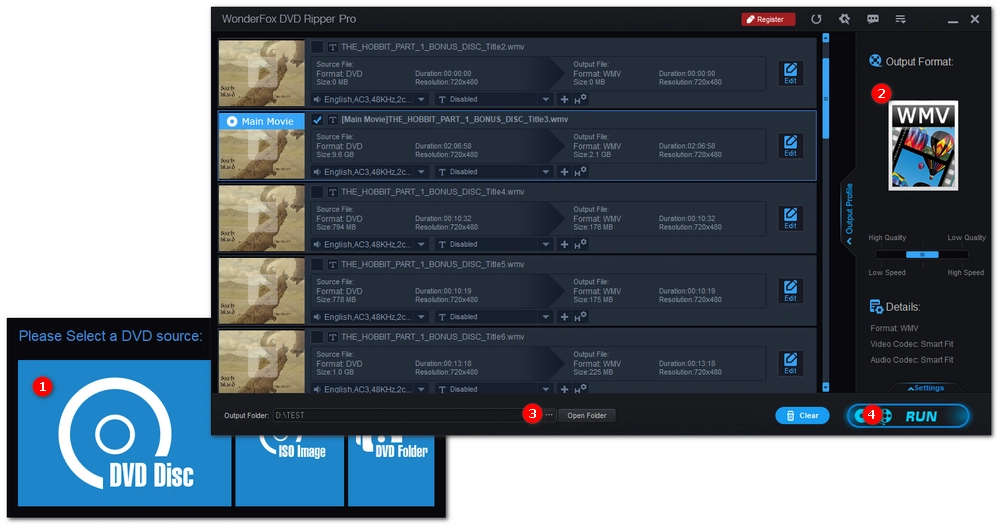
Rip any DVD encrypted by region code, CSS, RCE, Disney X-Project DRM, etc. and convert DVD to over 300 output presets and devices for smooth playback. Enjoy simple and fast conversion.
Since Windows Media Player cannot play DVDs on Windows 8 and later, Windows 8 users can purchase the Windows 8 Media Center Pack or Windows 8 Pro Pack to enable DVD playback. For Windows 10 and 11, users can buy the Windows DVD Player app from the Microsoft Store.
In addition to these apps, there are also third-party free DVD players that can help you watch DVD movies without additional plug-in downloads or file conversion.
We explained why Windows Media Player won't play DVDs and how to fix this problem. To summarize, Windows 8, 8.1, 10, and 11 don't support DVD playback by default. You can install a DVD codec or use another DVD player. However, this way, you can only watch DVD movies on a single PC. If you want to play DVD movies without limitations, digitizing DVDs is the best solution. Get WonderFox DVD Ripper Pro and enjoy your DVDs now!
Your computer may be missing a DVD decoder, so Windows Media Player cannot play DVDs. Please note that on Windows 8, 8.1, 10, and 11, the DVD decoder has been officially removed by Microsoft. Also, if your DVD is not from the same region your computer was manufactured, the DVD will not play in your Windows Media Player.
If your Windows Media Player comes with DVD support, you can just insert the DVD into your computer and it will automatically play on Windows Media Player. Otherwise, you will need to download a DVD decoder or convert the DVD to a digital file so that it can play on Windows Media Player.
Windows 10 provides the Windows DVD Player app that allows you to play DVDs on your Windows 10 computer. You can buy it at the Microsoft Store for $14.99. In addition, there are third-party DVD players such as VLC Media Player, 5KPlayer, Kodi, MPC-BE, etc.

WonderFox HD Video Converter Factory Pro
1. Convert files to MP4, MOV, MP3, and 500+ formats;
2. Download movies and music from YouTube, FC2, etc.
3. Record online meetings, courses, gameplay, etc.
4. Edit videos and audio files in simple clicks.
5. Improve video quality, reduce file size, make GIFs...
Privacy Policy | Copyright © 2009-2025 WonderFox Soft, Inc.All Rights Reserved