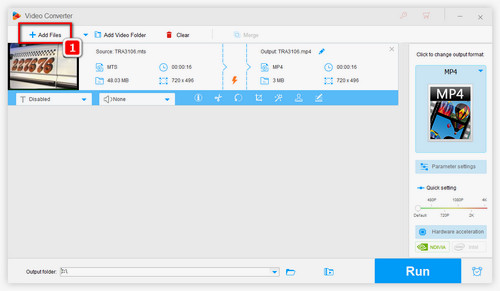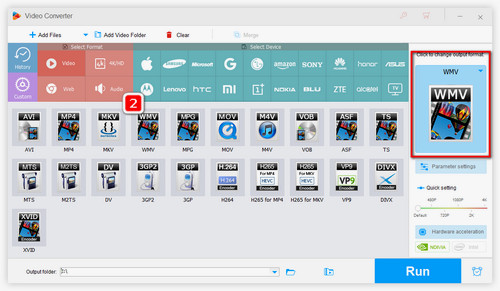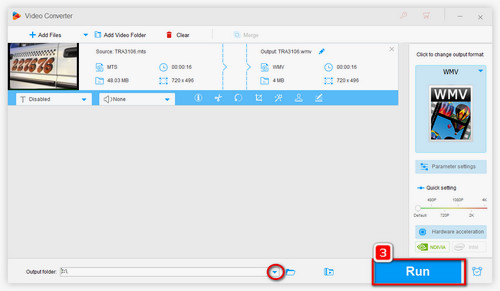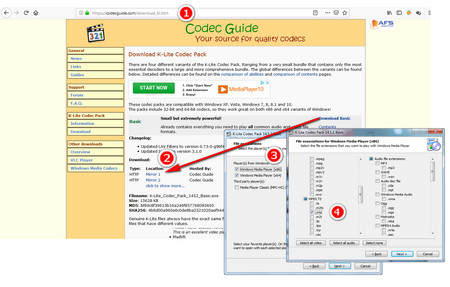Actually, converting MTS videos to other formats supported by Windows Media Player may be the simplest solution to permanently and perfectly fix Windows Media Player MTS file playback issue. Especially for users who know little about codecs or container formats! Here I will use a reliable and full-featured software – HD Video Converter Factory Pro to show you how to convert MTS for playback on Windows Media Player. It is absolutely the best video converter to help you convert MTS to MP4, MOV, WMV, etc. formats supported by Windows Media Player without hassle! You can also use it to fix other video fail-to-load issues, like the MKV Chromebook playback issue, After Effects MOV, and more. Moreover, WonderFox HD Video Converter Factory Pro can also act as a Windows Media Player alternative to play unsupported MTS and other video/audio files on your Windows PC.
Free download this all-purpose program, and let's get started to see how to play MTS on Windows Media Player.