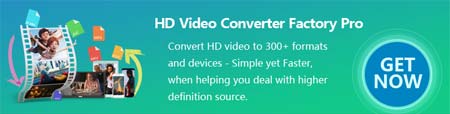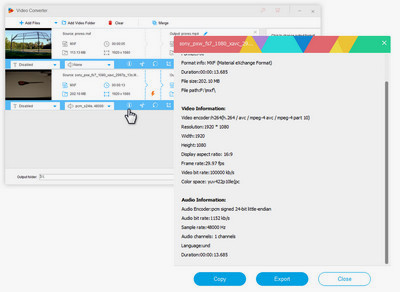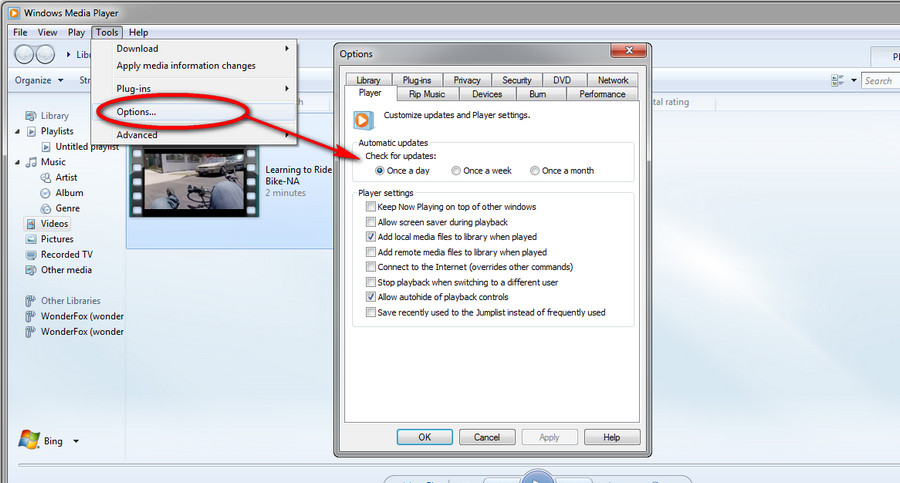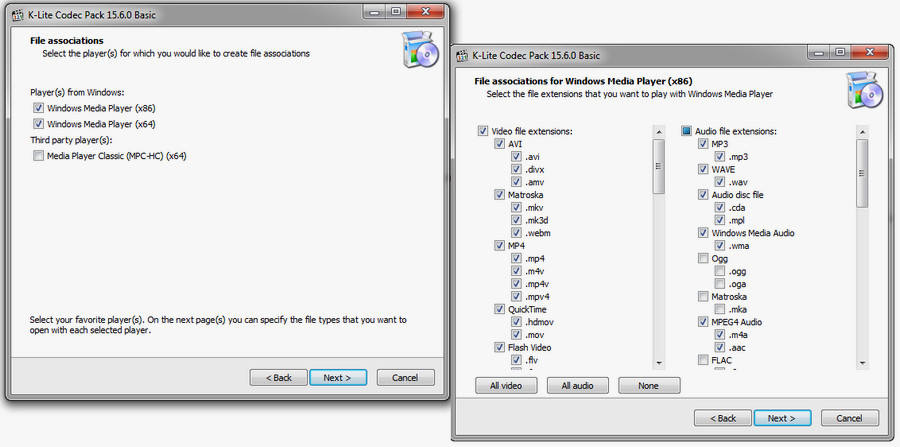If you want to install a particular codec for playing a file on Windows Media Player, you need first know the exactly missing codec, which usually requires the help of third-party detector software (MediaInfo, VideoInspector, and Codec Installer are good options. They can read the video information, check the video/audio codec, and even direct you to the sources where you can download the missing codec). Meanwhile, here is a way you may also give a try without asking for help from these tools:
Step 1. Add the video in the video library of Windows Media Player, under the Videos section, right click on the video, select Properties. You should see the video/audio codec on the new Properties dialog. However, if there is no specified codec information, you still need to switch to a third-party tool that can supply the file information.
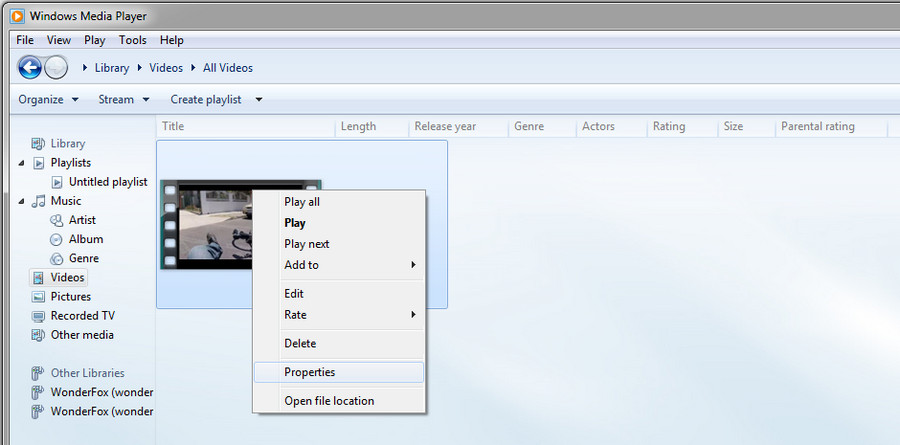
Step 2. To make sure that the problem is due to the missing codec, you may further check whether Windows Media Player includes the video or audio codec the file uses. For this, click on Help on the top menu bar of Windows Media Player, select About Windows Media Player, then Technical Support Information.
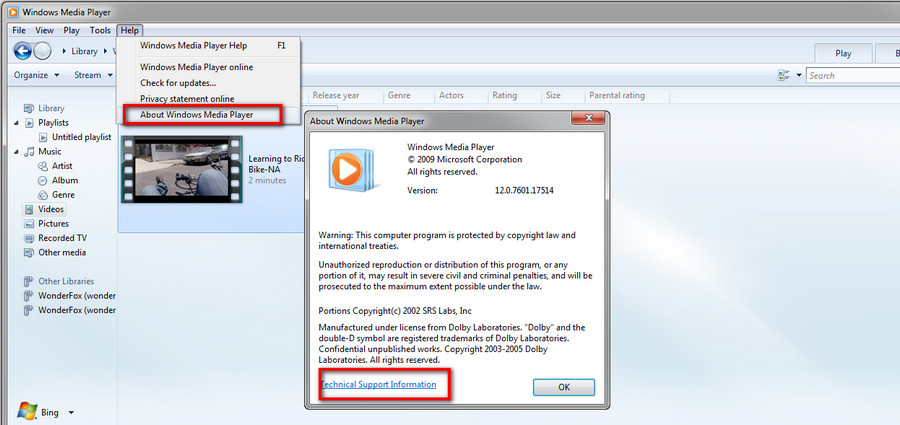
Scroll down to the Video codecs section and Audio codecs section. If the video codec or audio codec you have checked in step 1 isn’t included therein, just download the corresponding codec from a reliable source and install it on your computer to see whether the problem goes away.
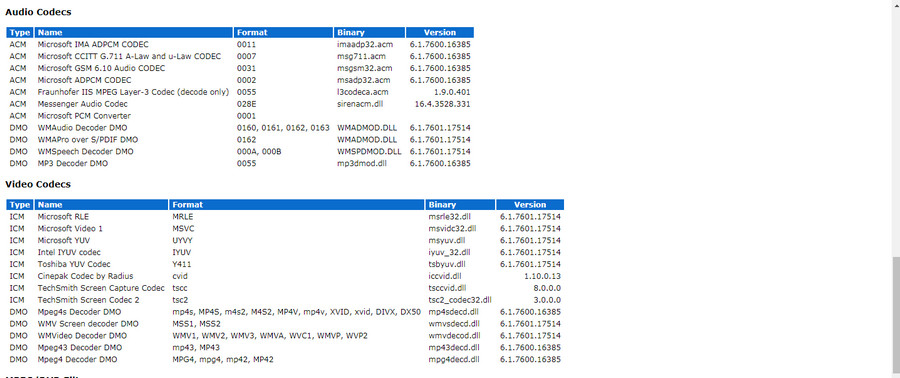
Due to different scenarios, the way above to check out the missing codec would not always workable. Therefore, by comparison, we strongly recommend that you update the Windows Media Player codec packs or install an all-round codec pack that contains most codecs, as the parts below show.