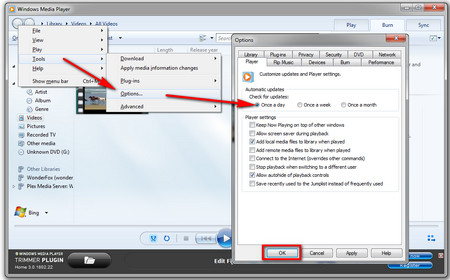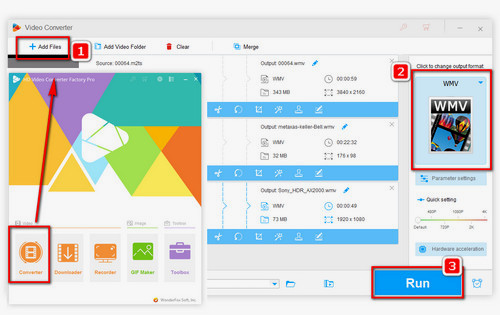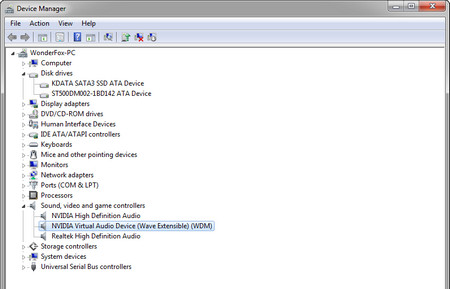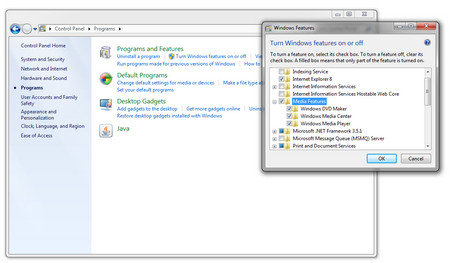Windows Media Player can’t recognize a file encoded with unsupported video or audio codec. You can install the missing codec to solve this problem. There are two common ways to install codecs for Windows Media Player.
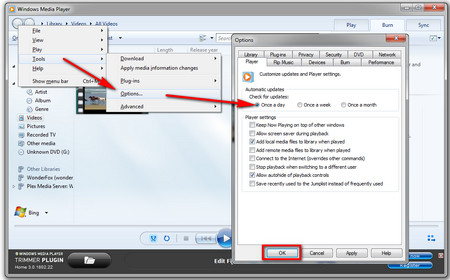 Install Codecs from Window Media Player
Install Codecs from Window Media Player
1. Update Windows Media Player Codecs Automatically
On Windows Media Player 11, select "Tools" > "Options", check the "Download codecs automatically" box under the "Player" tab, and click "OK" to save the changes. Then, try to play the file again. If it asks you to install the codec, select "Install".
On Windows Media Player 12, navigate to "Tools" > "Options", choose "Once a day" under the "Automatic updates" section, then select "OK". By this way, Windows Media Player automatically downloads and installs updates and codec enhancements from the Internet when available.
2. Download a Third-party Codec Pack
A codec pack is also a convenient way to make Windows Media Player understand any files, which is a collection of audio codecs for encoding and decoding video/audio files. So you don’t have to find out the certain codec you need for playing your video or audio. Here is a good list of codec packs for your reference >> The 5 Best Codec Packs for Playing Video and Audio Files Without Any Issue. Just choose the needed one and install it on your computer to solve Windows Media Player cannot play the file.