Encountered the “Windows Media Player encountered a problem while playing the file” error while using the built-in Windows Media Player (WMP) to play a video? You're not alone. Well, in this article, we'll discuss the possible reasons for this problem and give some effective solutions to solve it.
This error might result from software problem, or sometimes it likely comes out due to unsupported codecs or corrupted files. In such cases, you can try HD Video Converter Factory to fix it by converting the format or re-downloading the file. Quickly install it here: https://www.videoconverterfactory.com/download/hd-video-converter-pro.exehttps://www.videoconverterfactory.com/download/hd-video-converter-pro.exe
Part 1. Reasons to “Windows Media Player Encounter a Problem While Playing the File”
Part 2. Fixes to “Windows Media Player Encountered a Problem While Playing the File”
Fix 1- Try an alternative player
Fix 2- Repair/Redownload the audio/video file
Fix 3- Update/Reinstall Windows Media Player
Fix 4- Run Windows Media Player troubleshooter
Fix 6- Disable or uninstall third-party software
Fix 7- Disable the Windows Media Player network sharing service
This underlying causes of “Windows Media Player encountered a problem while playing the file”could be various. Here we have covered some of the most common reasons below:
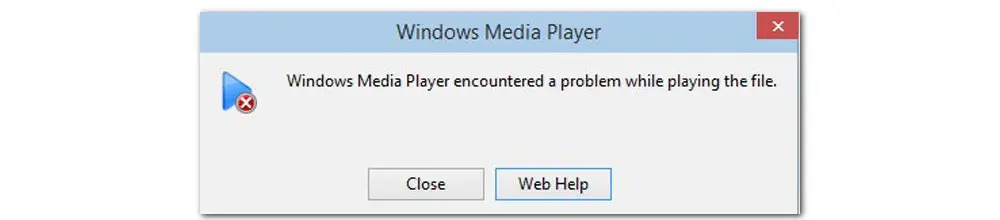
Here, you may solve the error with one of the below solutions.
There are many Windows Media Player alternatives available, such as VLC media player, PotPlayer, KMPlayer, etc. If your file doesn’t play in WMP but can play on other media players, then the problem must lie with your Windows Media Player and vice versa. If neither WMP nor its alternative opens the file, try the next solution.
If none of your players open this file, there are good chances that your file is broken or damaged. You can use professional software to repair severely corrupt videos and make them playable. Or, you can redownload the file with a fast video downloader.
WonderFox HD Video Converter Factory Pro [ Quick DownloadQuick Download ] comes with a Downloader function, allowing you to get music and video from YouTube, Vimeo, Facebook, and 1,000+ popular video-sharing websites and then convert them to any format you need.
Sometimes, the error “Windows Media Player encountered a problem while playing the file” may appear due to an outdated version. This problem can be easily fixed by upgrading your WMP to its latest version. Follow the steps below to reinstall or upgrade it:
Step 1. Click the Start button in the bottom-left corner of your screen and type Control Panel in the search box. Then go to Programs > Programs and Features.
Step 2. Click Turn Windows feature on or off. Then scroll down to find Media Features. Expand it and uncheck Windows Media Player. Click Yes and OK to start removing it.
Step 3. After that, you can reboot your computer. Then repeat Step 1 and Step 2 to reinstall the latest version of Windows Media Player.
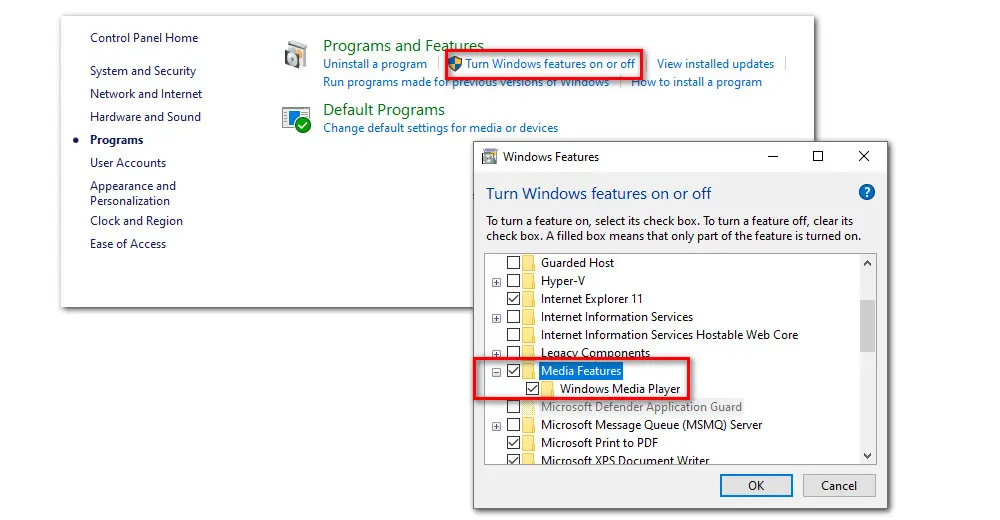
If this method still doesn’t work, try the next method.
Windows has built-in troubleshooting software that you can use to fix WMP not play the file error that occurred due to its settings. Here are the steps to use the troubleshooter.
Step 1. To do so, press the keyboard hotkeys Windows + R and input “msdt.exe -id WindowsMediaPlayerConfigurationDiagnostic”.
Step 2. Then, press OK. In the pop-up window, click on the Advanced button and then choose Run as administrator.
Step 3. Finally, click Next and Apply this fix. The WMP troubleshooter will start working. You just need to wait until it stops and then reboot to play the file again.
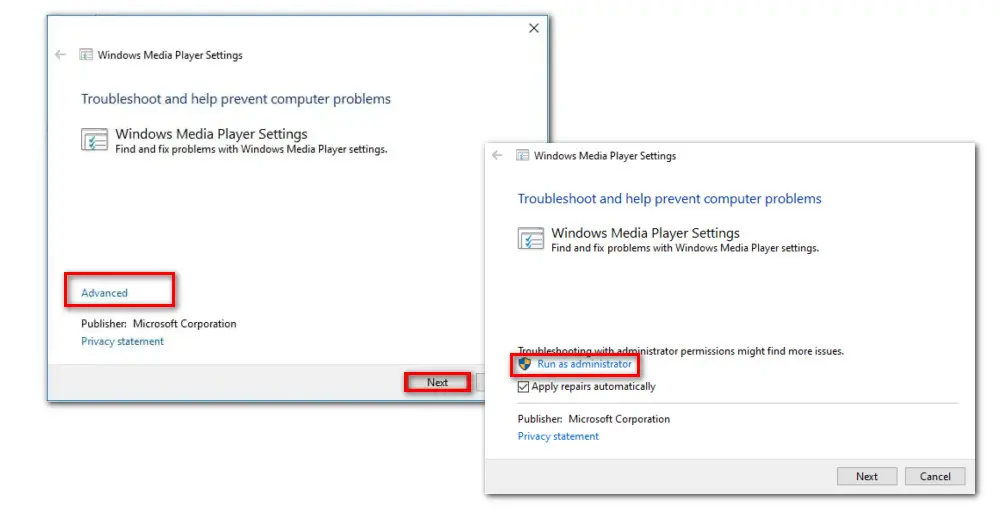
If you receive the error message after installing an update, driver, or application, or after modifying some system settings incorrectly, you can use the System Restore feature to revert your computer to an earlier point. Next, we’ll walk you through how to use this feature.
Step 1. Press Windows + R and input “rstrui” in the text box.
Step 2. Hit OK to bring up the System Restore window. Hit Next to start to restore the window. Once finished, try to play the file again.
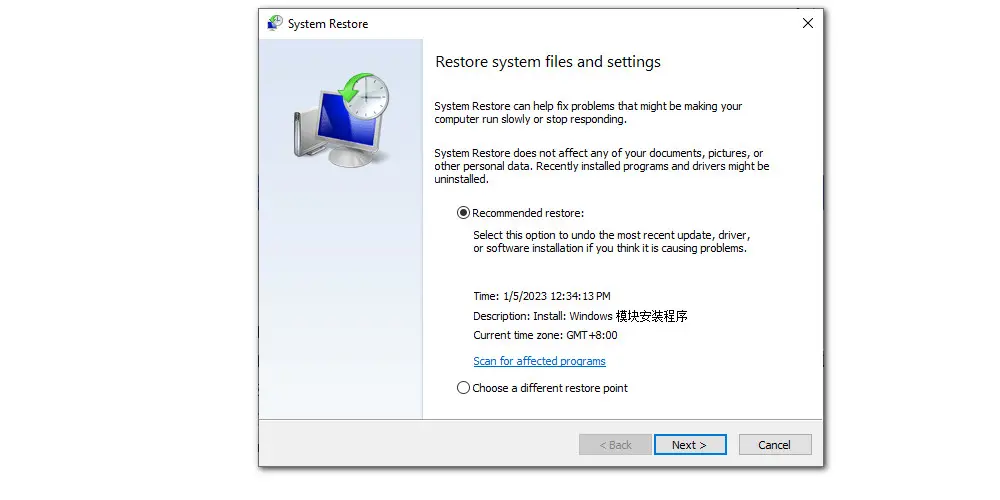
Note that this System Restore feature is disabled by default. To make it detect critical changes and create a restore point, you need to enable it manually. Here are the steps:
Step 1. Firstly, you need to enable the System Restore feature on your PC. Go to the Start menu and search for Create a restore point.
Step 2. Enter System Protection and select the top System drive. Then click on Configure button.
Step 3. Tick off Turn on system protection. In the Disk Space Usage section, you can customize the storage for recovery. Then hit Apply > OK.
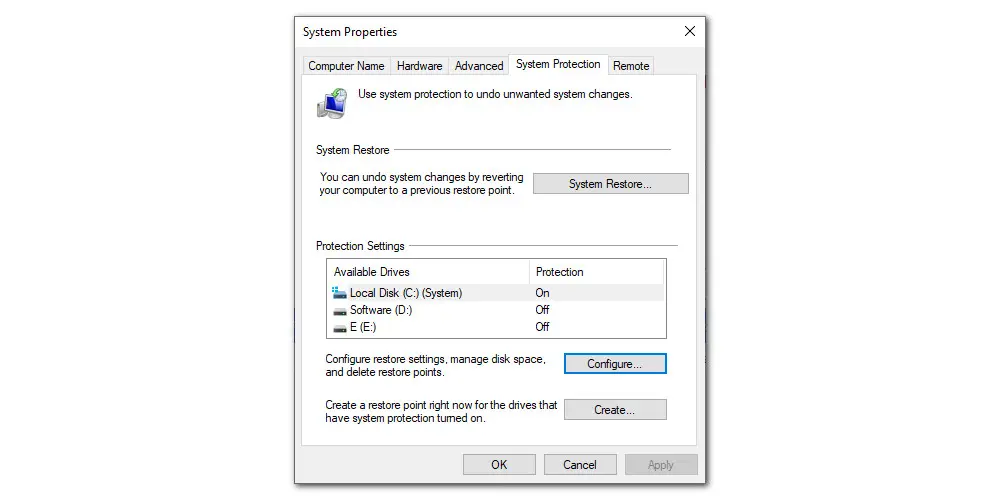
In some cases, the error message “Windows Media Player encountered a problem while playing the file” pops up when you download malicious software or antivirus apps accidentally. So, what you can do is to disable or uninstall them. There are many ways to do this. Check the steps below:
Method 1. Uninstall from the Start menu
Step 1. Go to the Start menu and find the suspicious app.
Step 2. Right-click on the app and select Uninstall.
Method 2. Uninstall from the Settings page
Step 1. Navigate to the Start menu and select Settings > Apps > Apps & features.
Step 2. Then scroll down to find the target app and click on it to uninstall.
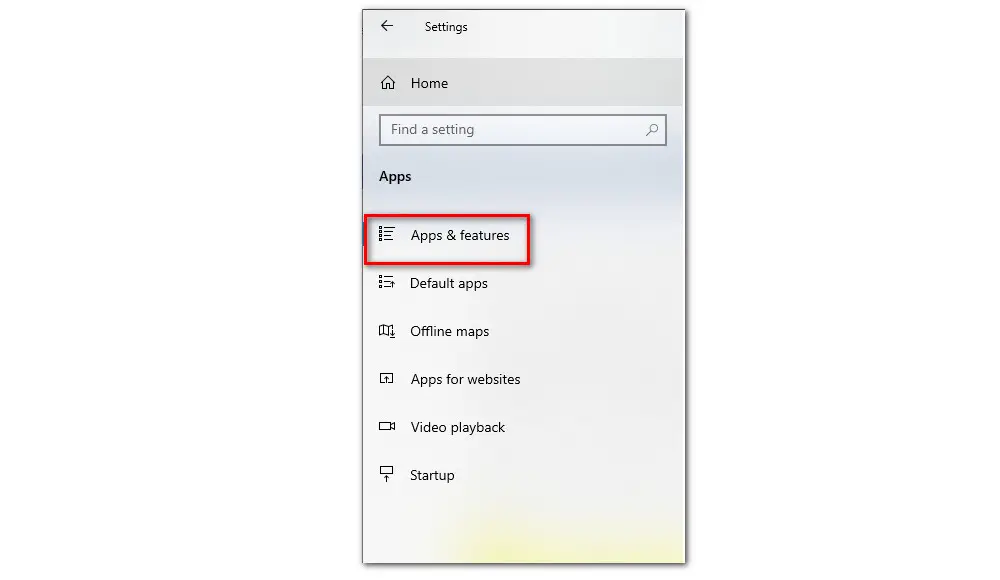
This service is designed to let the user share the Windows Media Player’s library with a network. But it can affect your system performance. So, you can disable it if you don’t need this feature. This is also a simple fix for solving the playback issue. Follow the steps below.
Step 1. Press Windows + R and type “services.msc” in the search box. Then hit OK.
Step 2. Move down to find Windows Media Player Network Sharing Services. Double click and set the Startup type as Disabled.
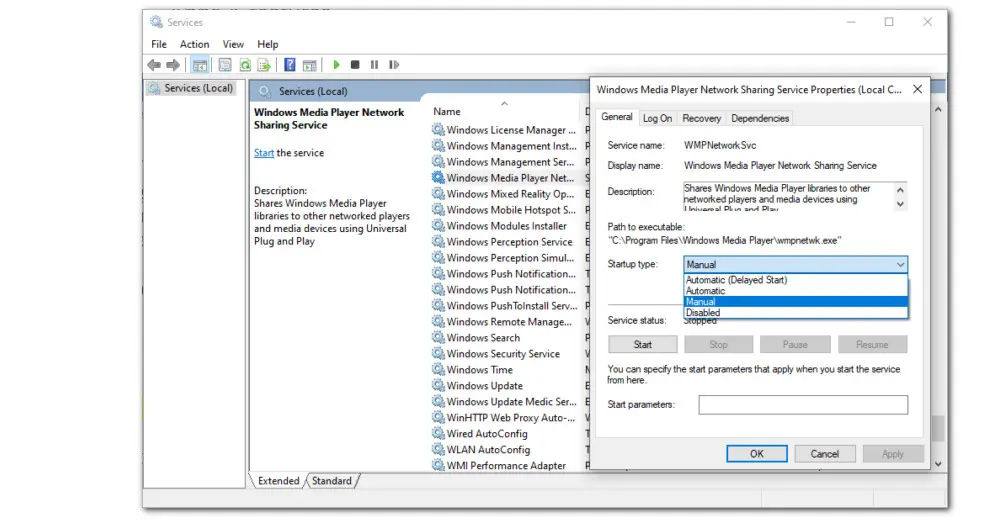
The error “file not open in WMP” may also happen because of the absence of the corresponding codec. You can update codecs in Windows Media Player or install a codec pack such as the K-Lite codec pack for it. Here is a how-to guide:
Step 1. To update the codecs for WMP. Open Windows Media Player and go to Tools > Options on the top menu bar.
Step 2. In the Automatic updates section, check the Once a day option and click Apply to update Windows Media Player codecs and other assemblies.
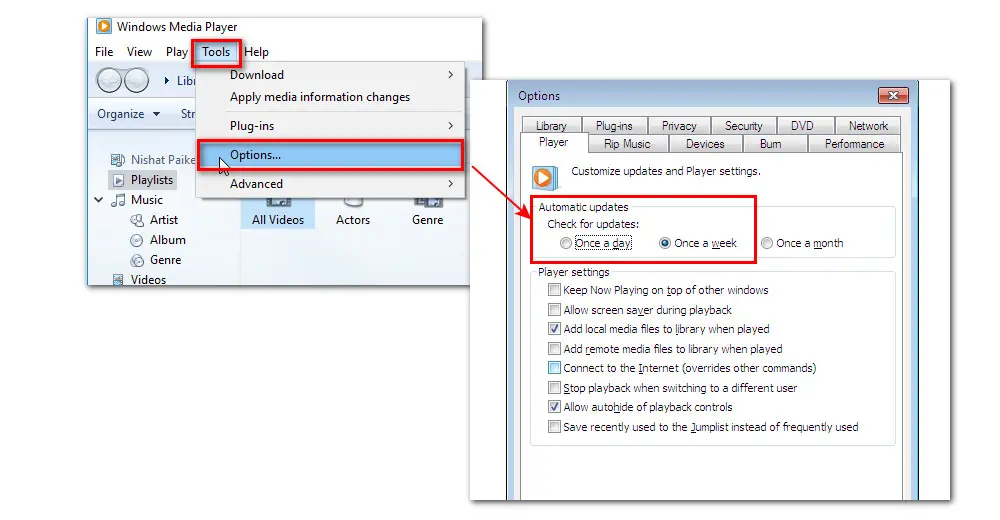
Convert unsupported videos to formats or codecs supported by the target device with WonderFox HD Video Converter Factory Pro. Then you can play the converted videos with Windows Media Player smoothly. Try the quick fix now.
If none of the methods work, you can try converting the a/v file to other formats that are fully compatible with WMP. To simplify the conversion process and get a high-quality result, you can use WonderFox HD Video Converter Factory Pro which is easy to use, feature-packed, and without a watermark.
This Windows-based video conversion utility supports practically all video & audio formats and enables you to convert files to more than 300 formats and 200 hot devices. It also allows you to modify the codecs and change the resolution, sample rate, bitrate, and other parameters.
Featured with an intuitive interface, it is accessible for everyone and is the best option to resolve any incompatibility issues caused by unsupported format and codec.
Follow the steps below to fix the error “WMP Encountered a Problem While Playing the File” in clicks:
Step 1. Download and install this converter (available on Windows11/10/8.1/8/7…).
Step 2. Run the program and go to Converter. The drag-n-drop technique offers an easier way to import your unsupported audio/video file(s) into the program.
Step 3. Click the format image on the right side of the interface and select an output format. For example, to get a WMP-supported format, you can choose WMV for video and WAV for audio.
As you can see, there are over 500 pre-defined profiles for your choice, including standard formats and hot devices. So, you can also choose the target device profile from the device section to fix unsupported video format on TV, mobile, PC, etc.
Step 4. Click the triangle icon at the bottom to select an output folder. At last, click Run to start the conversion.
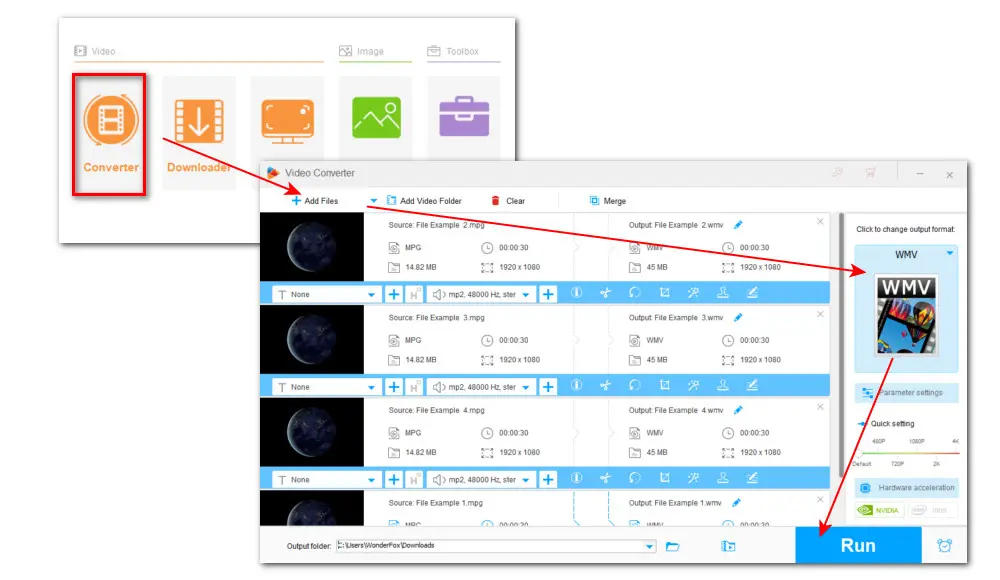
For more tips on how to solve incompatibility issues, you can refer to our other posts below.
7 Quick Fixes for 0xc00d36b4 Error on Windows
Fix Audio and Video Codec Not Supported Issues on Android
How to Play Videos with H.264 Codec in Windows Media Player
How to Fix the “VLC Not Playing MKV Files” Issue?
Common Effective Solutions to Video Playback Error Code 0xc10100be
That’s all. Various reasons lie behind this error, so you may have to try all the methods. Anyway, I sincerely hope the solutions listed above can be helpful. Thanks for reading till the end. Have a nice day!

WonderFox DVD Ripper Pro
1. Convert DVD to MP4, MKV, and other digital videos;
2. Rip audio files from DVD to MP3, WAV, FLAC, etc.
3. Bypass any kind of DVD copy protection;
4. 1:1 quick copy to ISO image and DVD folder;
5. Cut, rotate, add subtitles, add effects, and more...
* This software is designed for personal fair use only.
Privacy Policy | Copyright © 2009-2025 WonderFox Soft, Inc.All Rights Reserved