OpenShot is a free and open-source video editing app that can help users cut, crop, merge videos, and do more. If you’re new to this software and want to make Openshot cut video, you can find the detailed guide here.
Want to trim video more easily? WonderFox Free HD Video Converter Factory is a good option. It’s free, simple, and has no limitations!
Get it here now!
https://www.videoconverterfactory.com/download/hd-video-converter.exe https://www.videoconverterfactory.com/download/hd-video-converter.exe
* Make sure you have installed the right version of OpenShot Video Editor on your PC. Then follow the steps below to start the OpenShot trim video process.
Launch OpenShot Video Editor and tap on “View” at the top menu of the program, then choose “View” > “Simple View”. There are several ways for you to import a video. Just choose a preferred way to start importing
1> Under the “Project File” tab, directly right-click the blank space to bring up the “Import Files” command, and click it to add the video you want to trim.
2> Go to the “File” > “+ Import Files” tab to choose the video you want to cut.
3> Press the green “+” icon to load a video file.
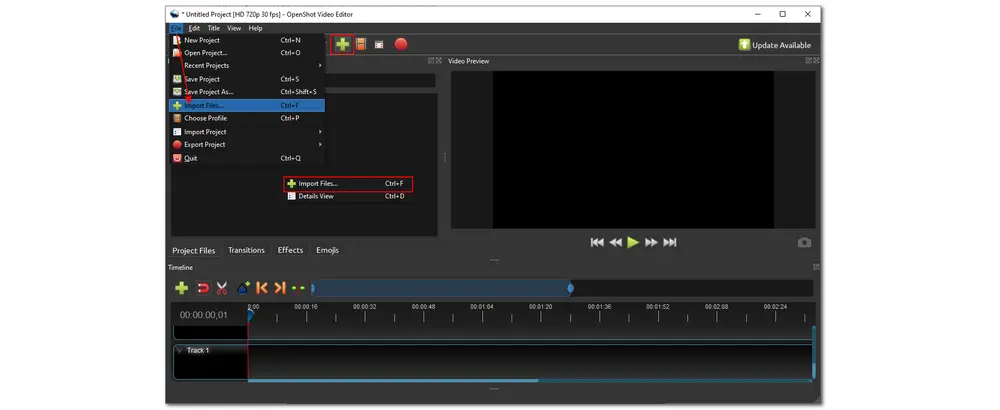
Drag the added video into the timeline. You should see the entire video added to the timeline. Now you can trim or split the video with the provided methods below.
Method 1. Use the Razor Tool
In the “Timeline” section, you can clearly see the “razor tool”. Just click it, and then move your cursor on the timeline to select the point you want to cut. After trimming the video, you can re-click the “razor tool” and remove the unwanted part from the video. You can also use it to cut many parts of the video.
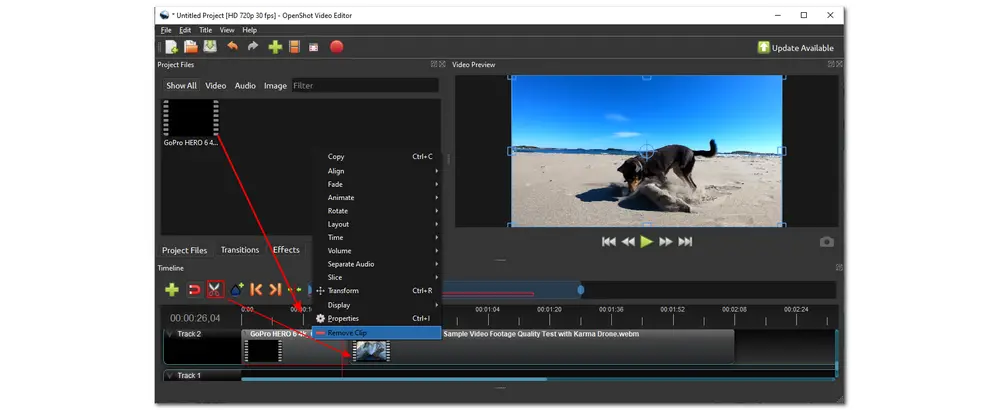
Method 2. Drag the Edge of the Clip
In the Timeline section, move your cursor to the left or right edge of the video clip, and the cursor will change to a double-ended arrow. Press and hold the mouse and drag the edges of the clip inward to shorten the clip.
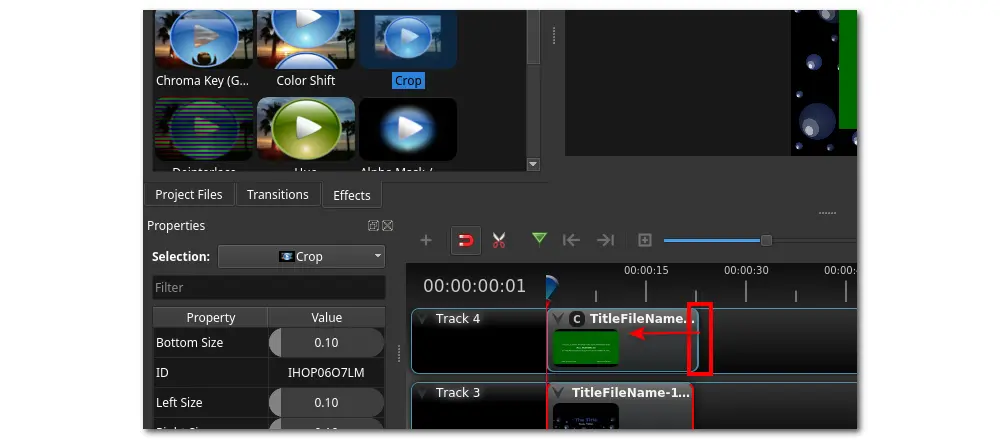
Method 3. Apply Slice Feature
Play the video until the point you want to cut, right-click the video and find the “Slice” feature. There are three options from the “Slice” drop-down menu. If you want to trim the left side of the video, just select “Keep Right Side” and vice versa.
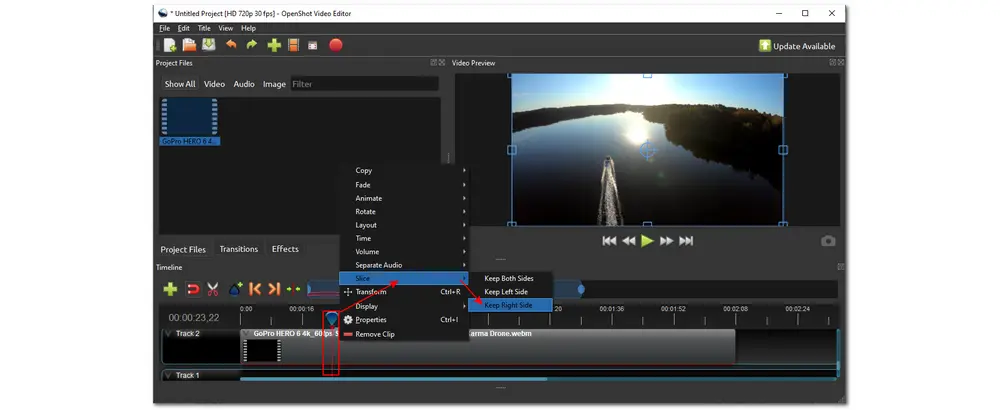
Method 4. Split Clip (Ctrl + X)
Another solution to OpenShot clip video is to right-click the video file under the “Project Files” section or press “Ctrl + X” to open the “Split Clip” window. In the “Split Clip” window, play or drag the slider on the timeline to select the time to start cutting, and press the “Start” button. Repeat the process to choose the end time. Click to name the clip and press "Create” to save this clip. This also allows you to split the video into multiple parts. Then close the window, and you can see the created clips are in the “Project Files” section.
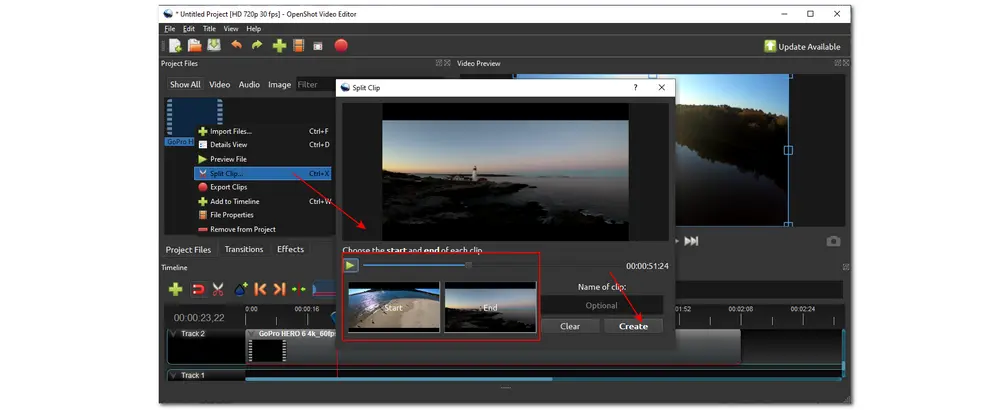
Select “File” > “Export Project” > “Export Video” from the top menu bar. Or directly press the red circle button to bring up the “Export Video” box. Select the output folder path and modify the output settings for the exported video.
For quick output, you can choose the “Simple” mode and select a profile from the “Profile” drop-down list to get various presets for All Formats, Blue-Ray/AVCHD, DVD NTSC/PAL, Devices, and Online-sharing sites. You can also go to “Advanced” mode to customize the video codec, bitrate, pixel ratio, audio channel layout, and other parameters to your desires.
Finally, hit the “Export Video” button to start rendering the trimmed video.
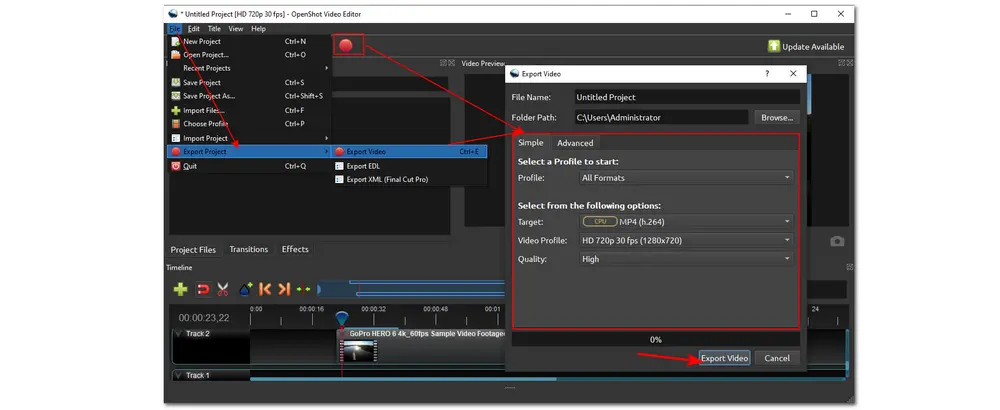
That’s all about the process of OpenShot cut out part of video. OpenShot can help users split and cut videos in 3 different ways, and each way is handy to get started with once you read this post. But if you wish to try a much simpler and easier way to cut and split video, just continue reading, and the following part will recommend a free handy video cutter & splitter.
Feeling complicated with OpenShot trim video? Need a free & easier-to-use video trimmer? Try WonderFox Free HD Video Converter Factory. Without complex interface and cumbersome workflow, users can cut video and do other video edits in a few simple clicks. Download it now!
Some users may just need a more convenient and fast video cutter without other advanced video editing features, and WonderFox Free HD Video Converter Factory is highly recommended for you. It is a handy free video editor that provides several simple video editing tools for users to cut, crop, rotate, merge, watermark videos, and add subtitles, soundtracks, and effects. With this video editing tool, you can even trim video without losing quality. Moreover, it also enables you to cut and merge audio files. With its powerful format support, you can cut any video & audio file regardless of what format it is in.
Totally free, easy to use, and has no restrictions on video size, length, or format. DownloadDownload this software and read the following to see how to cut video in OpenShot alternative video editor now!
Launch WonderFox Free HD Video Converter Factory on your PC after the installation. Press “Converter” to enter the video converter interface. Click the “+ Add Files” button to add the videos you want to cut. You can also directly drag the source files and drop them into the workspace.
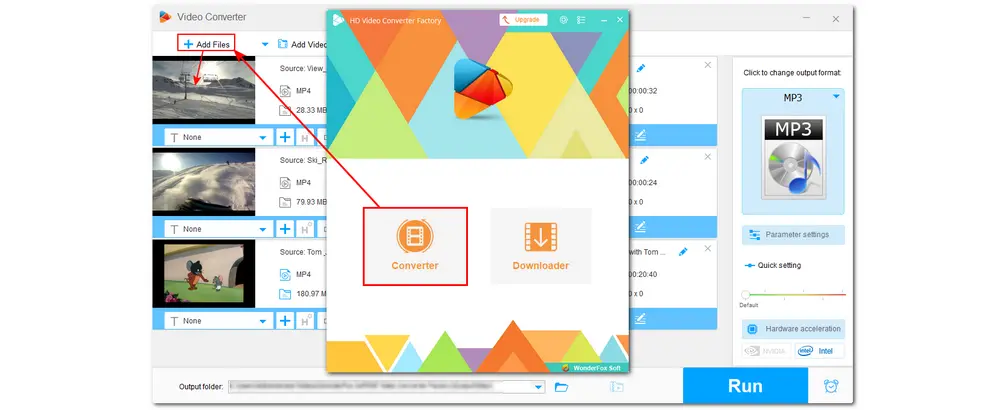
Click the scissor icon on the toolbar below each video list to open the Trim window. Drag the two markers on the timeline or input the exact start and end times to select the segment you want to save. You can preview the selected part by clicking the playback icon. Hit the green “Trim” button to cut the selected clip. You can repeat this step to split the video into multiple parts. When finishing cutting, click “OK” to save the changes and go back.
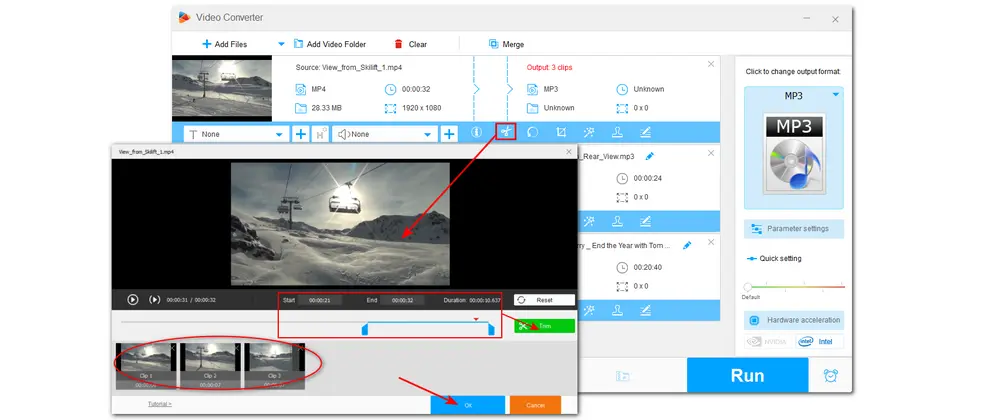
If needed, you can go to the output format library to change the video format by clicking the format image on the right side of the interface. There are multiple output profiles for you to choose from under the “Video”, “Web”, and “Device” tabs. (If you want to cut video without losing quality, you are advised to keep the video format, codec, resolution, and frame rate unchanged.)
You can then modify the video resolution, codec, and others or keep them unchanged in the “Parameter settings” window. The audio settings, including audio encoder, channel, bit rate, and sample rate, can also be altered in the “Parameter settings” window.
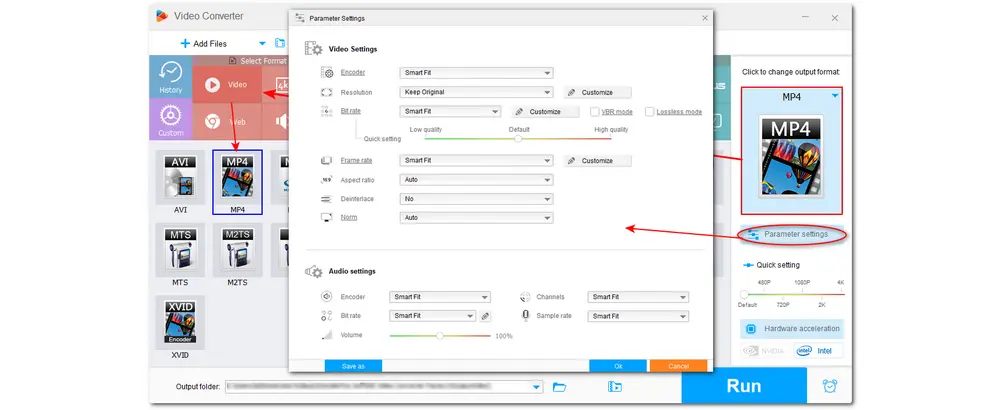
Tips. You can check the information details of your video by clicking the ⓘ button in the listed task.
Specify an output path for the exported video files by clicking the inverted triangle button, or just leave it as the default. Finally, click “Run” to start exporting the trimmed videos. The trimmed videos will show up in the folder you set previously.
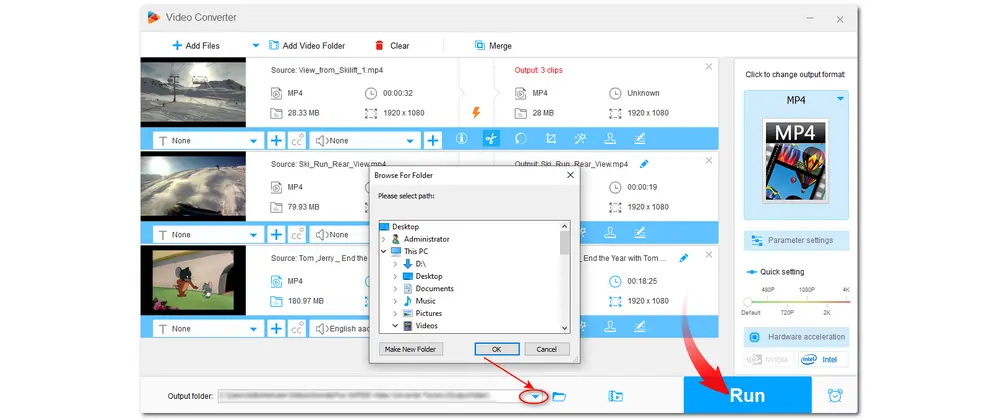
With WonderFox Free HD Video Converter Factory Pro installed, you can not only enjoy its simple video editing process but also experience more video & audio processing features.
✔ Support most file formats and offer 500+ output formats and device presets;
✔ Change video & audio formats/codecs to solve file incompatibility issues;
✔ Compress video & audio files with decent quality preserved;
✔ Extract/ Remove/ Add soundtracks from/to videos;
✔ Download online videos and music from 500+ sites
After reading this post, you can use OpenShot to cut videos smoothly. However, OpenShot may run extremely slow and jerky if you use it on a low-end PC. Moreover, it crashes frequently, regardless of how great your hardware is. Then WonderFox Free HD Video Converter Factory is a powerful alternative to OpenShot Video Editor trim video. Download and give it a try. It will never disappoint you!
Thanks for your reading. Have a nice day!

WonderFox DVD Ripper Pro
WonderFox DVD Ripper Pro is a professional DVD ripping program that can easily rip any DVD, be it homemade or commercial, to all popular formats and device including MP4, MKV, MP3, WAV, Android, iPhone, etc. without a hitch. It also lets you edit and compress DVD videos at high efficiency. Download it to enjoy fast and trouble-free DVD ripping experience.
* Please DO NOT use it to rip any copy-protected DVDs for commercial use.
Privacy Policy | Copyright © 2009-2025 WonderFox Soft, Inc.All Rights Reserved