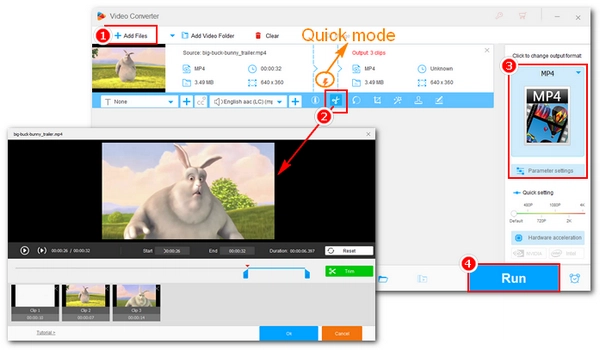
Trimming videos without losing quality is essential for preserving the clarity and detail of your footage. This step-by-step guide will show you how to use a lossless video cutter to trim videos on Windows 10 while maintaining their original quality. Please continue reading.
In most cases, trimming a video can affect its quality because the file is often re-encoded. Re-encoding changes parameters like codec, resolution, bitrate, or frame rate, which determine the video quality. However, if you use a video cutter that can keep the parameter settings unchanged to avoid re-encoding, you can eventually trim your video without losing quality or keep the quality loss to a minimum.
In the next part, I will share how to cut video without losing quality with a simple lossless video trimmer. Read on for more details.
WonderFox HD Video Converter Factory Pro is the best video cutter I’ve used for this purpose. It can trim any video into shorter files or multiple clips. At the same time, it supports no re-encoding, meaning you can cut videos without losing quality.
This software is easy to use and requires only a few simple clicks. Without further ado, let me show you how to cut video without quality loss. Download Download the lossless video cut software to get started.
* The example shows how to trim an MP4 without losing quality.
Launch WonderFox HD Video Converter Factory Pro on your PC and open the “Converter.” Next, click the “Add File” or “+” button to import your video into the program. Drag-and-drop is supported as well.
(Optional) Click the bottom ▼ button to set an output folder in advance.
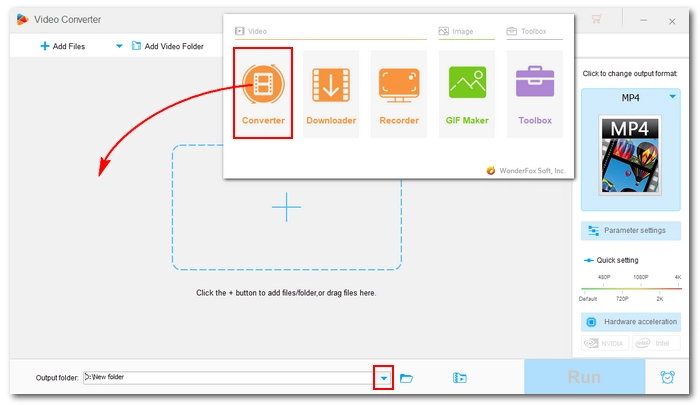
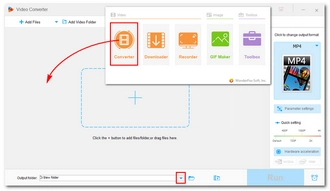
Click the scissor icon to open the Trim window. Drag the two markers on the timeline or input the start time and end time to select the segment you want to keep. Use the “Play” button to preview the selected part, and click “Trim” to cut the clip. You can repeat this step to split the video into multiple parts. After trimming, click “OK” to save the changes.
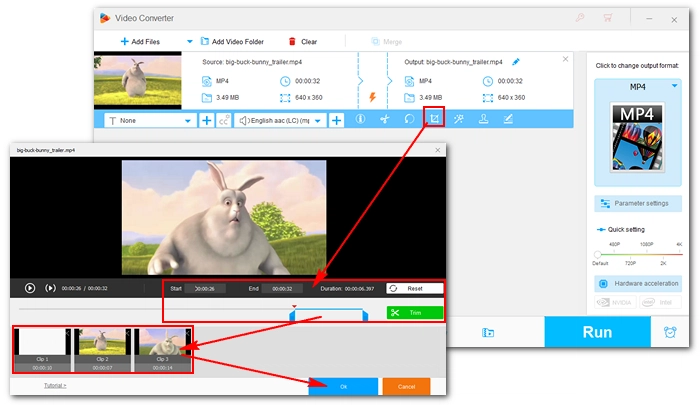
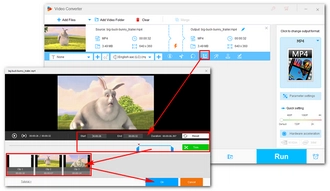
To trim video without losing quality, you are going to keep the codec, resolution, and frame rate unchanged. You can check the detailed info of your video by clicking the ⓘ icon in the tool bar.
Now, you need to choose a video container. Hit the format image on the right to open the output format list. Then head to the “Video” section and select a video format. You are recommended to keep the same video format or choose a format that supports the codec the original file is using.
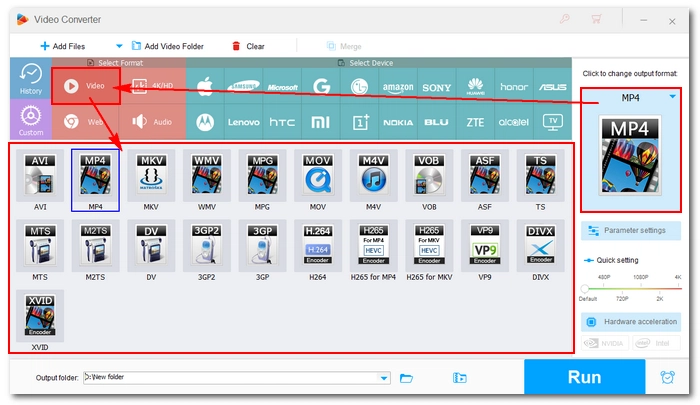
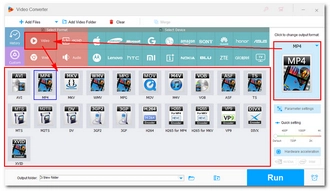
Next, open “Parameter settings” and keep the Video Settings part unchanged. In the Audio Settings, you need to change the audio encoder, channel, bit rate, and sample rate to the original value. Click the pencil icon after the Bit rate box to type in the exact audio bitrate. Then click "Ok" to return to the main workspace.
Tips. You will see a lightning icon appeared, which indicates that the settings are kept the same as the original. This will trigger a 50x faster conversion and help you trim a video without losing quality.
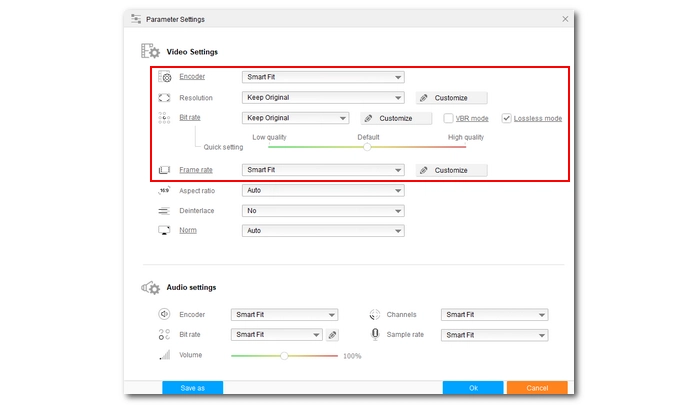
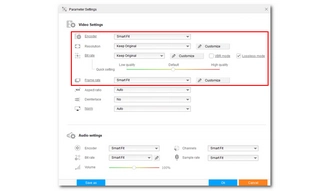
Finally, click “Run” to finish the video trimming process.
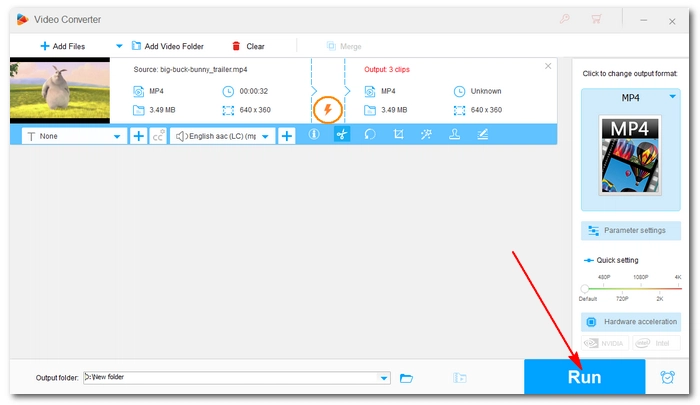
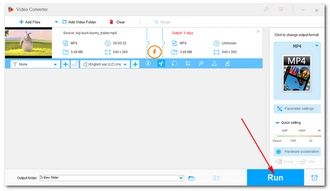
Terms and Conditions | Privacy Policy | License Agreement | Copyright © 2009-2025 WonderFox Soft, Inc.All Rights Reserved