Windows Movie Maker used to be a handy video editor on Windows. Though it is discontinued, you can still use it as a video trimmer to cut off unwanted parts from videos. This post shares detailed steps on how to cut video in Windows Movie Maker in 3 ways.
Tips. A free video cutter is recommended in this post to help you cut videos more easily on Windows 7/8/10/11. Download it here to have a try now!
https://www.videoconverterfactory.com/download/hd-video-converter.exe https://www.videoconverterfactory.com/download/hd-video-converter.exe
Note: Microsoft has stopped supporting Windows Movie Maker since January 2017. Though it is still available for use if you have installed it previously, you cannot download it from Microsoft now. But don’t worry, this post will lead you through a Windows Movie Maker alternative to cut video without losing quality on Windows.
This part shares 3 different ways on how to trim videos on Windows Movie Maker. And the detailed steps for each method are shown below. Read on to check them out.
Preparation: Before starting trimming, you need to first launch Windows Movie Maker and click “Add videos and photos” or “File” > “Open Project” to import the video clip and wait for the importing process.
Step 1. Select the video and click “Edit” on the top menu bar of the WMM interface. Choose “Trim tool” to enter the trim panel.
Step 2. Enter the exact time of trimming in the Start point and End point boxes. Or you can also drag the sliders below the video preview window to set the video duration. Click “Set start point” and “Set end point”.
Step 3. After setting the desired video starting and ending points, click “Save trim” in the upper right corner to save the trimmed video as a new clip. Lastly, click the “Home” tab and press “Save Movie” to save the new video to your folder.
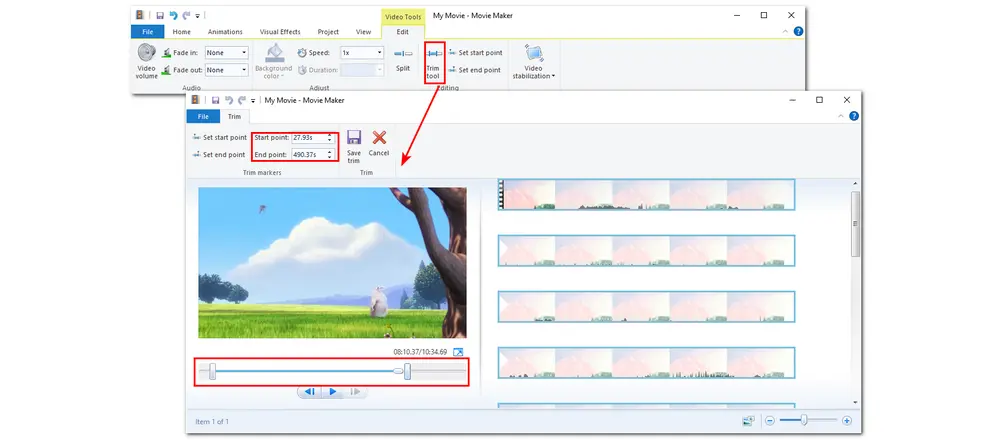
Step 1. Preview the video and locate a specific frame of the video that you want to start cutting. You can also drag the black vertical line on the Storyboard Pane to the point you want to start.
Step 2. Right-click the clip on the Storyboard Pane and select “Set start point” to make this frame the new start point of the trimmed video. Repeat the process to select the end point of the video and click “Set end point".
Step 3. Preview the trimmed video and save the video by clicking “Save Movie” when you are sure about the video. (If you are not satisfied with the trimmed video, you can press “Ctrl + Z” to reset the start and end points.)
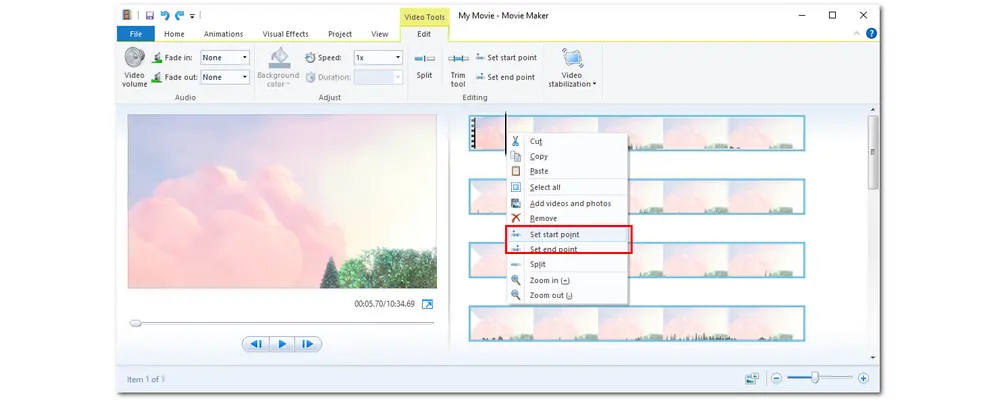
Step 1. Drag the vertical line on the Storyboard Pane to the desired starting point and click “Split” under the “Edit” tab to separate your video into two parts on either side of the vertical line.
Step 2. You can then repeat the splitting process to split the video into multiple clips. If you want to remove the unwanted part, you can right-click on the clip and choose "Remove” from the drop-down menu.
Step 3. Save the new trimmed video by clicking “Save Movie”.
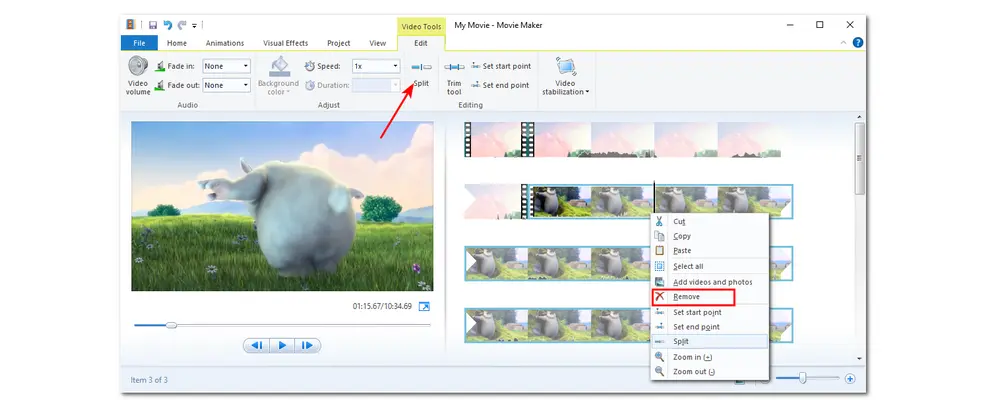
Tips: This post offers you available ways to download Windows Movie Maker on Windows 10. Check it here: >>> How to Download Windows Movie Maker for Windows 10.
Although Windows Movie Maker can help you edit videos with no effort, there are still some weaknesses that make this application not the best choice. It supports limited media file formats that you may not be able to import to Windows Movie Maker for editing. Moreover, large files usually take a long time to be imported and exported. So this post also offers a Windows Movie Maker alternative to help you trim video without format limitations!
WonderFox Free HD Video Converter Factory allows you to cut and split videos without any limitations! It also offers a wide range of additional features for you to polish your videos. 100% FREE; no limitation on file format, size, or length; and no watermark. Download it now!
If you want to cut videos for free, you should really give WonderFox Free HD Video Converter Factory a try. It has a self-explanatory interface and straightforward workflow that enable users at all levels to cut videos without issue. With it, you can easily edit videos by cutting, merging, cropping, etc. without losing quality. It also supports converting and compressing large videos with high-quality preserved.
The following content shares how to trim video in Windows Movie Maker alternative. Just downloaddownload the application and follow the steps below to start cutting now!
Launch Free HD Video Converter Factory and enter its “Converter” module. Hit the “+ Add Files” button or the center “+” button to import the video clips you want to trim. You can also drag the source files into the converter interface directly.
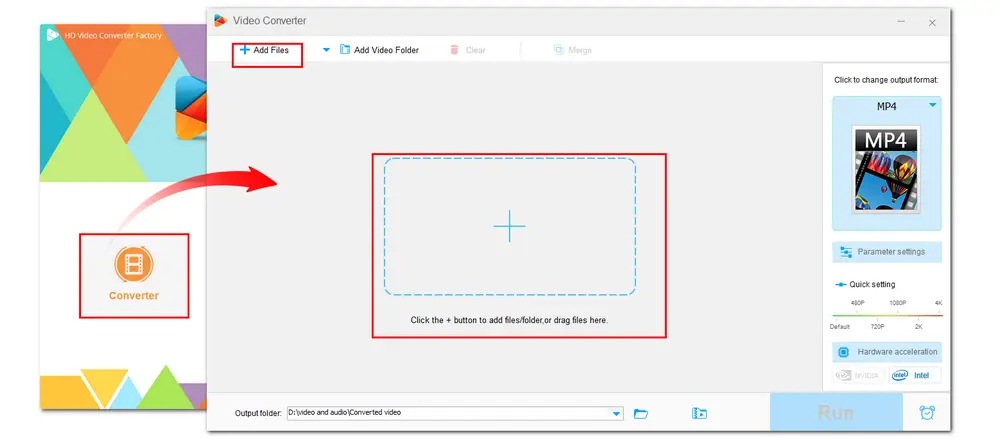
Click the scissor-shaped icon on the video editing toolbar below each video to open the video cutting window. Now drag the two sliders on the timeline to your desired place and press “Trim” to cut a clip. You can also type in the exact start and end times to make the trimmed clip more accurate. There’s no limitation on the number of cutting clips, and you can repeat the process to split the video. Press “OK” to save the change.
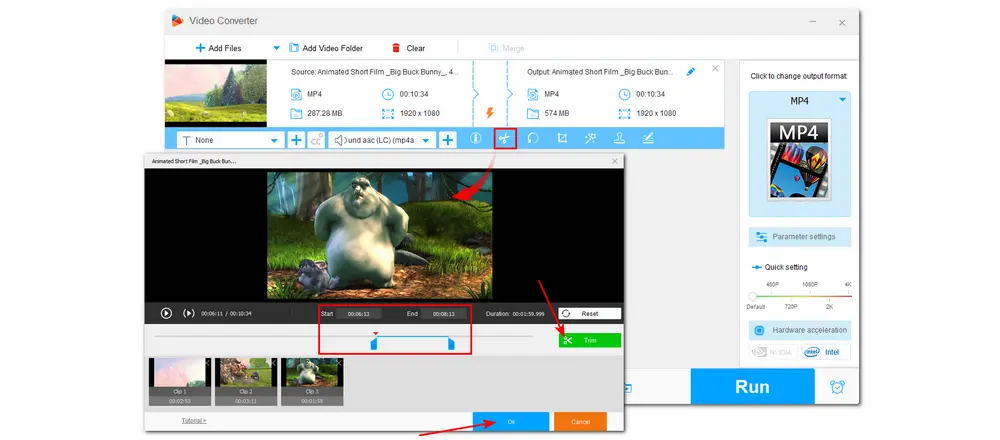
After cutting all the videos you imported, you can change the video format by clicking the format image on the right side of the interface. Feel free to choose a preferred format under the “Video” tab. Back to the main interface, tap the inverted triangle button at the bottom of the interface to specify an output folder for the exported files. Finally, press “Run” to start processing and exporting the files.
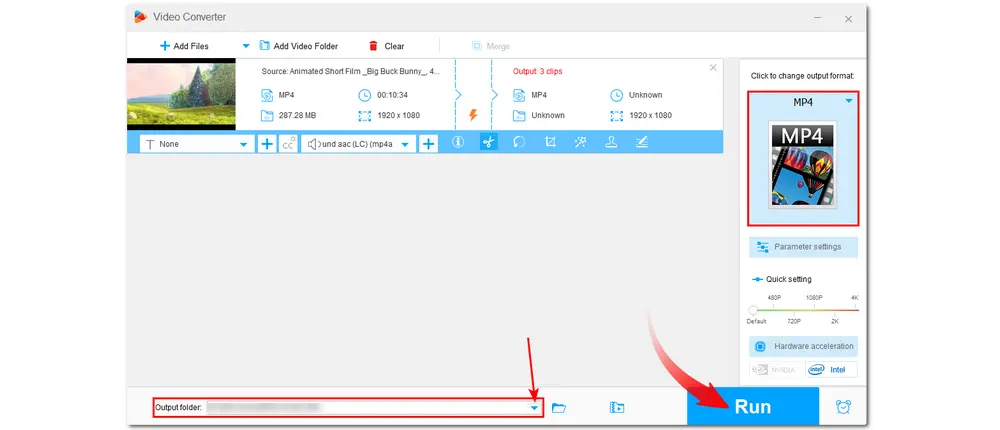
As stated previously, some video formats cannot be accepted by Windows Movie Maker. So here I list some video files that Windows Movie Maker supports.
Windows Movie Maker supports the following video formats:
.wmv, .asf, .wm, .m2ts, .mts, .m2t, .mov, .qt, .avi, .dvr-ms, .wtv, .mp4, .m4v, .3gp, .3g2, .k3g, .mpeg, .mpg, .mpe, .m1v, .mp2, .mpv2, .mod, .vob, .m2t, .m1v.
So video files like .mkv, .webm, etc. cannot be imported into Windows Movie Maker.
You can download Free HD Video Converter Factory to cut videos on Windows 10/11 without issue. Or the Video Editor, which is built-in to the Microsoft Photos app on Windows 10 and Clipchamp on Windows 11 can also help you cut videos.
Windows Movie Maker is a handy free video trimmer for users to cut videos on Windows 8 and older versions. You can follow the steps listed above to trim video in Windows Movie Maker or try the recommended video cutter to cut videos and do more edits. Download it here if you’re interested in it.

WonderFox HD Video Converter Factory Pro
• 500+ optimized presets for fast conversion in bulk.
• Compress large-sized videos with no quality loss.
• Trim, merge, crop, rotate, flip, watermark video.
• Download HD/FHD/4K/8K videos from 1000+ sites.
• Record live streams, gameplay, webcam, video call
• Make animated GIFs from video or image sequence.
• Make ringtones, extract subtitles & more...
Privacy Policy | Copyright © 2009-2025 WonderFox Soft, Inc.All Rights Reserved