To crop video in OpenShot, you should first install the right version of OpenShot on your Windows, Mac, or Linux platforms.
Open your web browser and visit the official website of OpenShot Video Editor (https://www.openshot.org/) and choose the platform you’re running on to download the matched installer file. Follow the setup workflow to install OpenShot on your computer.
But to successfully install and launch OpenShot Video Editor, you need to have:
A 64-bit operating system;
4GB of RAM (16GB of Memory is more recommended);
500MB of hard-disk space.
Then follow the steps below to crop video in OpenShot.
Launch OpenShot Video Editor and tap on “View” at the top of the interface, then choose “View” > “Simple View”. Then go to the “File” > “+ Import Files” tab to choose the video you want to crop. You can also directly press the green “+” button to import a video file.
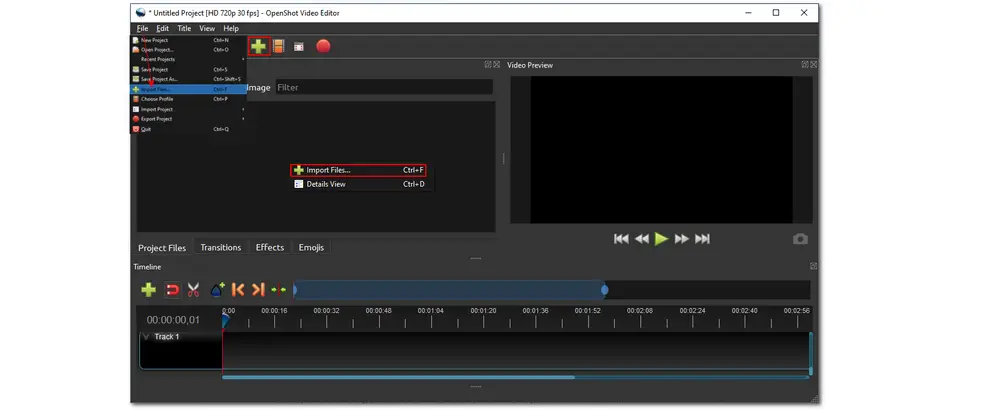
Drag the video file to the timeline. Switch to the “Effects” tab. From the list of options, find “Crop” and drag it to the video clip on the timeline. Right-click the "C" icon on the timeline and select “Properties”.
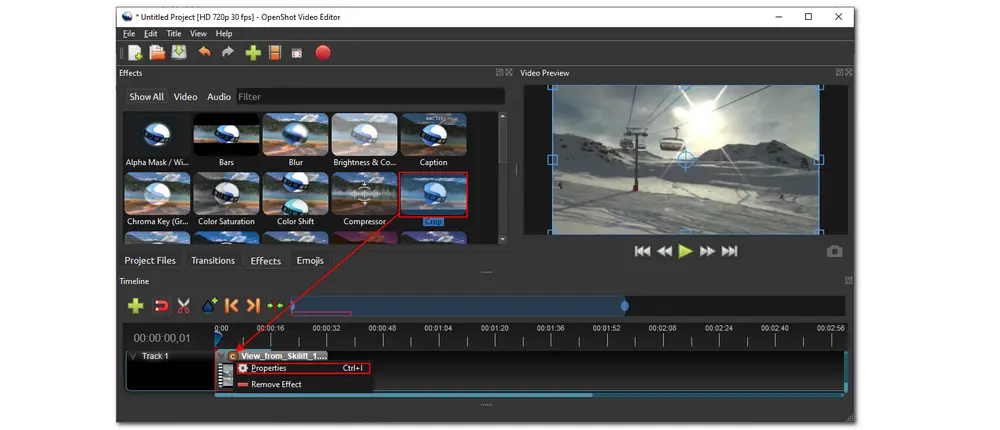
Now you will see some options on the left side of the interface. Under “Properties”, you should choose “Crop” from the “Selection” drop-down menu. Type in the exact number to set the “Value” of the Bottom, Left, Right, and Top sizes to crop your video.
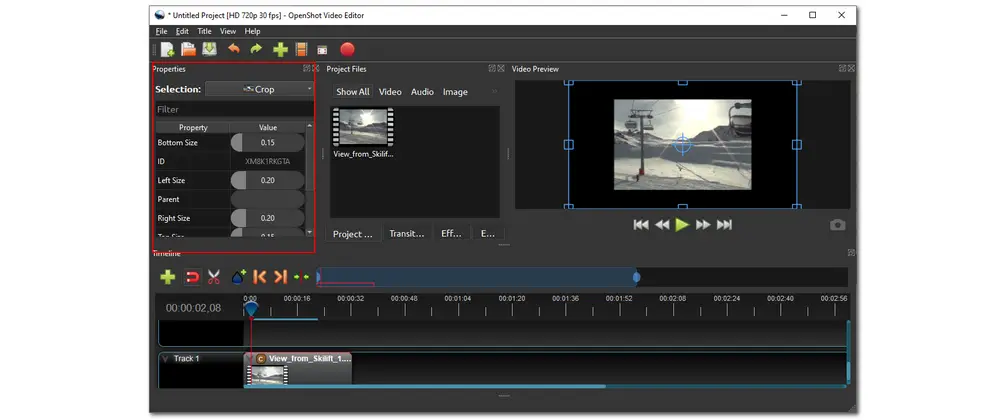
Go to “File” > “Save Project” can save the cropped video in .ops format for continued editing later.
However, to export videos in MP4 format, you need to navigate to “File” > “Export Project” > “Export Video” and then set the output settings.
For beginners, choose the “Simple” mode and select a profile from the “Profile” drop-down list to get various presets according to your needs.
For pros, you can go to the “Advanced” mode to customize the video codec, bitrate, pixel ratio, audio channel layout, and other parameters.
Finally, hit “Export Video” to start rendering the cropped video.
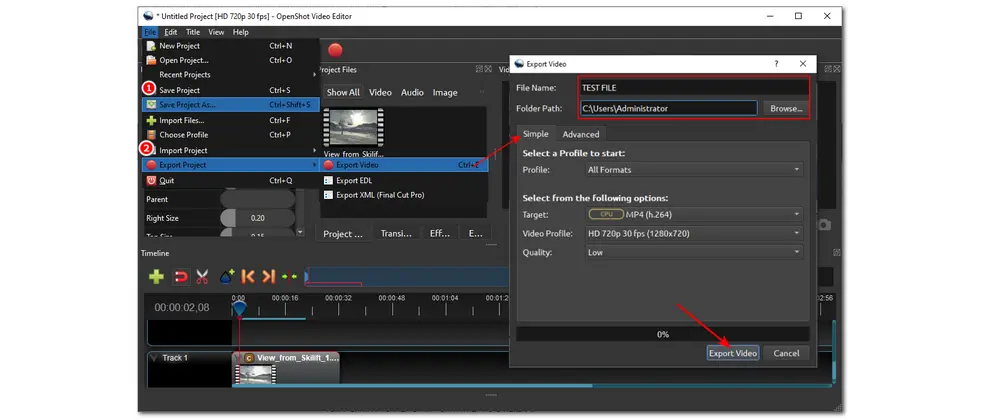
Above is the detailed guide about the OpenShot crop video. Feel complicated? May wish to try a simpler and easier-to-use free video cropper recommended below.
Since you may want a more convenient and fast video cropper, here WonderFox Free HD Video Converter Factory is recommended for you. It is a handy free video editor that can crop your video in a hassle-free way. With it, you can even crop videos without losing quality. Moreover, it supports nearly all video formats, so you can crop some rare video files without converting them previously. Other video editing features like cutting, rotating, merging, flipping videos, etc. are also supported. You can even use it to compress large videos with minimal quality loss.
Free downloadFree download this free and handy video cropper here and move down to see how to crop a video in OpenShot alternative effortlessly.
Launch WonderFox Free HD Video Converter Factory on your Windows PC after the installation, and then press to enter the “Converter” module. Click the “+ Add Files” button or the center “+” button to add the videos you want to crop into the workspace. You can also directly drag the source files and then drop them into the converter.
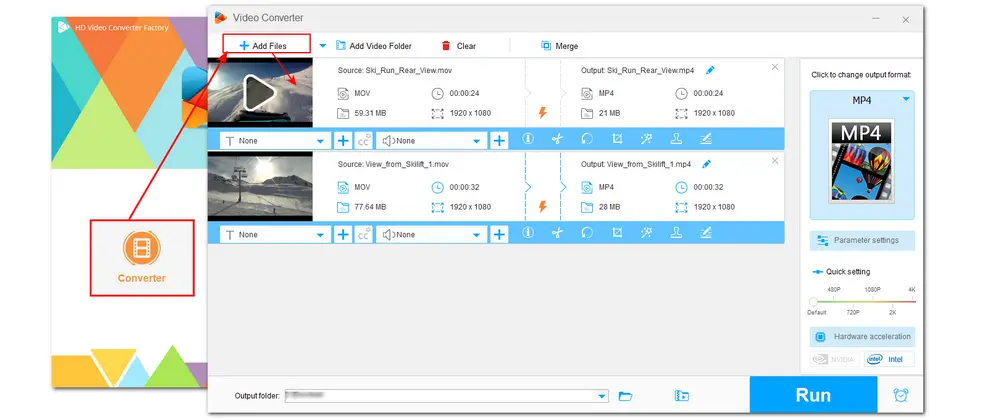
After importing the videos, you will see a video editing toolbar below each video. Click the square-shaped icon to open the video cropping window. There are two ways for you to operate: Free Aspect Ratio and Fixed Aspect Ratio.
You can freely drag the dotted box or manually input the resolution value to crop a section as you wish. If you don’t want to change the aspect ratio or want to keep a common fixed aspect ratio, you can choose a ratio from the “Fixed Aspect Ratio” drop-down list and drag the box to change the size and place of the cropping area.
To make the video cropping area more accurate, you can use the “Fine Tuning” feature on the right of the interface. Finally, press “OK” to save the change and go back.
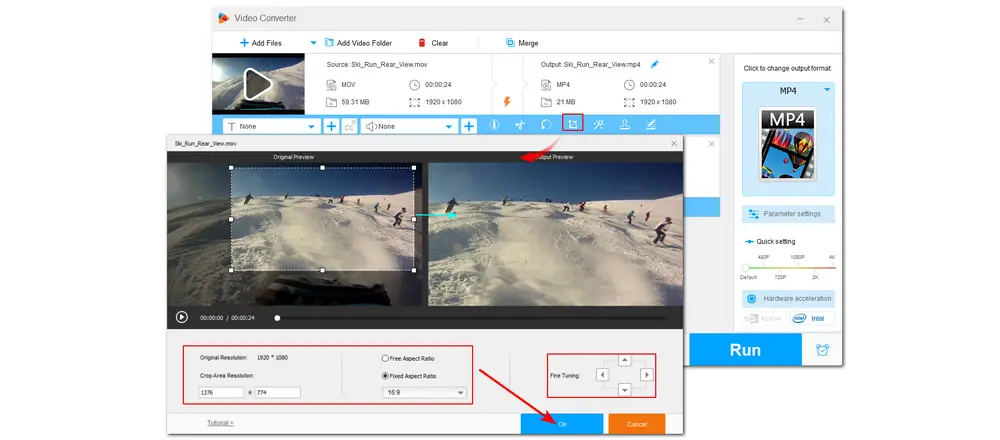
Once you have completed the video cropping process, you can press the format image on the right side to select an output format under the “Video” category. You can open the “Parameter settings” window to adjust the video resolution, codec, bitrate, etc.
When everything is set OK, press the inverted triangle button at the bottom of the interface to specify an output path. Finally, press “Run” to start exporting the cropped videos.
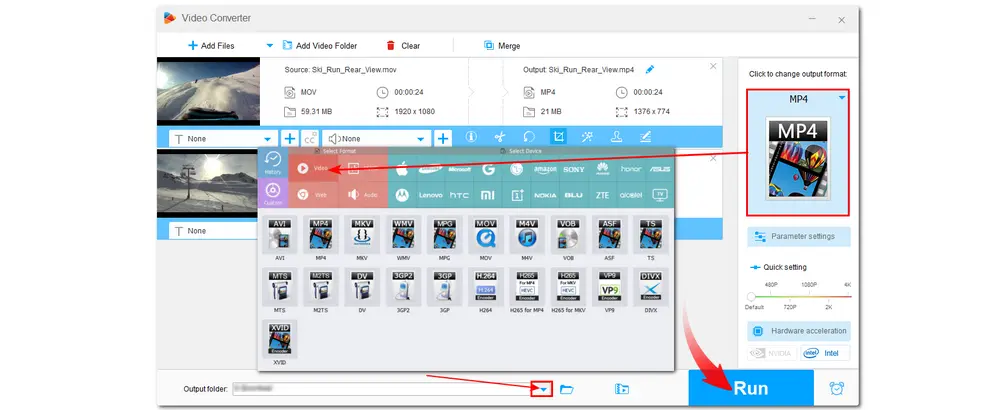
No. OpenShot Video Editor will not put a watermark on the edited video. If you want to add a watermark to protect your video, you can click “Title” to add a text watermark to the video. WonderFox Free HD Video Converter Factory also enables you to add text and image watermarks to video.
The OpenShot crop video feature may sometimes be lacking in some versions or perhaps from bugs or errors. If you cannot crop video in your OpenShot Video Editor, try to update to the latest version or use Free HD Video Converter Factory to crop video without hassle.
Now that you have known how to crop videos on OpenShot, you can take it to crop your videos smoothly. However, OpenShot may run extremely slow and jerky if you use it on a low-end PC. Moreover, it crashes frequently, regardless of how great your hardware is. So the OpenShot crop video alternative-Free HD Video Converter Factory is recommended for your video cropping and editing processes.

WonderFox DVD Ripper Pro
WonderFox DVD Ripper Pro is a professional DVD ripping program that can easily rip any DVD, be it homemade or commercial, to all popular formats and device including MP4, MKV, MP3, WAV, Android, iPhone, etc. without a hitch. It also lets you edit and compress DVD videos at high efficiency. Download it to enjoy fast and trouble-free DVD ripping experience.
* Please DO NOT use it to rip any copy-protected DVDs for commercial use.
Privacy Policy | Copyright © 2009-2025 WonderFox Soft, Inc.All Rights Reserved