Shotcut allows users to trim video in 3 different ways. Just read the following to choose a suitable way to cut a video in Shotcut
(Before starting cutting a video in Shotcut, you need to first download it to your PC and launch it.)
Step 1. Click “File” > “Open File” to bring up the file explorer and select the video you want to trim. The video will be placed in the Shotcut playback section. You can also drag the source video and drop it into the playlist section of Shotcut.
Step 2. In the preview window, drag the starting edge of the video to the right and the end edge to the left to cut the video. This way allows you to adjust the video length by cutting the unwanted start and end parts.
Step 3. Click the “Export” button at the right corner of the top menu bar to open the “Export Presets” window. Choose “Default” under the “Stock” tab to save the output video as an H.264/AAC MP4 file. You can also choose other output formats. Tap on “Export File”, then set the destination folder and modify the file name. Finally, click “Save” to export the trimmed video.
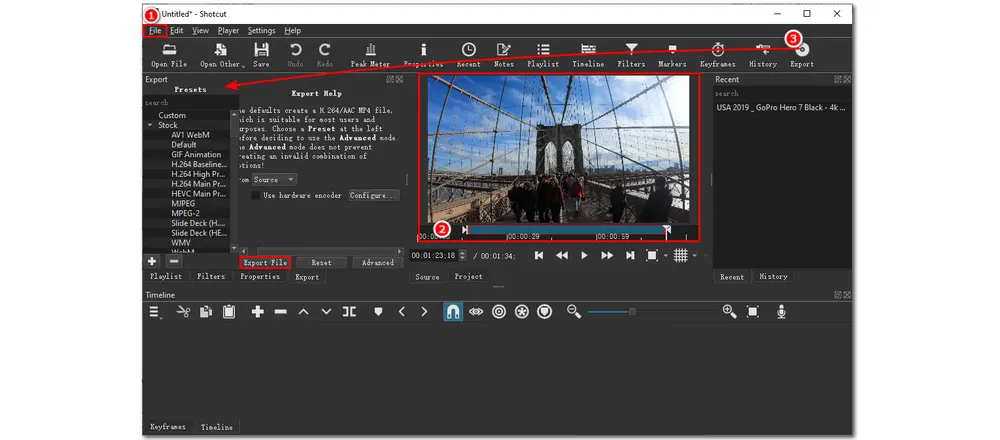
Step 1. Click “File” > “Open File” to import a video you want to trim. Then drag it to the timeline. You can also drag the selected video to the Playlist and then drag it to the timeline.
Step 2. On the timeline, you can move your cursor to the start of the clip, hold the cursor, and move it to the right when it becomes a double arrow. If you cannot move it, just drag the file to the right to leave a gap, and then move the double arrow to the right. Then drag the bar to the end and move the double arrow to the left to cut the video.
Step 3. After cutting out the unwanted parts, click “Export” and customize the output settings to save the video in your desired format and folder.
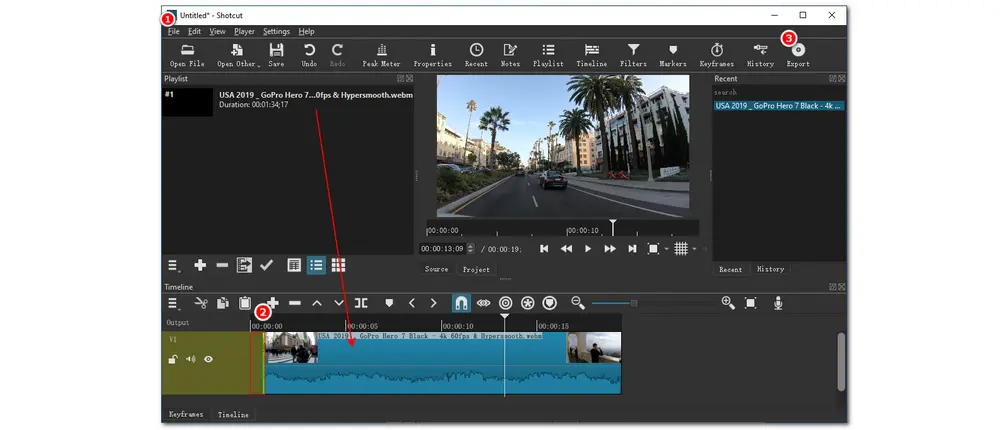
Step 1. Add the source video to the Playlist and drag the clip to the timeline.
Step 2. Move the playhead to the place where you want to start cutting, then click the “Split at Playhead (s)” button or press “S” on your keyboard to split one clip from the video. You can repeat the step to split the video into multiple clips.
Step 3. This way also helps you cut the middle part of the video. You can select the clip you don’t need and tap on the “Ripple Delete” button to delete the clip.
Step 4. After finishing the cutting process, export and save the video to your folder.
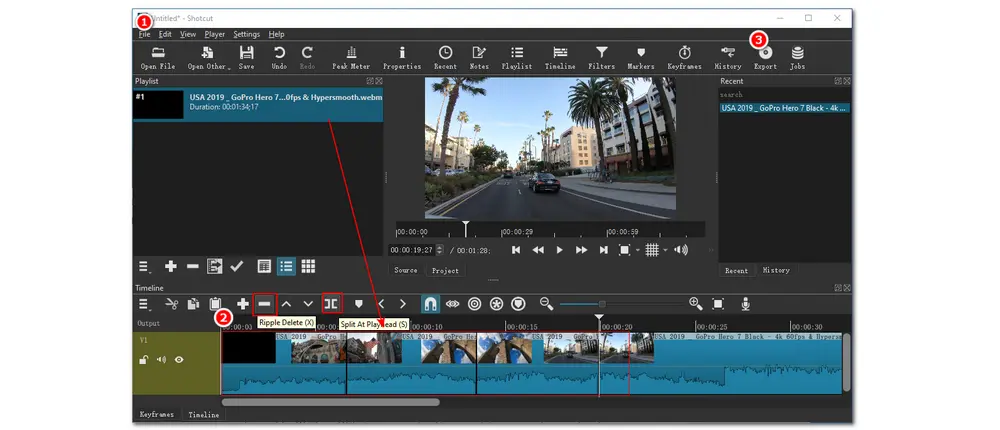
Although Shotcut makes it simple to cut videos in a variety of ways, it is not the only way to trim videos. There are also many other handy and free video cutters that are easy to use. So this part shares some alternative ways to Shotcut cut video.
WonderFox Free HD Video Converter Factory is a free video/audio processing tool designed for Windows. With it, you can cut videos in any format while keeping the original video quality. It can also split your video into multiple small segments. More than cutting, you can do more edits, like cropping, rotating, merging videos, and more. With 500 + output presets, you can also convert your videos for better compatibility with other devices or platforms.
Download and installDownload and install Free HD Video Converter Factory here and follow the guide below to see how to trim and split video with it.
Step 1. Open Free HD Video Converter Factory and enter the “Converter” module. Click the “+ Add Files” button or the center “+” button to import the source videos. Drag-and-drop is also supported.
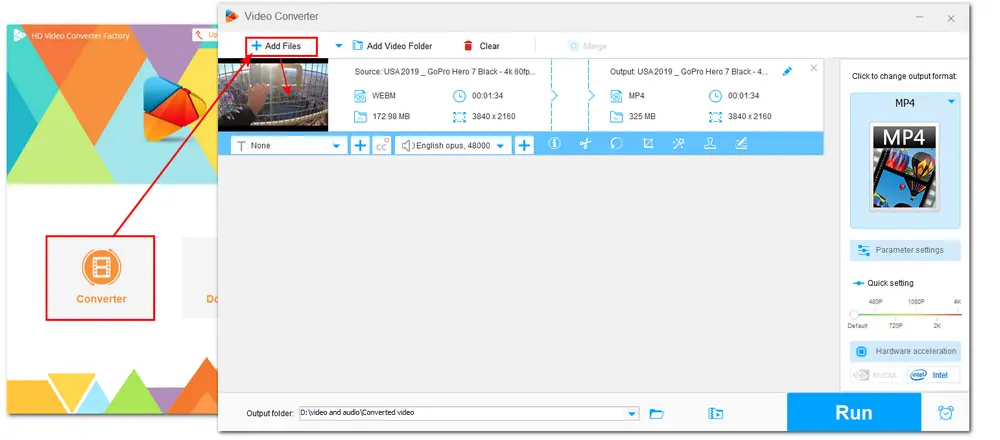
Step 2. Under the video list, press the scissor-shaped icon on the toolbar to open the video-cutting window. Here, you can drag the two sliders on the timeline to select the cutting part. Or you can type in the start and end times to make the video clip more accurate. Then, press the green “Trim” button to cut the video. Repeat the step and you can get multiple video clips. Finally, click “OK” to save the change and return to the main interface.
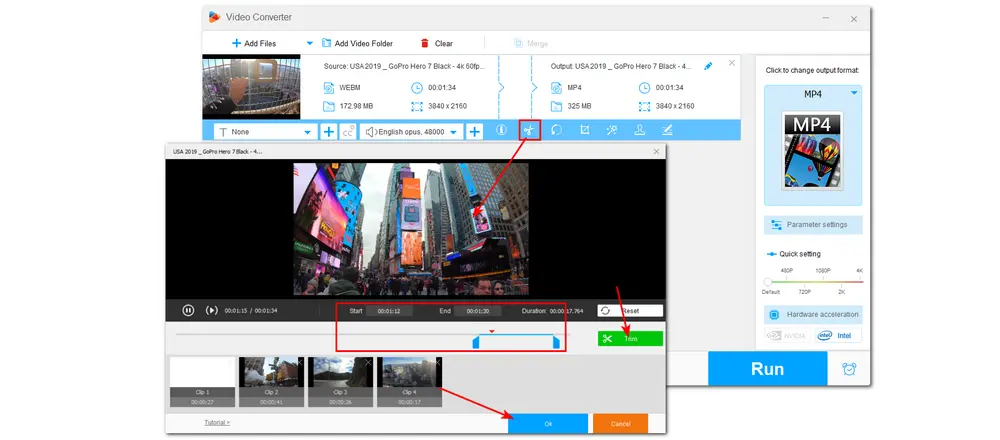
Step 3. The output format is shown on the right side of the interface. You can click it to change the video format under the “Video” tab. Then specify an output folder by pressing the triangle button at the bottom of the interface. Finally, tap “Run” to export the final files.
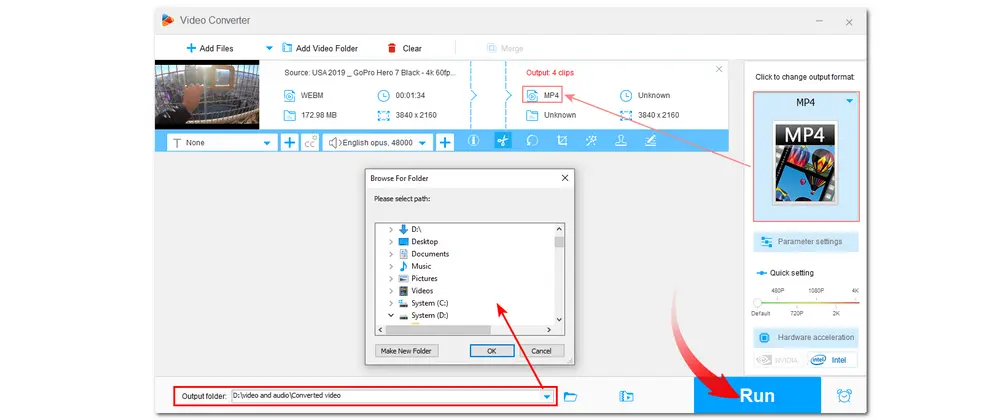
If you have some small or short videos to cut, you can also try some reliable online tools. Online video trimmers allow users to access them on any operating system without downloading software. And Online Video Cutter is one of the best free online video trimmers that can help you cut video files up to 700 MB without a watermark. It also supports most mainstream video files, like MP4, AVI, MKV, WebM, etc. Besides video cutting, you can also use it to crop, rotate, flip video, change resolution, and so forth.
To cut video with it, you just need to visit its video trimming page with this link: https://online-video-cutter.com/
Then start cutting as follows:
Step 1. Click “Open file” to import a video from your local drive or press the down arrow to add videos from Google Drive, Dropbox, or URL.
Step 2. Drag the bars on the start and end sides to choose the cutting part. You can press the playback icon to preview the cutting part.
(There are many other video editing tools provided on the top of the video cutting interface. You can use them for further editing.)
Step 3. Now, you can press “Save” to download the trimmed video. (Before downloading, you can click the gear icon to modify the output formats.)
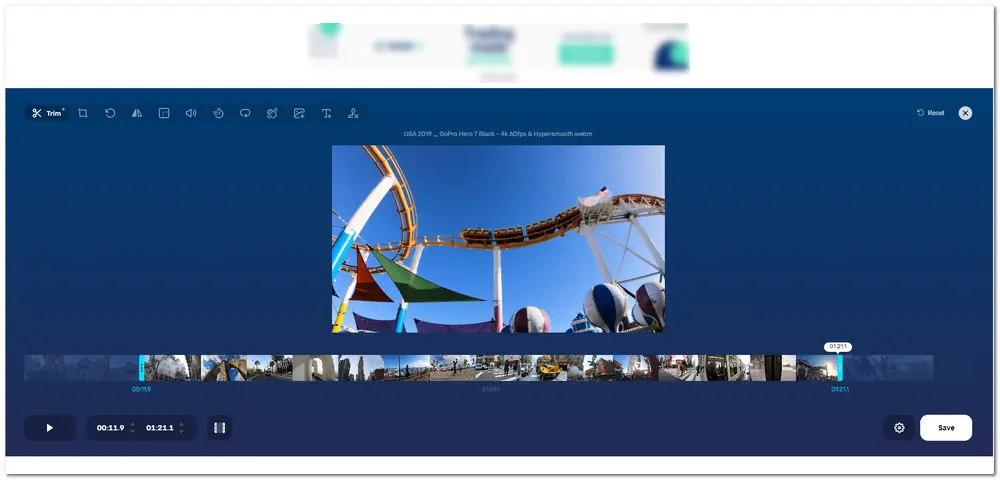
Apart from Online Video Cutter, many other online video editing tools on the market can also help with cutting your videos. I list some of them below, and you can give them a try.
1. Flexclip: https://www.flexclip.com/tools/trim-video/
2. FreeConvert: https://www.freeconvert.com/video-trimmer
3. Kapwing: https://www.kapwing.com/tools/trim-video
4. Clideo: https://clideo.com/cut-video
5. Veed.io: https://www.veed.io/tools/video-cutter
......
In this post, we have discussed the detailed steps on how to trim a video in Shotcut in different ways and offer some alternative ways to cut videos. You can just feel free to choose one and start cutting. Thanks for your reading! Have a nice day!

WonderFox DVD Ripper Pro
WonderFox DVD Ripper Pro is a professional DVD ripping program that can easily remove any DVD encryptions and rip DVD to all popular formats including MP4, MKV, MP3, WAV, H264, H265, Android, iPhone, etc. without a hitch. It also lets you edit and compress DVD videos at high efficiency. Download it to enjoy the fast and trouble-free DVD ripping experience.
* Please DO NOT use it to rip any copy-protected DVDs for commercial use.
Privacy Policy | Copyright © 2009-2025 WonderFox Soft, Inc.All Rights Reserved