This article is a full guide on FFmpeg trim video in different situations. We’ll also finish it by looking at how you can achieve the same results using Free HD Video Converter Factory – a free video cutter without complicated command lines. Free download the software and learn the detailed procedure below:
https://www.videoconverterfactory.com/download/hd-video-converter.exehttps://www.videoconverterfactory.com/download/hd-video-converter.exe
FFmpeg offers different commands to cut the beginning, middle part, or end of your video file. As a command-line utility, FFmpeg provides lots of filters to process media files. To cut a specific segment of the video, you will use the parameter -ss, which can be used in multiple ways to cut different parts from your video. Also, FFmpeg enables you to trim a video without re-encoding using the command -c:v copy -c:a copy. Let’s take a look at some examples of FFmpeg trim video.
Download the latest FFmpeg on your computer from here:https://www.ffmpeg.org/ .
Extract the executable files and put ffmpeg.exe in the same folder as the video file you want to cut.
Locate the video you want to trim with FFmpeg and type in CMD in the address bar to bring up the FFmpeg Command window.
Based on your needs, enter the appropriate command line to trim the video using FFmpeg.
Option 1. Cut Any Part from a Video
ffmpeg -i input.mp4 -ss 00:05:10 -t 00:10:00 -c:v copy -c:a copy output1.mp4
input.mp4 is the MP4 video you will trim in FFmpeg, -ss 00:05:10 is the start time, -t 00:10:00 is the part to be cut, and output1.mp4 is the output file. i.e. the output video will be from 00:05:10 to 00:15:10.
Option 2. FFmpeg Cut Video from Time to Time
ffmpeg -i input.mp4 -ss 00:05:20 -to 00:20:10 -c:v copy -c:a copy output2.mp4
-ss 00:05:20 is the start time, and -to 00:20:10 is the end time. This will result in a 14 minutes and 50 seconds video.
Option 3. Cut the End of a Video
To cut the end of a video, you will use -sseof, the seeking parameter that makes FFmpeg cut the last N seconds from your video file. It uses negative values to indicate the position related to the eof (end of file). For example,
ffmpeg -sseof -00:05:00 -i input.mp4 -c copy output3.mp4
will cut off the last 5 minutes of the input MP4 video.
Option 4. Trim Video without Re-encoding
ffmpeg -i input.mp4 -ss 00:05:10 -t 00:10:00 -c:v copy -c:a copy output4.mp4
-c:v copy -c:a copy will copy the original audio and video data to make FFmpeg trim video without re-encoding.
Option 5. Trim Video with Re-encoding in FFmpeg
ffmpeg -ss 00:05:10 -accurate_seek -i input.mp4 -t 00:10:00 -c:v libx264 -c:a aac output7.mp4
This command will export an MP4 file with H.264 video and AAC audio from FFmpeg. -accurate_seek can make a more accurate length for the output video.
Ensure to input the correct command and then press Enter to start the process and export the final file.
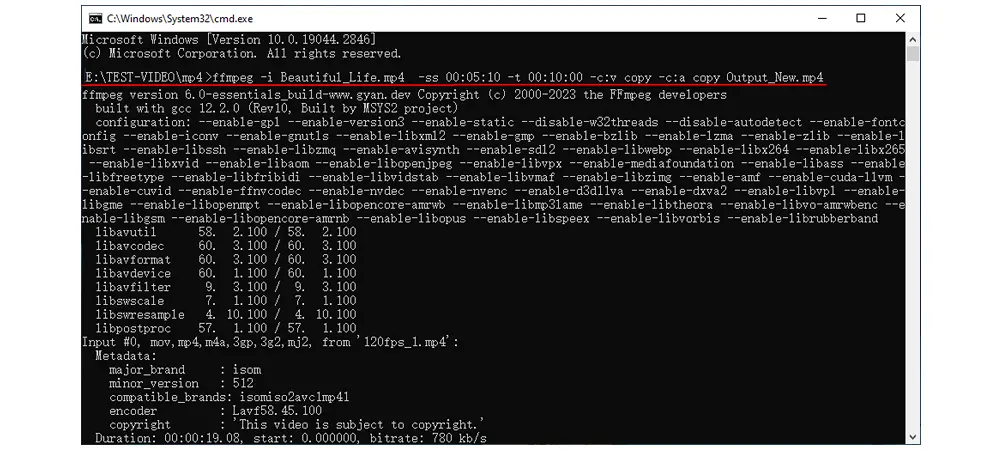
1. Cut one or more clips from a video;
2. Trim video without losing quality/increasing file size;
3. Provide 300+ video, audio, and device presets;
4. Download videos and songs from websites.
While FFmpeg is powerful, there will be a steep learning curve if you are a novice. And it’s very likely to make mistakes when putting in FFmpeg commands, which will lead to the failure of your work. To trim a video easily and effectively, we recommend you use Free HD Video Converter Factory. It offers a free solution to help you trim videos without quality loss. Unlike FFmpeg, this software can cut any part of your video with several mouse clicks. Everything is easy to handle. DownloadDownload the free video trimmer and see how to trim video with FFmpeg alternative in the following tutorial.
Step 1. Launch Free HD Video Converter Factory and select Converter. Drag and drop the file you want to trim into the software. Or you can click the Add Files button to import the source video.
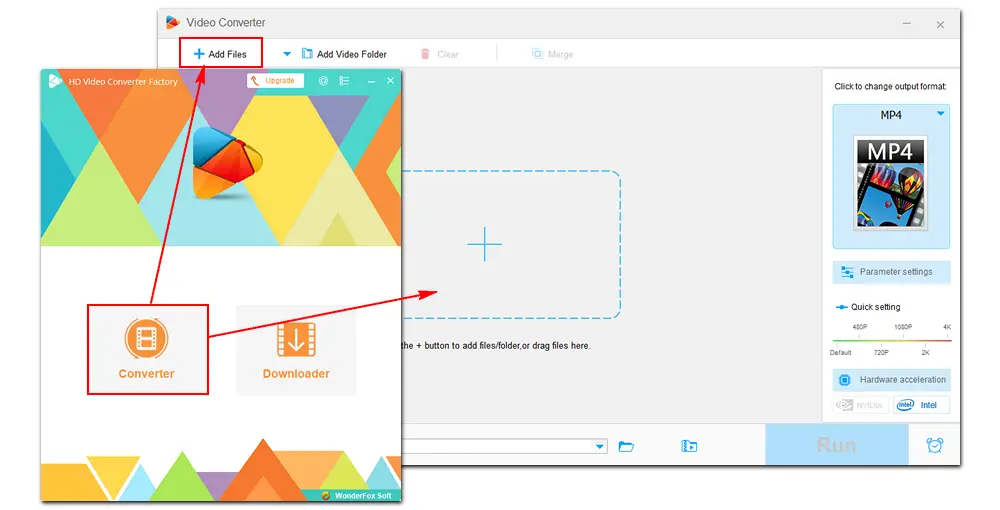
Step 2. There are several editing tools under the source file. Click the scissors icon to open the trimer window. Drag the sliders on the timeline (or fill in specific times in the Start/End box) to select the part you want to save. Then hit the green Trim button to create Clip 1. You can repeat this step to cut more clips. When you finish, click OK to save the changes.
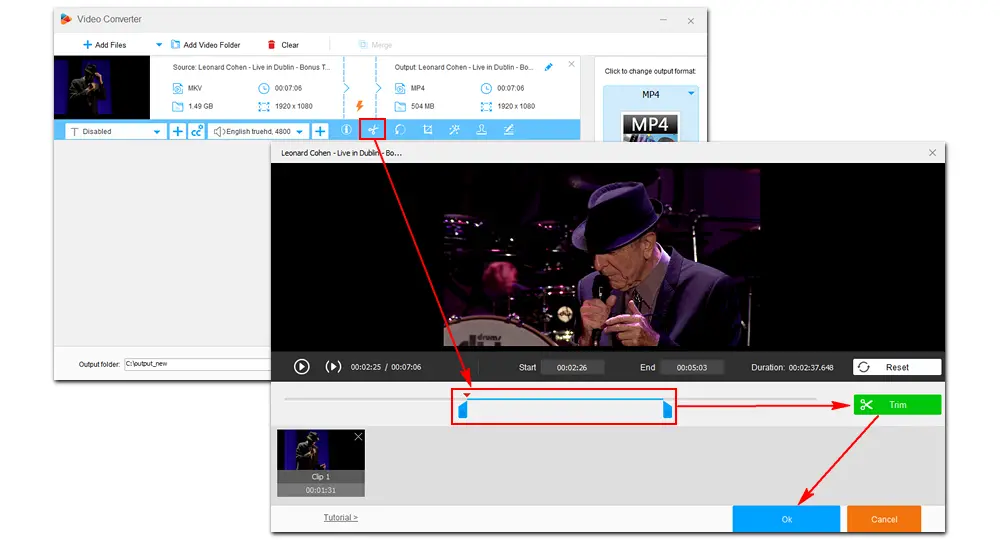
Step 3. Select your desired output format from 300+ presets by clicking the image on the right side of the software. If you want to convert your video to MP4, go to Video > MP4.
Tips. Free HD Video Converter Factory also allows you to change video settings, such as bitrate, resolution, frame rate, aspect ratio, volume, channel, etc., just in one click.
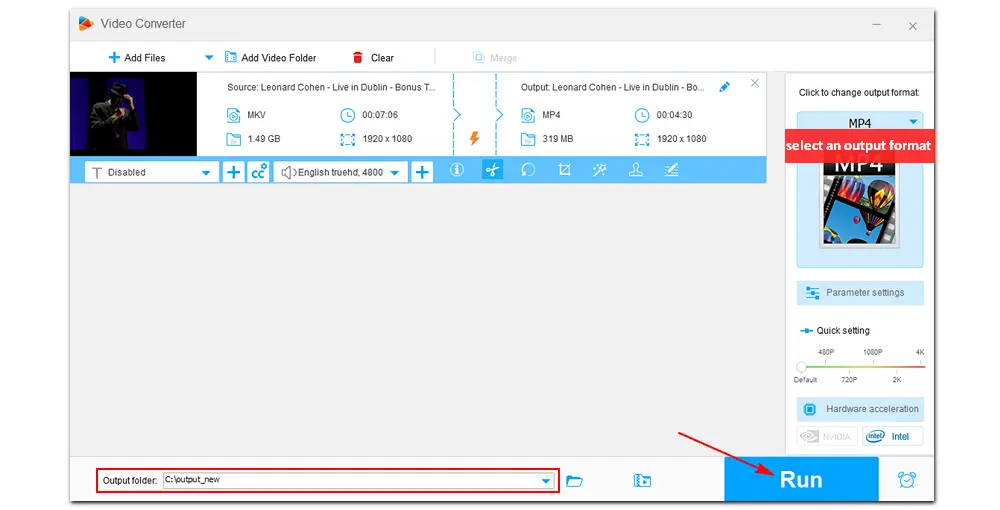
That’s the whole workflow of FFmpeg trim video and its alternative. Trimming videos with FFmpeg can be verbose. Thus, a simple free video cutter like Free HD Video Converter Factory may be more suitable, whether you are a novice or experienced. Install the software to get your job done.

WonderFox HD Video Converter Factory Pro
1. Trim, cut, split, crop, rotate, add watermark...
2. Convert and compress multiple files simultaneously.
3. Download SD/HD/4K/8K videos from websites.
4. Record gameplay, streaming TVs, meetings, etc.
5. Make GIFs and ringtones, extract subtitles, and more.
6. Support batch mode and GPU acceleration.
Privacy Policy | Copyright © 2009-2025 WonderFox Soft, Inc.All Rights Reserved