There are many free and paid programs out there that can help you cut unwanted parts from video. But if you are a video editing beginner, some professional editing programs like Adobe Premiere could instead complicate the simple task. Therefore, I’d like to recommend some easy and intuitive tools, even one without any editing skills or experience will learn to remove unwanted parts from video within minutes.
Read the following descriptions of selected video editors along with their corresponding how-to guides.
If you don’t want to be held back by slow processing or poor output quality, WonderFox Free HD Video Converter Factory is the best choice. It has a clean and intuitive interface, helping newbies master all features quickly and easily. Using it, you can cut out parts of videos, remove black bars, changing video orientation, adding effects, watermarking, merging, and do more! It supports virtually all types of video and audio formats and also enables you to convert and download videos.
Download Downnload the multi-purpose editor and follow the guide to learn how to cut unwanted parts of a video.
Launch Free HD Video Converter Factory on your Windows and enter the Converter module. Next, click Add Files or drag your video file into the program.
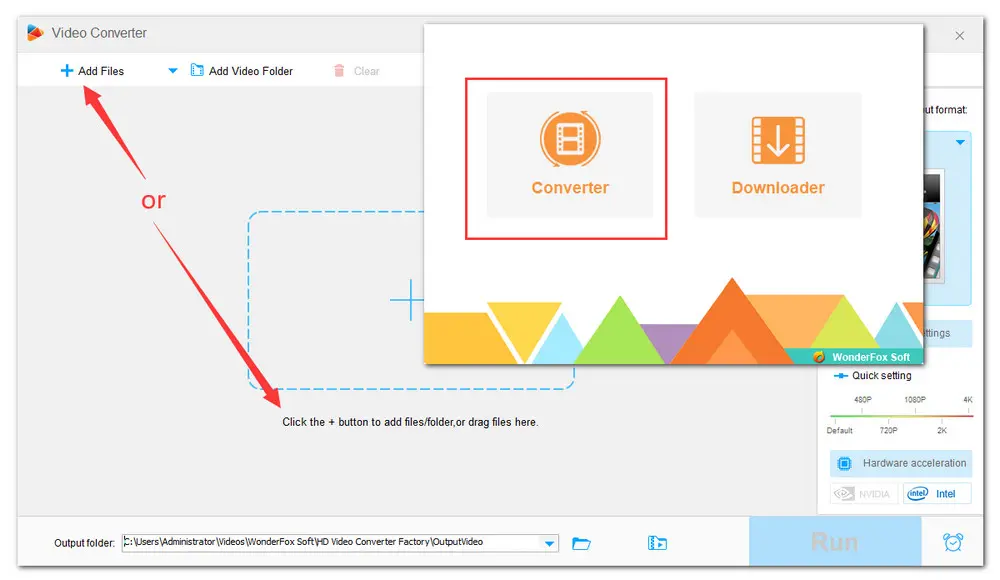
On the editing toolbar, click the Trim button (scissor icon) to enter the trimmer window. Drag the two sliders to select the part you want and hit Trim to clip the part. You can also type in the exact start time and end time to cut your video more accurately.
Repeat this step if you want to create multiple clips. After the cutting, click OK to save the changes.
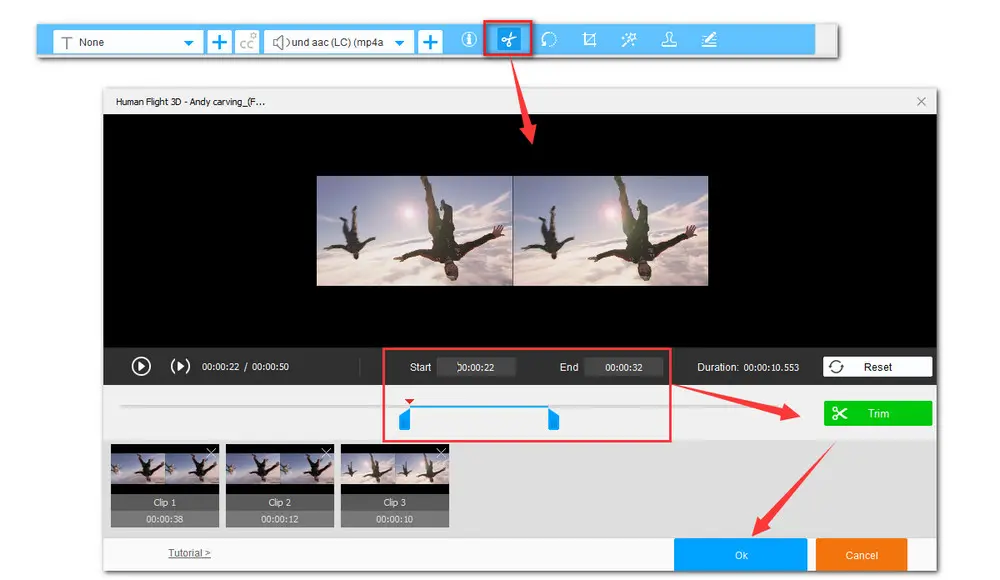
If you want to convert your video to another format, hit the output format image on the right to expand the format library. Then choose a video format you need.
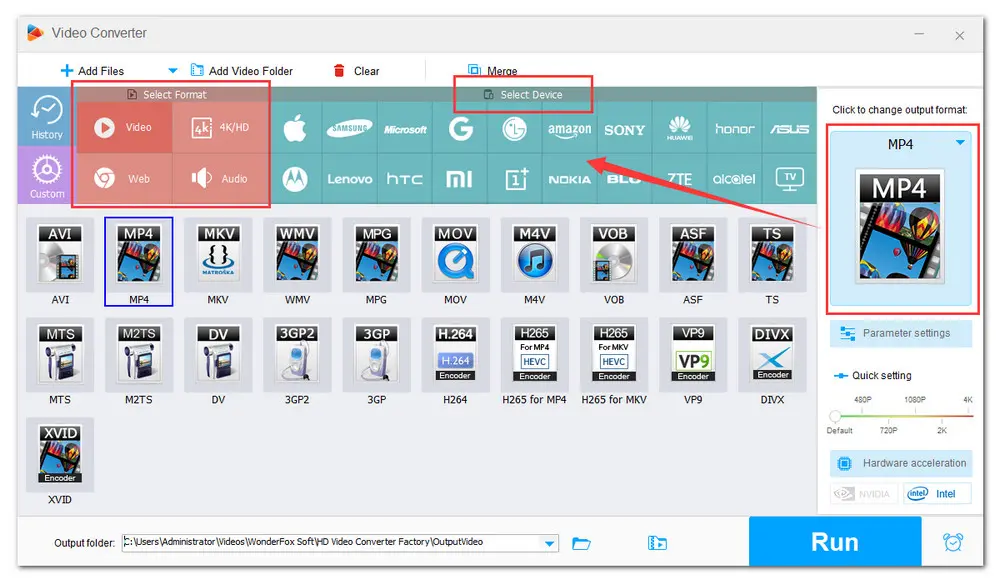
At last, set your output folder via the inverted triangle button at the bottom. Then click Run to initiate the cutting process and then export the clips.
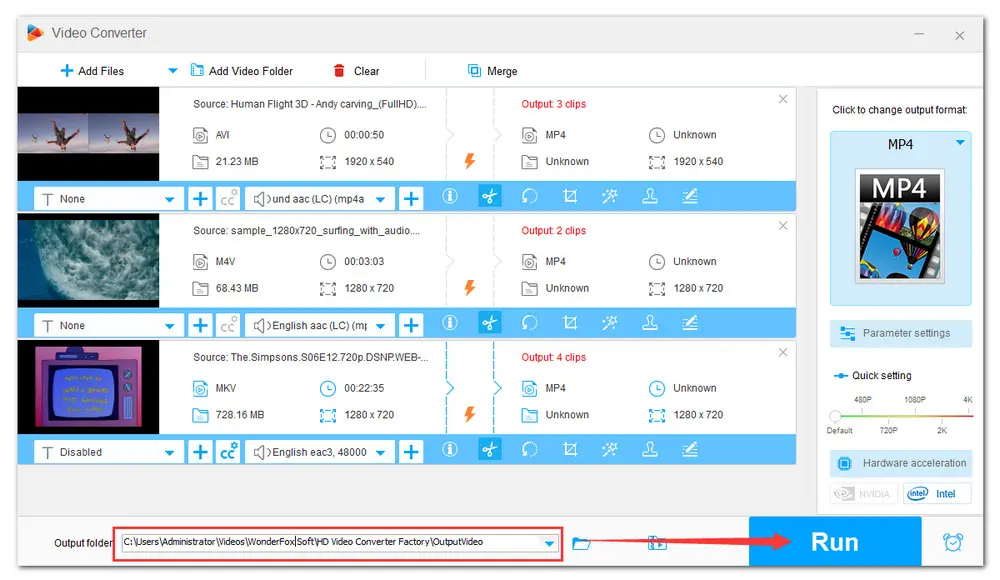
After you cutting out the unnecessary parts from a video, you may get several clips. Then you can import the clips into Converter again, and then click on the Merge button. Then hit the middle Merge to add the needed clips to a pack. You can drag the video profile to rearrange them. Finally, click the bottom Merge to add it to the task list.
Openshot is an open-source freeware for video editing. It offers many surprisingly advanced features for you to edit the videos other than just trimming, such as adding subtitles, transitions, or effects. All features are easy to use. Moreover, this awesome program supports multiple operating systems including Windows, Mac, and Linux. And it allows users to export videos to many formats that are compatible with DVD, hot devices, and popular webs.
Follow the steps to learn how to cut out unwanted parts of a video via Openshot.
----Step 1. Launch the program. Click File > + Import Files to import your source video into it;
----Step 2. Right-click to select Add to Timeline. Then a new window will pop out. You can add fade and other transitions. Then hit OK;
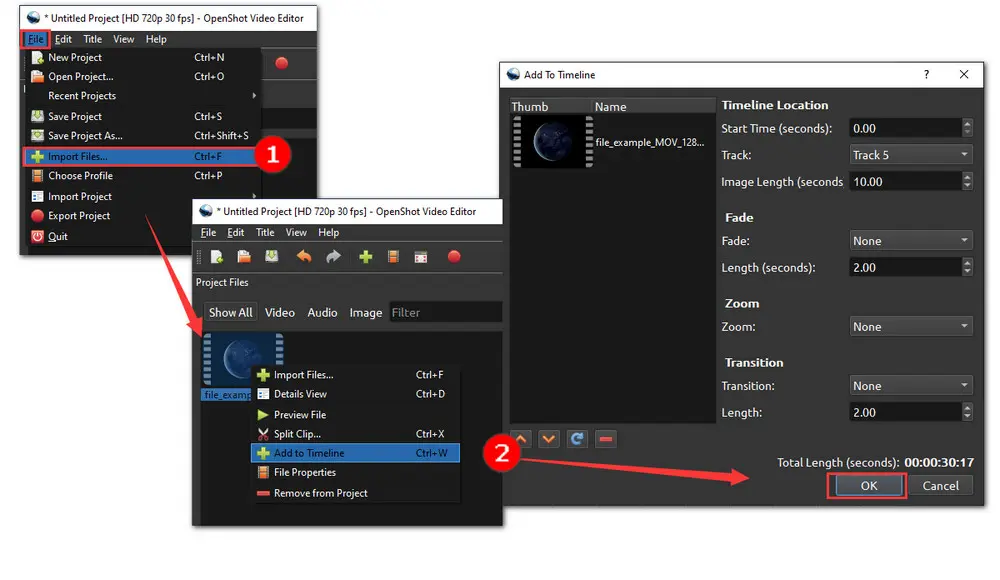
----Step 3. You can play the video in the Video Preview window to make sure the start and end time of your unwanted part. Then hit the scissor icon under the Timeline tab. Simply click anywhere you want to make a cut;
----Step 4. Before next move, you need to disable the Razor tool by clicking the scissors icon again. Then you can select the unwanted clips on the Track and press Delete on the keyboard to remove them;
Tips. You can overlay multiple video clips or rearrange them by easily dragging the in the timeline.
----Step 5. Finally, press the red save button in the top menu bar. Then you can select a desired output format in the pop-up Export Video window.
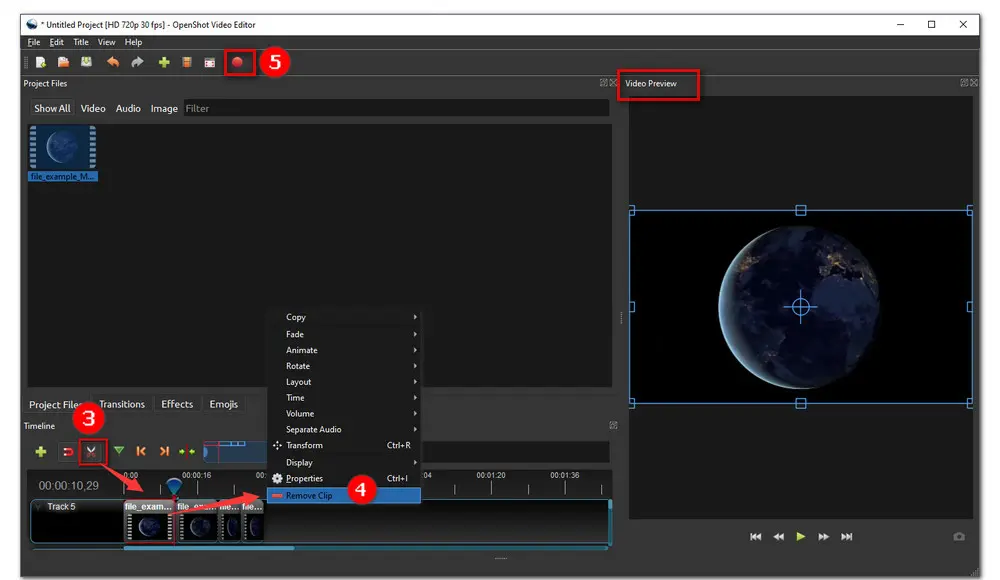
Shotcut video editor is another perfect solution to fix how to cut part of a video. It is also a free, open-source, and cross-platform video editor. Though its interface seems to be not as intuitive and beginner-friendly as Free HD Video Converter Factory, it offers rich and powerful editing features. Not only can you remove unwanted parts from video, but also you are allowed to add static or animated texts, create fade-in and fade-out effect, and so forth.
Following is a clear guide on how to delete unwanted parts of a video via Shotcut.
----Step 1. Launch Shotcut, click on the Open File button to browse for the video you’d like to trim. Then hit Open to add the video to the editor;
----Step 2. Then the video will be played automatically. You can click the Play button to stop the video playback. Drag and drop the video into the timeline at the bottom;
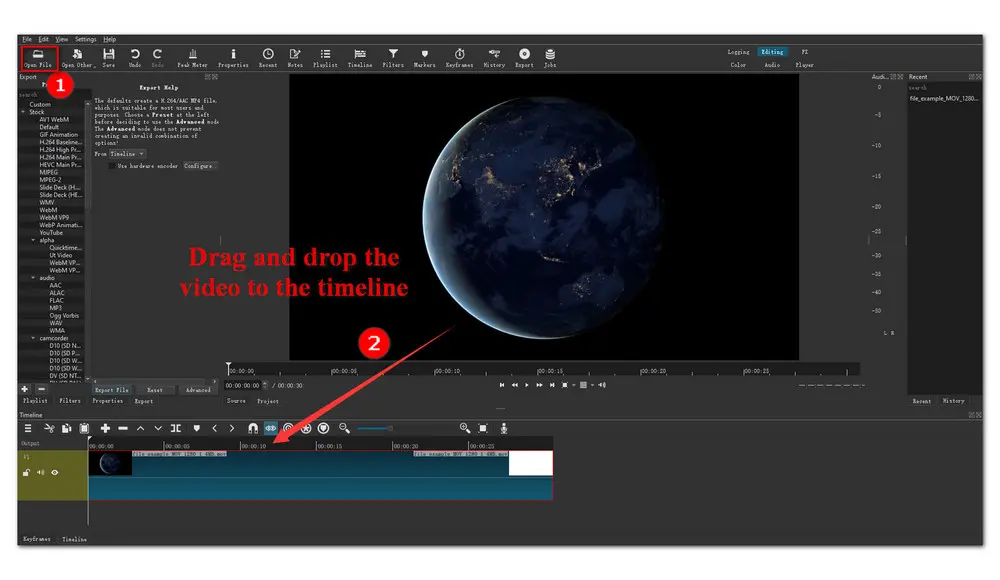
----Step 3. On the timeline, move the playhead to the point where you want to cut the video, then click on the Split At Playhead (S) button or straightly press S on your keyboard. Repeat the steps to select all unnecessary parts;
----Step 4. Select the clip you want to remove, touch the Ripple Delete button to cut it out. Also, you can simply press Delete button on keyboard;
----Step 5. After editing, hit the Save button or Export in the menu bar. The default export file format is MP4 (H264/AAC). You are also allowed to reset it. Shotcut offers a wide array of options such as WMV, MJPEG, YouTube, etc.
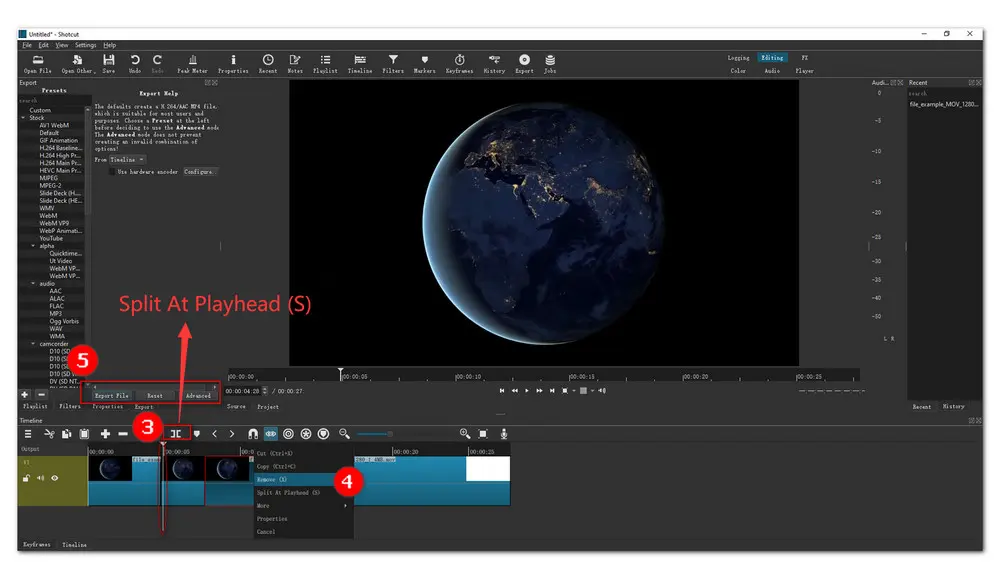
Most people think, compared with most offline video editors, online tools are more flexible. In some respects, web-based services indeed do a better job. They require low system specifications and can freely access as long as you have a stable and high-speed internet connection. There are many excellent online video editors. Here we picked out two of the best online editors. Let’s take a look at them.
VEED.IO is an online video editing platform that makes editing videos easy and accessible to everyone. It stands out because of its simple interface and powerful editing capacity. It offers an easy way to remove unwanted part of a video. Though VEED.IO is able to work on projects in many formats like FLV, MOV, MP4, AVI, etc., the export video format is limited to MP4. Just hit the blue button and get ready to edit!
The guide on how to remove unwanted parts from a video with Veed.io is given below:
Step 1. Visit https://www.veed.io/. Then upload your video. It should be noted that free users can only work on projects under 10 minutes and 250MB with watermark;
Step 2. Move the time slider to the part of the video you want to cut in the timeline below, then click the Split button;
Step 3. Right-click on the unwanted clip and select Delete. Once it is done, you can drag the rest clips in the timeline to fill the gap;
Step 4. At last, hit the Export button to process the edited video. Then you can either download it or directly share your video with friends online.
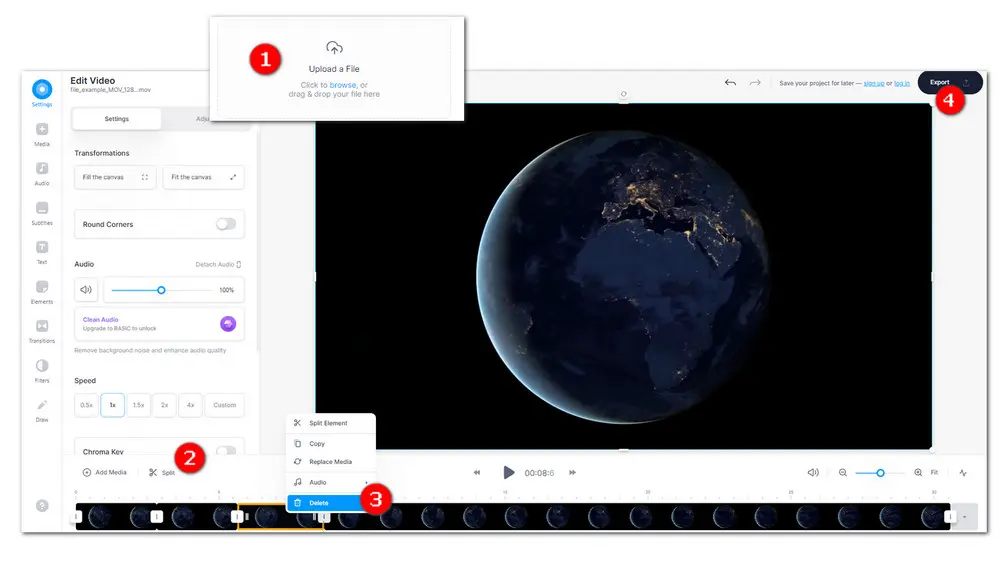
123apps is a versatile web-based toolkit integrated with nearly all functions one needs. You can access dozens of tools for video, audio, and PDF files. The interface is clean and simple, with cute yet obvious buttons that make the functions clear. It supports many audio and video formats. You can visit its website to check the format list. The maximum file size for free users is limited to 500MB.
Here is how to use it to cut unwanted parts from video:
Step 1. Visit https://online-video-cutter.com/. Then click Open file to import your video;
Step 2. Drag the slider to decide the part of the video to keep or input the exact start and end time;
Step 3. Set the output video quality by hitting the setting icon. Then click Save to initiate the editing process;
Step 4. Download the video to your default downloader folder.
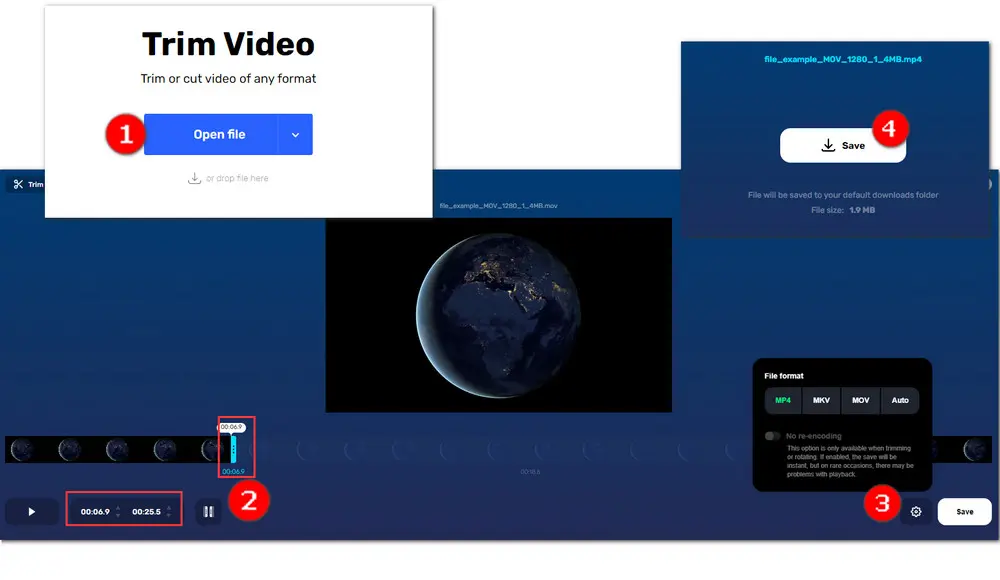
That’s all feasible solutions to how to remove unwanted part of video. Now you can try them one by one and choose your favorite. I sincerely hope this post can be helpful. Thanks for reading!
Privacy Policy | Copyright © 2009-2025 WonderFox Soft, Inc.All Rights Reserved