Still looking for an easy-to-operate way to convert your AVI files to WAV format? Look no further than this comprehensive guide. We will discuss various methods to complete the job using the top 8 free AVI to WAV converter software available, both desktop and online solutions with step-by-step instructions provided.
You're recommended to get the overall best freeware here to make the process as simple as possible: https://www.videoconverterfactory.com/download/hd-video-converter.exehttps://www.videoconverterfactory.com/download/hd-video-converter.exe
Extract audio from video for audio purposes: Converting AVI to WAV allows you to extract the audio portion of the video file, which you can then use for various purposes, such as creating a standalone audio file or using it in a different multimedia project.
Improve compatibility: WAV files are more universally compatible with audio players and editing software than AVI files, which are primarily meant for video playback.
Preserve audio quality: WAV files are lossless, meaning they do not lose any quality during the conversion process from AVI. This ensures that the audio quality remains intact, making it a suitable format for audio professionals and enthusiasts alike.
Apart from editing and converting AVI files to WAV, Free HD Video Converter Factory even allows you to download HD/FHD/UHD music videos and songs/albums/mixtapes/audiobooks from YouTube and 500+ popular sites. All of these are 100% FREE!
Here are the top 8 GUI-based and free AVI to WAV converter software that you can use to convert your AVI files without much effort:
WonderFox Free HD Video Converter Factory is a versatile video and audio processing toolkit that supports a wide range of input and output formats. It is user-friendly and provides high-quality conversions. Whether you're a tech-savvy professional or a novice user, you can navigate it without any trouble. Plus, the software is entirely free, making it accessible to everyone. Now get the AVI to WAV converter free download.
Step 1. DownloadDownload and install Free HD Video Converter Factory on PC.
Step 2. Launch the software and open "Converter" module.
Step 3. Click on "Add Files" to import your AVI files or simply drag and drop them into the interface.
Step 4. Expand the output format library on the right, and select "WAV" under the "Audio" category.
Optional. Open "Parameter settings" window to change WAV bit rate, encoder, sample rate, channel and sound volume if required.
Step 5. Choose a destination folder for the output file, and click "Run" to start the conversion.
Also Read: Convert WebM to WAV | MOV to WAV | MTS to WAV | MP4 to WAV
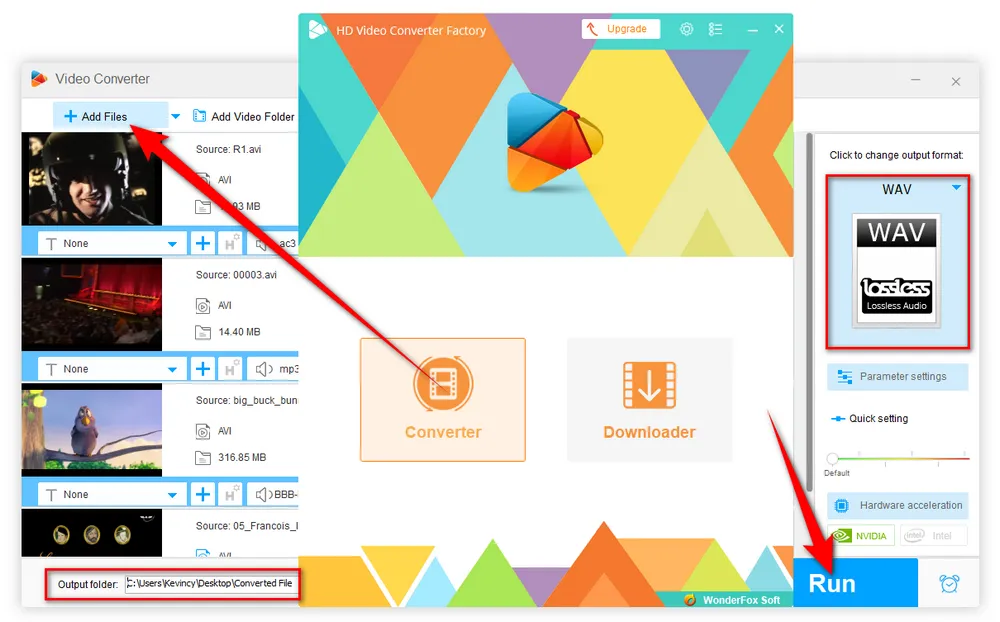

Audacity is a popular open-source audio recorder and editor that is widely used by musicians, podcasters, and filmmakers for editing, mixing, and mastering audio tracks. Good news is, it can also handle AVI to WAV conversion with the help of the FFmpeg Import/Export Library installed. You can proceed with the following steps to get the job done using Audacity.
Step 1. Download and install Audacity from the Official Website.
Step 2. Launch Audacity and click on "Edit" > "Preferences".
Step 3. Go to the "Libraries" tab and make sure "FFmpeg Import/Export Library" is selected and located. If not, click "Download" button to get it and configure it again.
Step 4. Click on "File" > "Open" to import your AVI files. If you have installed the FFmpeg library correctly, Audacity will scan the AVI files and import only the audio tracks.
Optional. If necessary, use Audacity's editing tools to isolate vocals from a song, split audio tracks, normalize the volume, merge tracks, and more.
Step 5. Click on "File" > "Export" > "Export Multiple" to choose a directory path to save the converted WAV files.
Step 6. In the export dialog box, select the "WAV (Microsoft)" option in the format drop-down list and choose your preferred options to personalize the output files.
Step 7. Click "Export" to start the AVI WAV conversion process. Depending on the length and complexity of the audio track, the conversion may take several seconds or minutes.
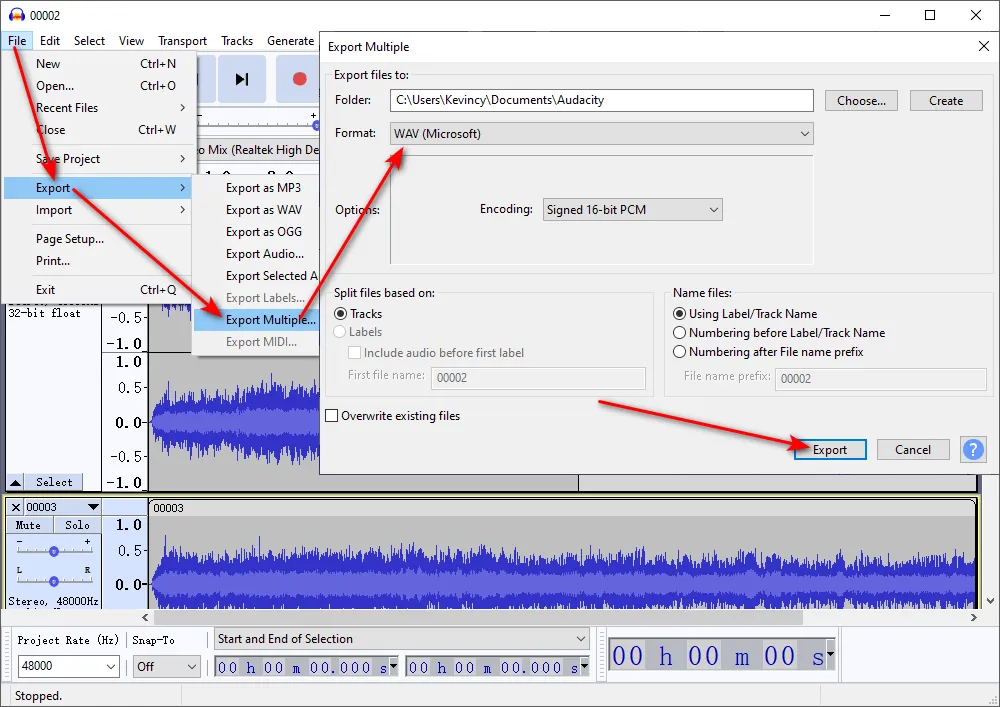
VLC is a versatile media player that supports a wide range of audio and video formats, and can also be used for converting between different video and audio formats, including AVI to WAV. You can follow the steps outlined below.
Step 1. Download and install VLC from the Official Website. Make sure to download the appropriate version for your OS.
Step 2. Launch VLC and click on "Media" in the menu bar, and select "Convert / Save" from the drop-down menu. Alternatively, you can use the keyboard shortcut Ctrl + R to open the "Open Media" window.
Step 3. In the "Open Media" window, click on the "Add" button to select your AVI file from your computer. You can also drag and drop the file into the window. You're also able to add multiple AVI files for VLC batch conversion.
Step 4. Once you have added the AVI file, click on the "Convert / Save" button to open the "Convert" window. Here, you can select the output format and configure the conversion options.
Step 5. In the "Convert" window, make sure that "Audio - CD" is selected as the output format from the drop-down menu under "Profile". You can also click the "Wrench" icon to customize the WAV sample rate, bit rate, and channels, if needed.
Step 6. Choose a destination folder for the converted file by clicking on the "Browse" button next to the "Destination file" field. You can select an existing folder or create a new one. Make sure to give the file a clear and descriptive name.
Step 7. Click on the "Start" button to begin the conversion process.
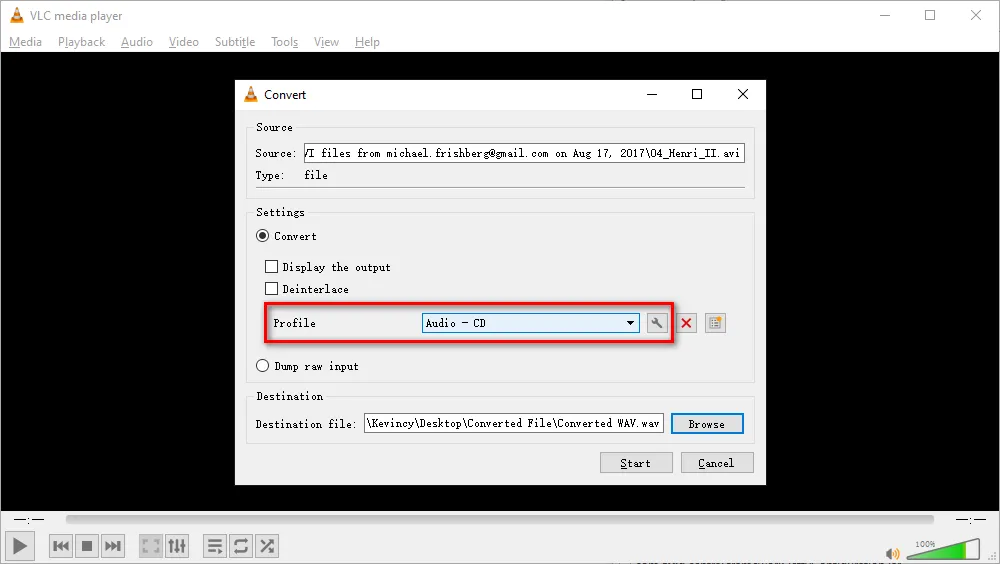
XMedia Recode is a Windows-based video and audio conversion tool that supports multiple formats. It provides a fast, easy and simple interface to convert video and audio files for playback on various devices. Here's how to quickly convert AVI files to WAV using XMedia Recode.
Step 1. Download and install XMedia Recode from the Official Website.
Step 2. Launch XMedia Recode, then click on the "Open File" button or select "File -> Open File" from the menu to import your AVI files for conversion.
Step 3. Select all added AVI files, under "Format" tab, directly choose "WAV" option in the Format drop-down menu.
Optional. Switch to "Audio" tab, you're able to choose a desired sample rate and bit depth for the output WAV file. The defaults are usually good enough for most purposes.
Step 4. Select or create a destination folder where the converted WAV file will be saved at the bottom of the interface.
Step 5. Click the "Add to queue" button at the top to add the conversion job to the queue.
Step 6. Finally, click the "Encode" button at the top to start converting the AVI files to WAV free. XMedia Recode will process and save the resulting WAV audio files to the specified destination.
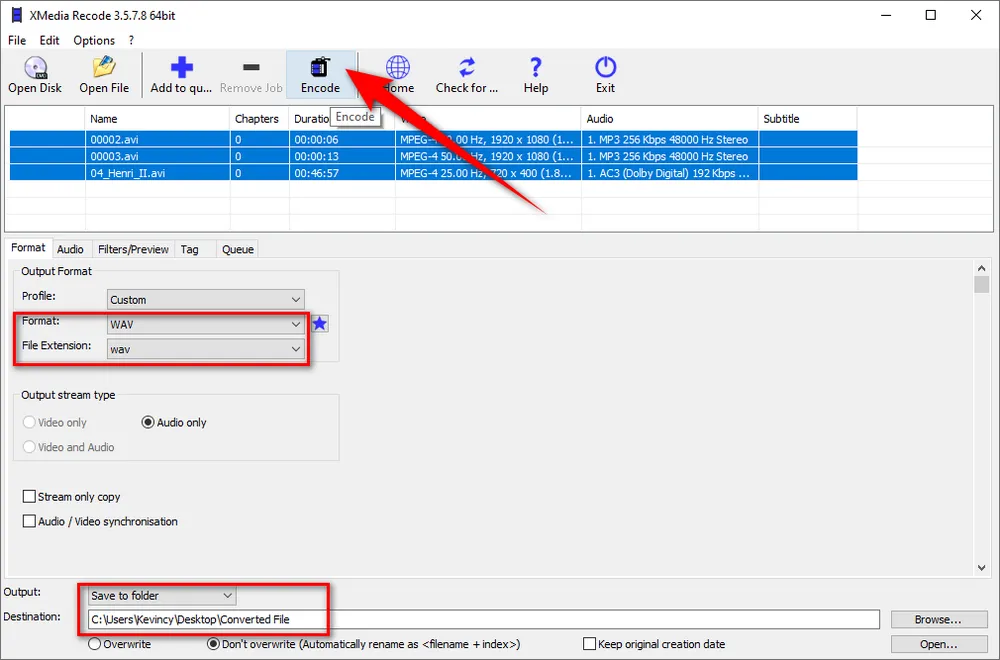
Hamster Free Video Converter is a fast, intuitive and free video and audio converter for Windows. The interface is clean and simple, making it very easy to use. Here's how to use it to convert AVI files to WAV format using this software.
Step 1. Download and install Hamster Free Video Converter from the Official Website.
Step 2. Launch Hamster Free Video Converter, and you will see a quite simple interface.
Step 3. Click the "Add Files" button to locate and select your AVI files for conversion. Alternatively, you can simply drag and drop the AVI files onto the application window.
Step 4. The AVI file will be added to the source files list. Click the "Next" button to proceed.
Step 5. Scroll down the output profile list and select "WAV" as the output format.
Optional. Choose a desired output bit rate, sampling rate and channel mode for the output WAV files.
Step 6. Click the "Convert" button to select an output folder where the converted WAV file will be saved.
Step 7. Finally, click OK to start the AVI to WAV conversion process.
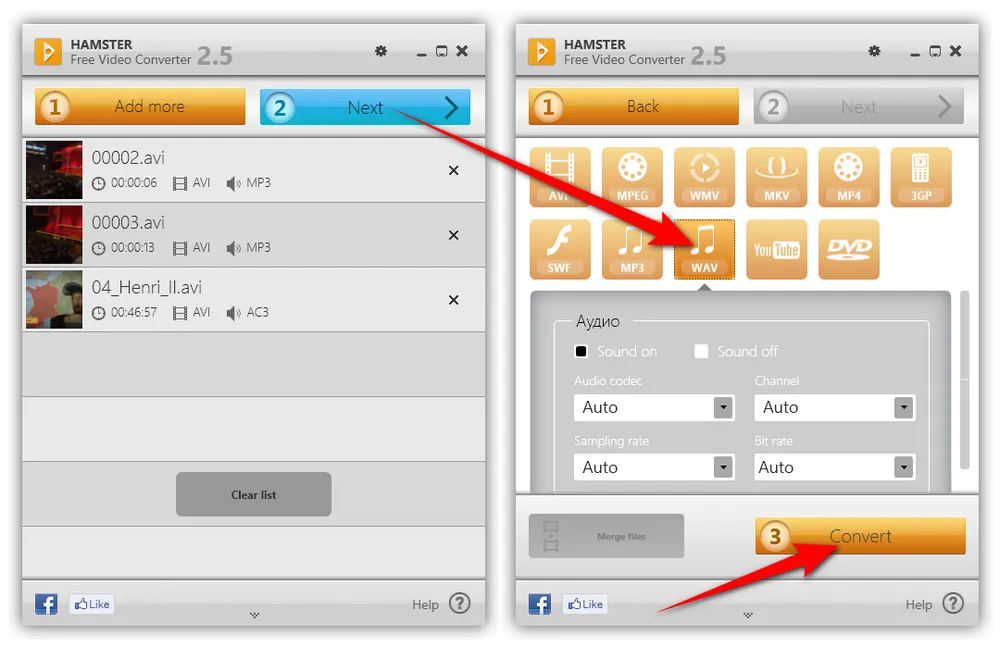
MediaHuman Audio Converter is a free, fast and easy-to-use audio converter for both Windows and Mac. It can convert between various audio formats and also support video file input. The interface is clean and simple, making it perfect for beginners. Here's the walkthrough.
Step 1. Download and install MediaHuman Audio Converter from the Official Website.
Step 2. Open MediaHuman Audio Converter. Click the "Add file(s)" button to select and add your AVI files for conversion. Alternatively, you can simply drag and drop them into the window.
Step 3. After loaded, click on the "Gear" icon to open the "Preferences" window where you can configure the output format settings.
Step 4. Choose the WAV format with a desired bit depth and sample rate under "Output Format" section.
Step 5. Specify the output folder where you want the converted WAV files to be saved. Then click "OK" to close the Preferences window.
Step 6. Finally, click on the "Start conversion" button to get started.
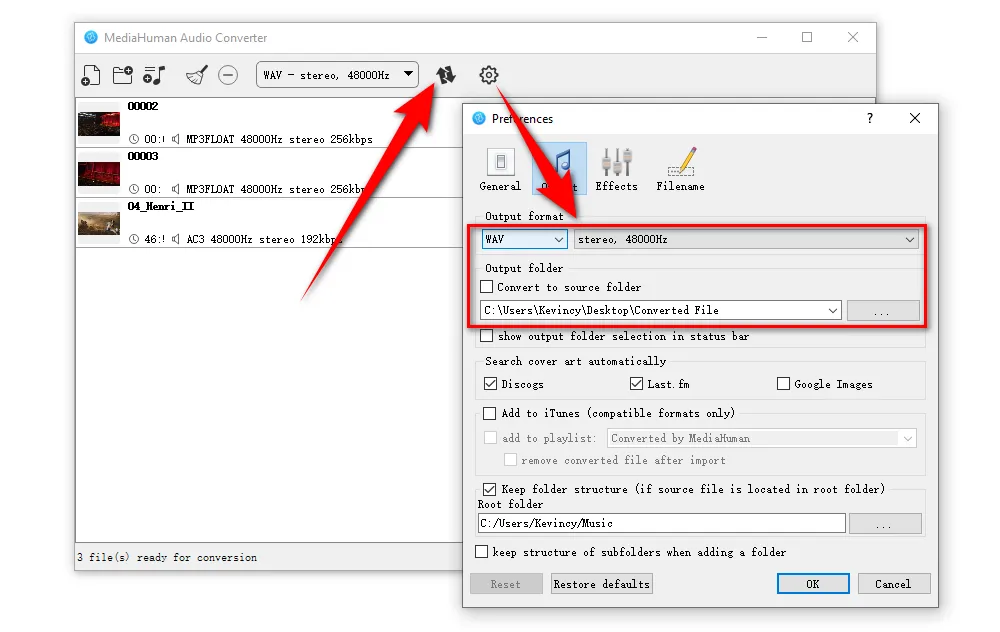
fre:ac is a free, open-source and cross-platform audio converter application with a clean and simple interface. To your surprise, it also supports converting AVI to WAV. Here's how to use it.
Step 1. Download and install fre:ac from the Official Website.
Step 2. Launch the fre:ac application. You will see the main window with different sections for adding files, selecting encoder, modifying ID tags, and starting conversion.
Step 3. Click the "Add" button to import the AVI files you want to convert. Alternatively, simply drag and drop them onto the fre:ac window.
Step 4. In the "Selected encoder" section, choose "Windows Wave File Output" from the drop-down list. This selects the WAV format as the output.
Step 5. Click the yellow "Gear" icon to configure the WAV encoder settings. Here you can set the output sample rate, bit depth, channel selection and more as needed.
Step 6. Click the "Select" button at the bottom and choose the output folder where you want the converted WAV files to be saved.
Step 7. Finally, click the "Start" button at the top to begin converting your AVI files to WAV.
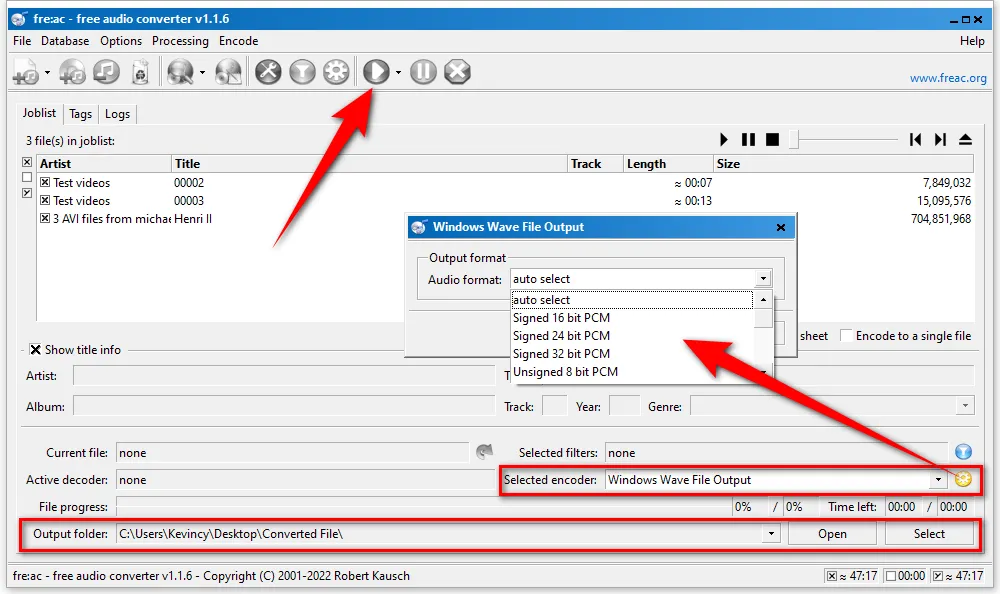
Online converters are web-based solutions that allow you to convert AVI to WAV free without installing any software. Some popular options include CloudConvert, Convertio, FreeConvert, or alike. They always share the similar steps below.
Step 1. Visit the website of your preferred online converter (CloudConvert, Convertio, FreeConvert, etc.)
Step 2. Click on "Choose File" or a similar button to upload your AVI files. The upload file size limit varies on different sites.
Step 3. Select "WAV" as the output format.
Step 4. Click on "Convert" or a similar button to start the uploading and conversion process.
Step 5. Once the conversion is complete, download the resulting WAV files to your device.
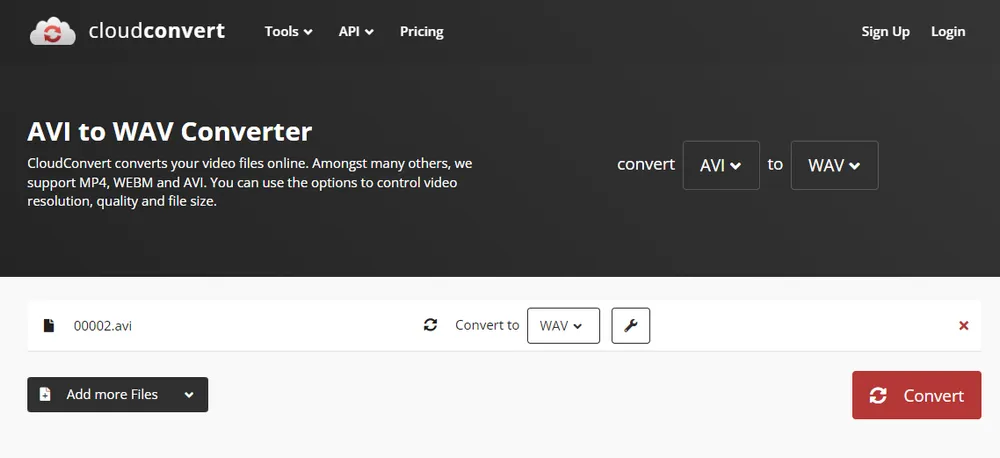
WonderFox Free HD Video Converter Factory is a 3-in-1 novice-oriented A/V processing toolkit for video and music downloading, editing, and converting. GET IT NOW, it won't let you down.
Choose the right bit rate: The bit rate determines the quality of your audio file. Higher audio bit rates result in better sound quality, but also larger file sizes. For most purposes, a bit rate of 16-bit and 44.1 kHz (CD quality) is recommended. However, if you need higher quality audio for professional purposes, you can choose a higher bit rate such as 24-bit and 96 kHz.
Use a good audio editor: Once you have converted your AVI files to WAV, you can further enhance and edit your audio using a good audio editor. Audacity, for example, is a powerful and free audio editor that can help you remove noise, adjust the volume, add effects, and more.
Test your converted files: Before you start using your converted WAV files, be sure to test them on different devices and software to ensure they are compatible. Sometimes, certain devices or software may have trouble playing or reading certain audio formats, so it's always a good idea to test your files beforehand.
Keep backups of your original files: When converting your AVI files to WAV, it's always a good idea to keep backups of your original files. This way, if something goes wrong during the conversion process or if you need to use the original files for any reason, you'll have a copy on hand.
Use high-quality converters: When converting your AVI files to WAV, it's important to use high-quality converters that can preserve the original audio quality. The free converters we have mentioned in this article are all reliable and user-friendly options.
Once the conversion is complete, navigate to the destination folder to locate the newly created WAV file. You can now use this file in any application that supports WAV audio, such as a media player, audio editor, or CD burning software.
That's it! Converting AVI to WAV is a simple process with the help of these free tools. Whether you prefer desktop software or online solutions, you have multiple options to choose from. Take advantage of them to extract high-quality audio from your AVI files and ensure compatibility with various devices and applications.

WonderFox HD Video Converter Factory Pro
1. 500+ optimized presets for fast conversion in bulk.
2. Compress large-sized videos with no quality loss.
3. Trim, merge, crop, rotate, flip, watermark video.
4. Download HD/FHD/4K/8K videos from 1000+ sites.
5. Record live streams, gameplay, webcam, video call
6. Make animated GIFs from video or image sequence.
7. Make ringtones, extract subtitles & more...
Privacy Policy | Copyright © 2009-2025 WonderFox Soft, Inc. All Rights Reserved