Yes, you can easily convert videos to audio files when you need the audio tracks in video files. All you need is a video to audio converter tool. The following content shares several different tools that can help you easily convert a video to an audio file on various devices. Read on if you're interested.
Available Platforms: All Windows Operating Systems
To ensure a hassle-free video to audio conversion experience on Windows, you can give WonderFox Free HD Video Converter Factory a try. It is an all-in-one video converter tool that can help you convert video files to audio effortlessly with its flexible conversion workflow. You can use it to easily convert video to MP3, AAC, WAV, FLAC, etc. with high audio quality. During the conversion, you’re also allowed to adjust the audio bitrate, channels, volume, and more settings to create your desired audio files. Not only that, but it also features a powerful downloader to help you convert YouTube to MP3, WAV, etc. without using other additional apps. Moreover, you can also use it to cut, split, and merge audio files.
Now, free download this video to audio converter for PC and see how to convert a video to an audio file below.
Key Features of WonderFox Free HD Video Converter Factory
Step 1. Launch WonderFox Free HD Video Converter Factory after you install it, and enter the “Converter” module. Press the “+ Add Files” button to add the video files. You can also directly drag the source files and drop them into the converter.
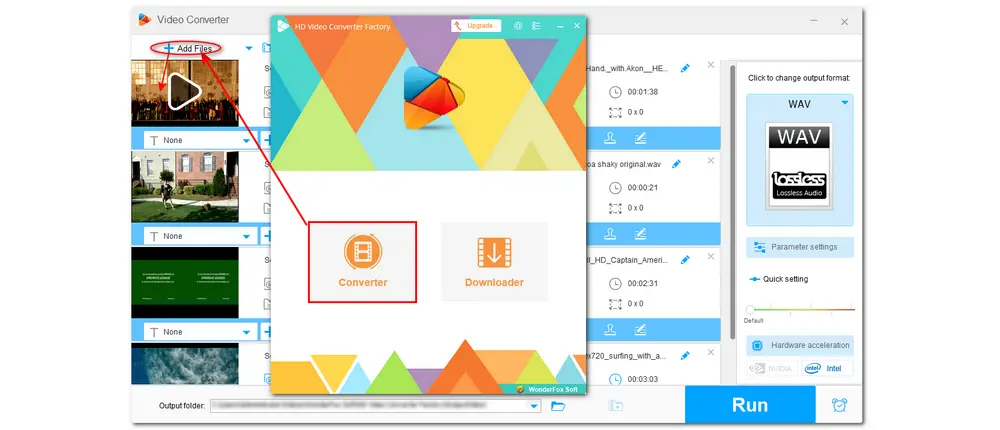
Step 2. Hit the right-side format image to expand the output format library. Under the “Audio” tab, you can choose to convert video to WAV, FLAC, MP3, AAC, etc. as you like.
Tips: For advanced users, you can open the “Parameter settings” window to change the audio sample rate, bitrate, etc., and normalize the audio volume.
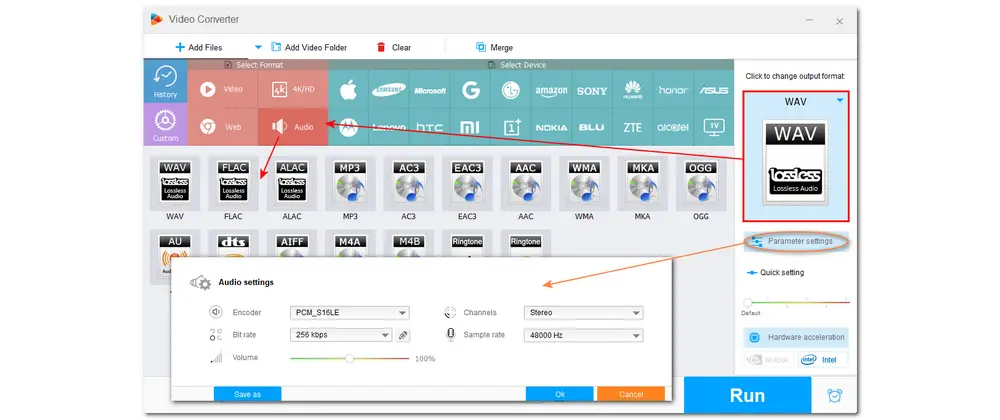
Step 3. Specify an output destination for the converted audio files by clicking the ▼ button at the bottom. Finally, press “Run” to start the conversion. After finishing the conversion, you can find the converted audio files in the file folder you set previously and enjoy the audio files with ease.
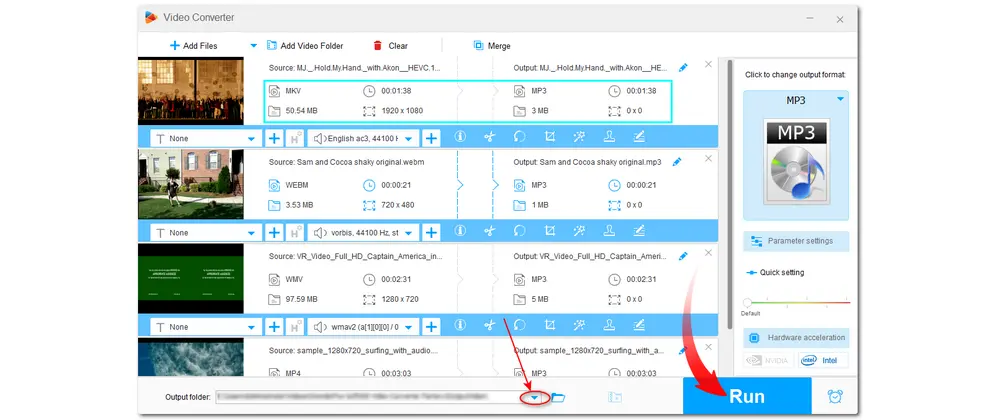
Available Platforms: Mac
For Mac users, there is a built-in application – QuickTime, which can help you convert video files to audio without downloading other third-party programs. It is not just a simple Mac built-in media player, users can also use it to edit various digital video files, pictures, sound, etc., record screens with audio on Mac, as well as convert video files. If you wonder how to turn a video into an audio file on Mac, just follow the steps below.
Step 1. Open QuickTime Player and go to “File” > “Open File” to import the source videos you want to save audio from.
Step 2. Go to “File” again and find “Export” from the drop-down menu.
Step 3. Choose “Audio Only” from the “Export” submenu. Enter a name for the output file in the “Export As” field. Choose a destination folder from the “Where” drop-down list and click “Save” to convert video to audio with QuickTime.
Note that QuickTime Player doesn’t give you any option to choose an output format, and by default, QuickTime Player converts video to M4A audio files only.
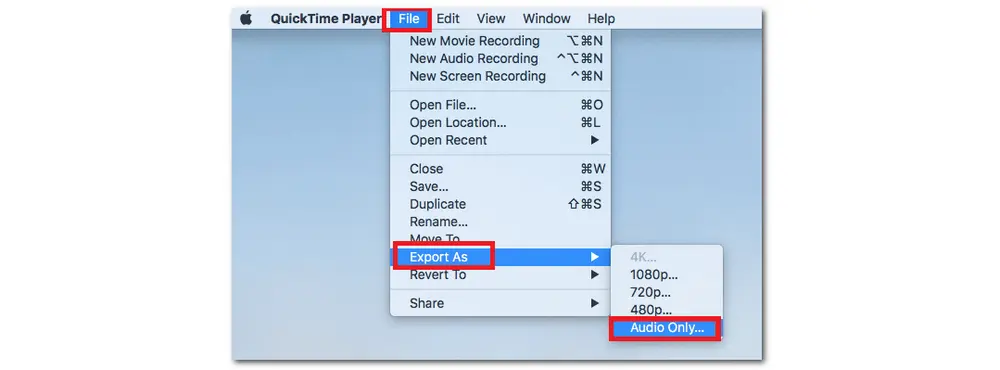
Available Platforms: Windows, Mac, Linux, Android, iOS, etc.
If you have VLC Media Player installed on your PC, you can just use it to complete the video to audio conversion. Being a free and open-source media player that can work on Windows, Mac, and mobile phones, it is popular among most people all over the world. Moreover, it is not just a media player but also a great tool to convert video to audio.
With its wide format and codec support, VLC Media Player can convert any video file to audio in various formats, including MP3, OGG, FLAC, WAV, and more. What’s more, it also enables users to edit videos, record screens, and modify video and audio settings.
Don’t know how to make a video into an audio file with VLC Media Player? Just follow the step-by-step guide below.
Step 1. Launch VLC Media Player and click on “Media” > “Convert/Save” to bring up the “Open Media” window.
Step 2. Click on the “+ Add” button to import the video files you want to convert. Then press “Convert/Save” to enter the conversion interface. (VLC Media Player allows you to import multiple files for batch conversion. But note that when you import multiple files, the output destination folder is set to the folder of original files by default.)
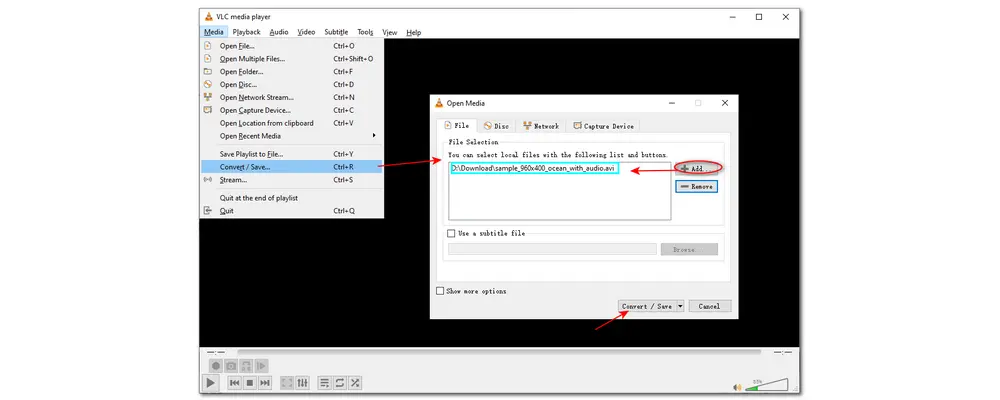
Step 3. In the Convert window, choose an audio profile like “Audio – MP3” under the “Settings” tab. Click “Browse” to specify a destination folder for saving the converted audio file. (If you added more than 2 files, you can check the “Append ‘-converted’ to filename” box to distinguish the original files and converted files in the file folder.)
Step 4. Press “Start” to begin the video to audio conversion process.
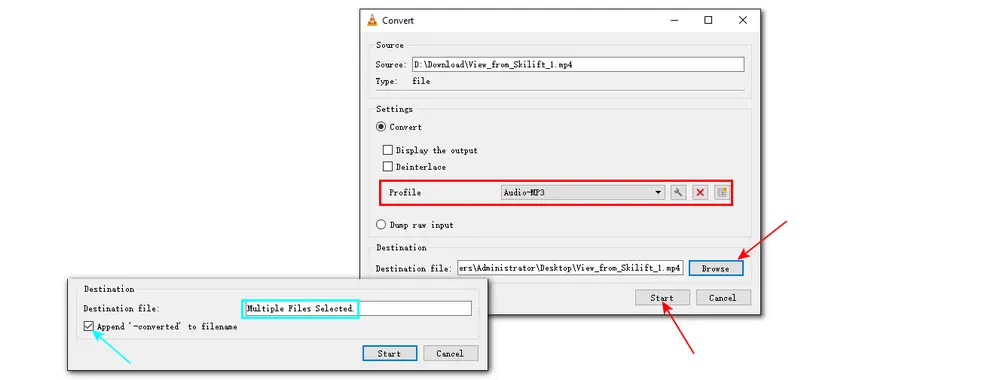
Available Platforms: Windows, macOS, Linux, etc.
Audacity is a popular and open-source audio editing and recording program that allows users to deal with various types of audio files on Windows and Mac. With it, you can easily merge, split, cut audio files and even change the audio formats. It provides a lot of effects, like bass, treble, distortion, noise removal, etc. for audio editing. Once you install the FFmpeg library, you can use Audacity to extract audio from video and save the audio files in various formats, such as MP3, WAV, AIFF, OGG, FLAC, etc.
So follow the guide below to see how to turn a video into an audio file with Audacity.
Step 1. Launch Audacity and open the video file by clicking “File” > “Open”.
(If you received a message saying that “Audacity cannot open this type of file”, go to “Edit” > “Preferences” > “Libraries” to download FFmpeg for Audacity. After the installation, restart Audacity and add the video file.)
Step 2. Go to “File” and click “Export” to choose a file format to save the audio, and then click “Save”. You can also choose “Export Audio” to find more output formats.
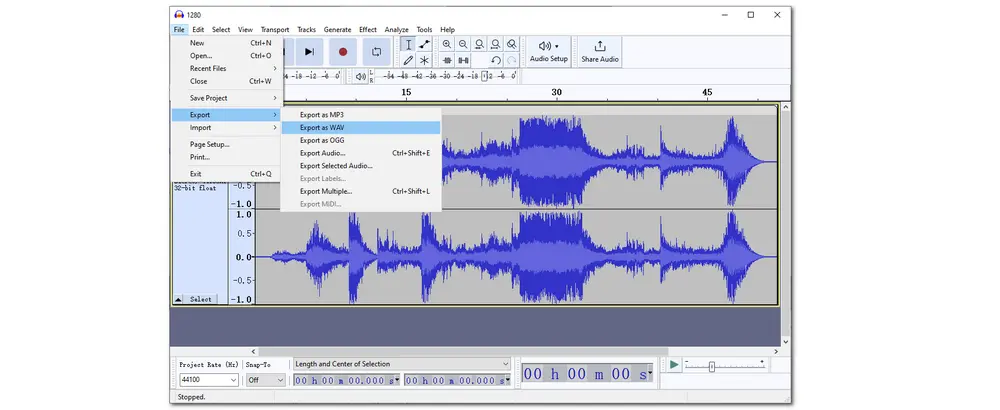
There is no default app that is useful to convert video to audio on the iPhone. But you can find many applications that can convert video to audio in the App Store. And Media Converter – video to mp3 is one of the handy tools that can perform video to audio, video to video, and audio to audio conversions.
The process for how to make a video into an audio file on iPhone with Media Converter is given below:
Step 1. Launch Media Converter after the installation and press the “+" icon to import the source videos to the app.
Step 2. Navigate to the edit menu and choose “Extract Audio”.
Step 3. Select your preferred output audio format.
Step 4. Start the conversion process.
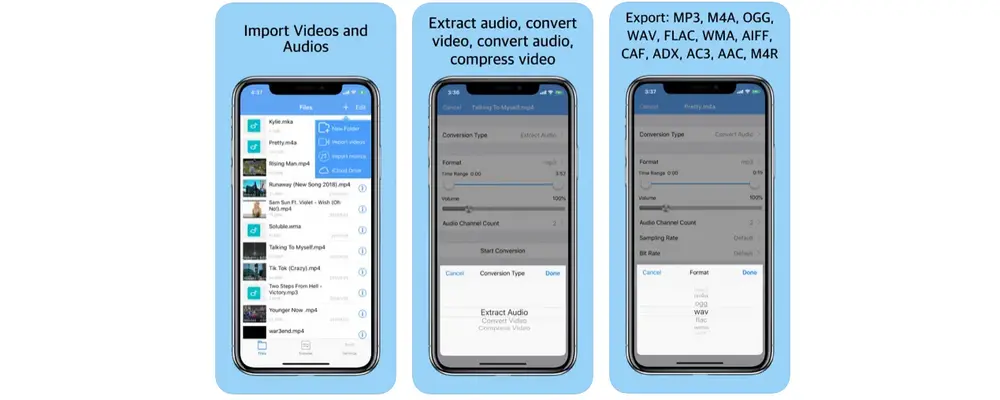
Like the iPhone, Android phones also don’t have the default video to audio converter tool. So you need to go to your App Store or the Google Play Store to download a third-party video converter application. Here I recommend you use Video to MP3 – Video to Audio on Android phones. This application not only supports video to audio conversion, but also enables users to cut video and audio, adjust the parameters, labels, settings, and more.
To convert a video to an audio file on Android, follow the steps below:
Step 1. Launch the Video to MP3 program after the installation and click the “+ ADD FILES” button at the bottom of the screen to import your video file.
Step 2. Navigate to the “Output Folder” and select the “Video to Audio” module.
Step 3. Choose a suitable audio format for the export.
Step 4. Save the converted video to your Android device
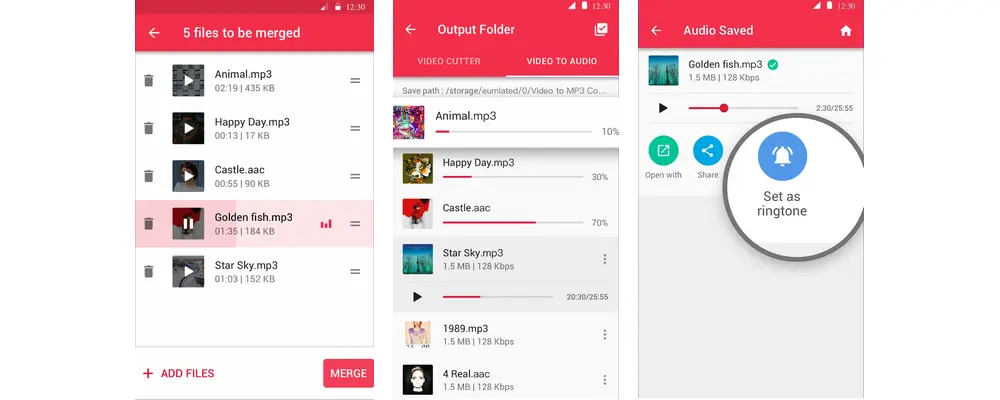
Asides from desktop software and mobile applications, some online tools can also help with the video to audio conversion. Here I’d like to recommend some online video converters that can convert a video into an audio file for those who don’t want to download any software.
CloudConvert is a popular online converter that allows users to convert video to audio formats, including AAC, AIFF, FLAC, M4A, MP3, WAV, etc. By using this online tool, you can also cut the audio, and adjust audio bitrate, channels, etc. But note that its free plan only allows 25 conversions per day.
Step 1. Just visit the CloudConvert website (https://cloudconvert.com/) and hit “Select File” to import a video file.
Step 2. Choose an audio format from the “Convert to” drop-down menu.
Step 3. Press “Convert” to start the conversion and download the converted audio file.
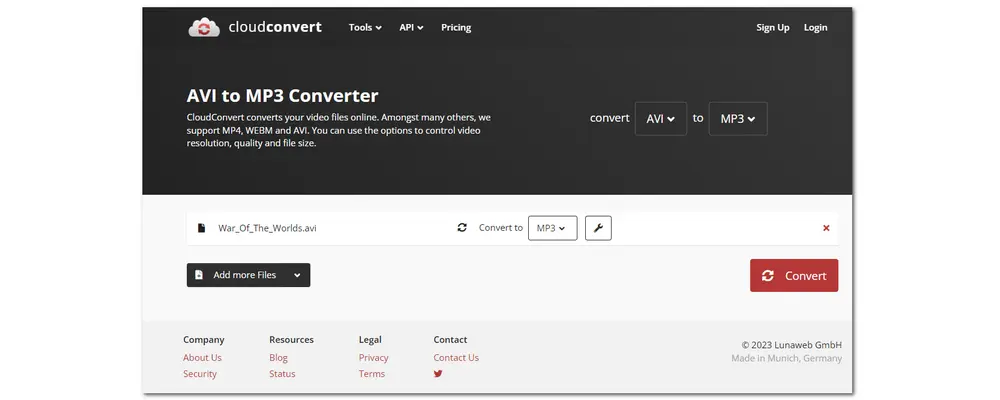
Zamzar is also a popular program that can help users convert video to audio online. It offers the most straightforward conversion steps and allows you to import files from local, URL, and cloud services. It provides some output audio formats, including AAC, AC3, FLAC, MP3, WAV, and OGG. But its free plan limits the maximum file size to 50 MB.
Step 1. Visit the Zamzar converter interface with this link: https://www.zamzar.com/.
Step 2. Press “Choose Files” to upload a video file.
Step 3. Choose an audio format under the “Convert To” drop-down list.
Step 4. Hit “Convert Now” and then download the converted files.
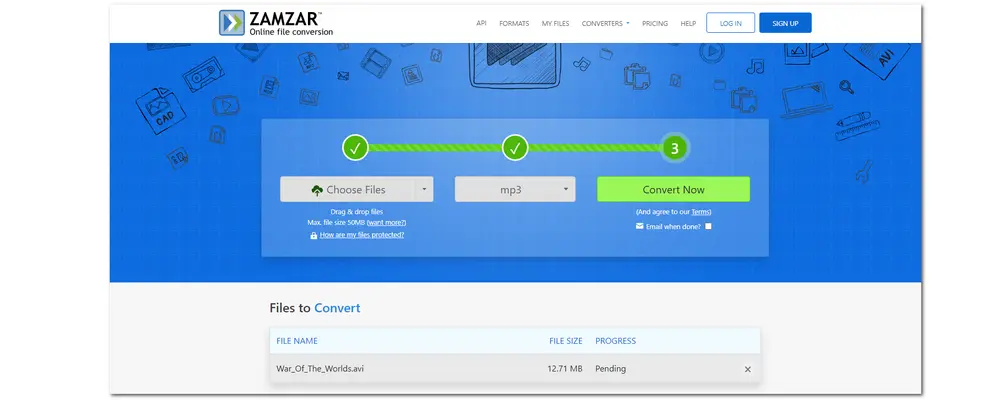
Converting video to audio is practical for those who just want the audio part in a video file. And this post introduces the detailed steps for how to convert video to audio on different operating systems, like Windows and Mac. Just choose your preferred one to start the conversion now! Then you can enjoy the converted audio files anytime and anywhere.
Thank you for reading till the end. Have a nice day!
To convert video to audio in batches, Windows users can really give WonderFox HD Video Converter Factory Pro a try. It is the pro version of Free HD Video Converter Factory that can batch convert video to audio and provides 50X faster conversion speed than other programs. You can also try VLC Media Player to batch convert files on any platform.
You can easily convert video to MP3 format with the provided video converter tools in this post. All you need to do is to import a video to a converter tool, follow the provided instructions to choose MP3 as the output format, and then export your file in audio-only MP3 format. If you need to convert video to MP3 on Windows 10/11, you can use Free HD Video Converter Factory, VLC, and Audacity.
To convert video to audio without any limitations, you’d better try the desktop converter programs, as most online tools limit the file size and length. Some even restrict the number of conversions.

WonderFox DVD Ripper Pro
WonderFox DVD Ripper Pro is a professional DVD ripping program that can easily rip any DVD to all popular formats including MP4, MKV, MP3, WAV, H264, H265, Android, iPhone, etc. without a hitch. It also lets you edit and compress DVD videos at high efficiency. Download it to enjoy fast and trouble-free DVD ripping experience.
* Please DO NOT use it to rip any copy-protected DVDs for commercial use.
Privacy Policy | Copyright © 2009-2025 WonderFox Soft, Inc.All Rights Reserved