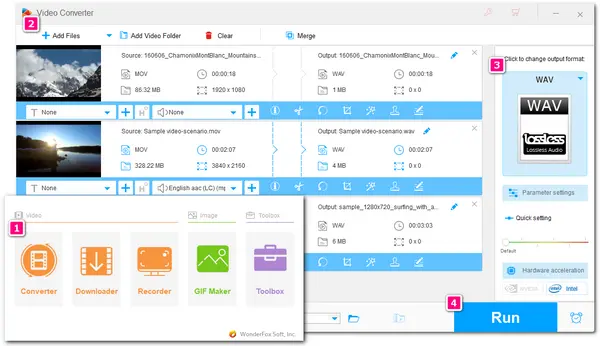
WAV is a lossless audio format with higher quality than other audio formats and good platform compatibility. If you have some MOV video files but only want the audio part of the video, just extract the audio from MOV files and save the audio in WAV format for its good quality and compatibility. Moreover, this can also help you clear the storage space. To convert MOV file to WAV, a good converter tool is needed. In this article, we'll show you how to convert your MOV to WAV files using different software. Keep reading now!
To convert MOV files to WAV audio efficiently without quality loss, you can give WonderFox HD Video Converter Factory Pro a try. With it, you can batch convert multiple MOV files to WAV format with a few simple clicks. No matter what resolution and codec your MOV videos are, they can all be accepted and converted to WAV, MP3, and 500+ configured presets without losing quality. You can also batch download videos online and convert them to WAV for audio enjoyment. Additionally, it allows you to cut, merge, and do more with the files before the conversion.
How to use it to convert MOV to WAV fast and easily? Read on to figure out!
Download WonderFox HD Video Converter Factory Pro here and follow the on-screen instructions to finish the installation process. When the app is installed on your computer, it will run automatically.
Open the “Converter” module on the initial interface and then click “+ Add Files” to import your MOV video(s) to the converter.
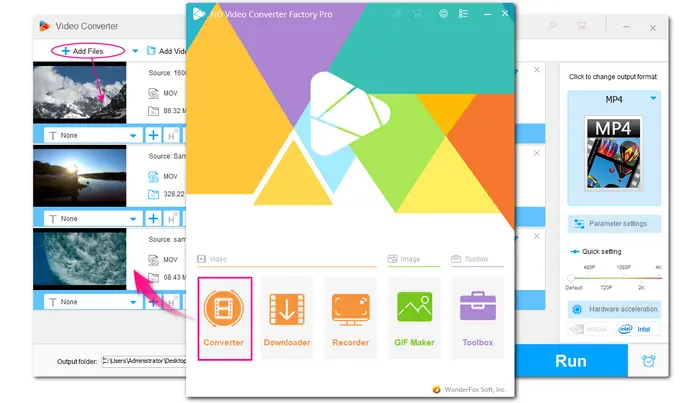
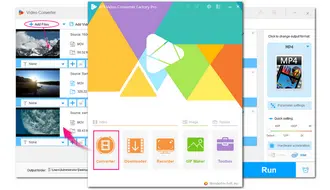
Press the right-side format image to open the output format library. Then go to the “Audio” section to select “WAV” audio format.
Then you can trim or merge the files if needed. For advanced users, you can also open the “Parameter settings” window to adjust specific output settings.
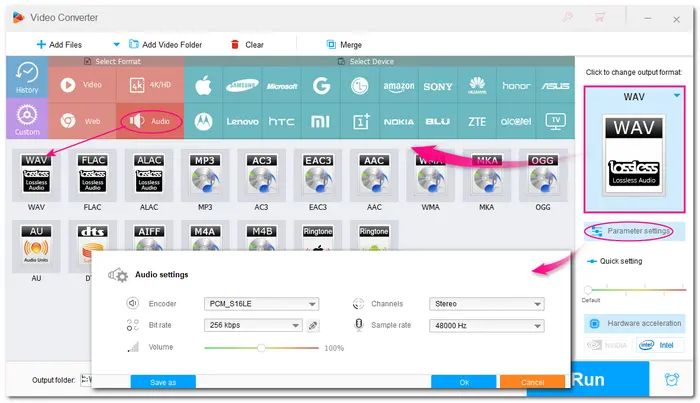
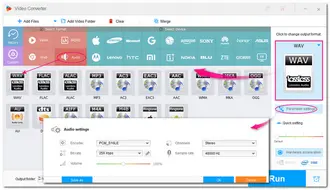
Select an output folder by clicking the bottom ▼ button. Finally, hit the “Run” button to start the conversion.
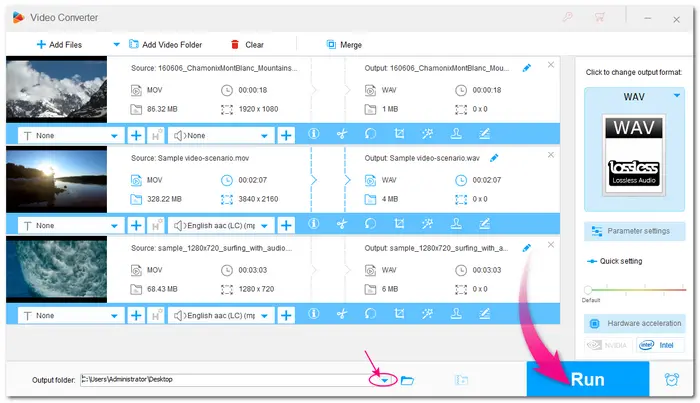
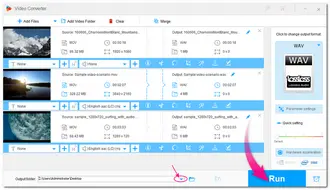
Pros
Cons
If you want a free video converter to convert your MOV video files to WAV format, this post also gives you some options. The following part shares some free tools that can help you convert from MOV to WAV. Read on and pick your favorite one to get started!
For users who want to convert video and audio files for free, WonderFox Free HD Video Converter Factory is highly recommended. It is the free version of HD Video Converter Factory Pro that offers basic conversion and downloading features. Though free, it can quickly convert MOV to MP3 while keeping high output quality. It shares the same output presets with HD Pro so you can also use it to convert MOV to other formats if needed. Editing and adjusting output settings are also provided for free usage.
Step 1. DownloadDownload and install the Free HD Video Converter Factory on your PC.
Step 2. Launch it and select the “Converter” module. Click “+ Add Files” to import the MOV video file you want to convert.
Step 3. Open the output format library on the right side. Then select “WAV” from the “Audio” section.
Step 4. Specify an output path and press “Run” to start the conversion.
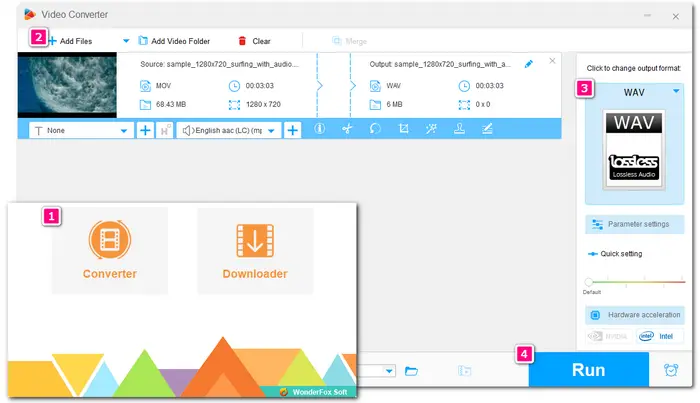
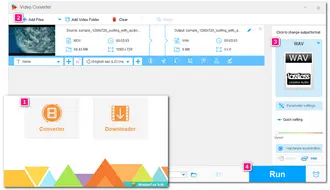
Pros
Cons
Being a free and open-source audio editor and recorder, Audacity is popular among most people. Moreover, users can also convert audio files to MP3, WAV, and more with Audacity. Generally, Audacity doesn’t support importing MOV and other video files for editing or conversion. But with the FFmpeg library installed, you can use Audacity to extract the audio from MOV to import the audio part for editing or conversion, and finally export the audio in WAV and other audio formats.
Step 1. Download and install the right version of Audacity on your PC.
Step 2. Launch Audacity and navigate to “Edit” > “Preferences”. Switch to the “Libraries” tab.
If it shows you the “FFmpeg library not found”, click “Download” to open the Audacity FAQ website and press the “Installing FFmpeg” button to download the FFmpeg installer.
Step 3. Click the downloaded FFmpeg file and finish the installation. Then restart Audacity.
Step 4. Press “File” > “Open” to import the MOV file you want to convert.
Step 5. Click the “File” button again and select “Export” > “Export as WAV”.
Step 6. Follow the onscreen prompts to name your exported file and select an output path.
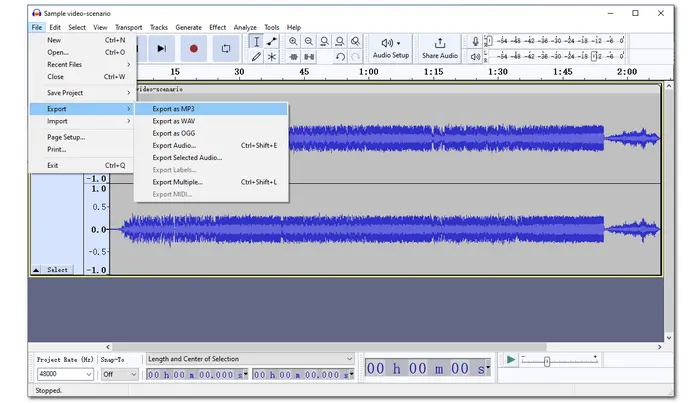

Pros
Cons
VLC media player, a powerful media player that you may have installed on your device, can also act as a simple converter tool for you to convert between common video and audio formats, including MOV to WAV. Aside from conversion, you can also use it to make some simple edits to the converted files. After finishing the conversion, you can directly enjoy the converted WAV files without using another media player.
Step 1. Download and install the VLC media player on your device.
Step 2. Launch VLC and go to “Media” > “Convert/Save” to bring up the “Open Media” window.
Step 3. Click “+ Add...” to import the MOV file(s) you want to convert. Then press “Convert/Save” at the bottom of the interface.
Step 4. Select “WAV” preset from the “Profile” drop-down list.
(If you cannot find the WAV format, click the last icon “Create a new profile” to add the WAV profile: Select WAV under the Encapsulation tab. Go to the Audio codec tab to check the Audio box and choose WAV from the Codec drop-down menu. Name the created new profile and press “Create”. Then you can choose the “WAV” preset from the “Profile” drop-down list.)
Step 5. Click the “Browse” button to specify an output destination and press “Start” to begin the conversion.
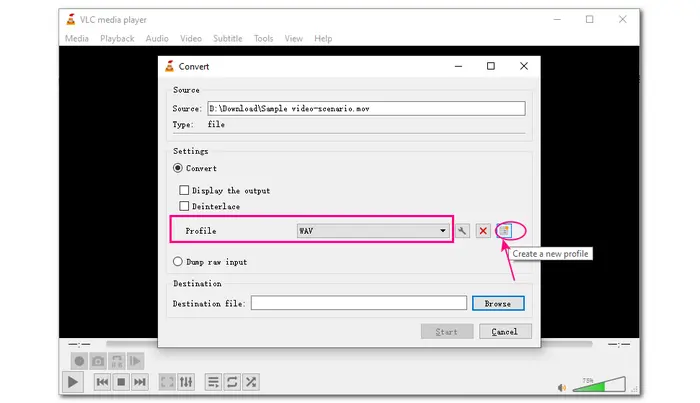
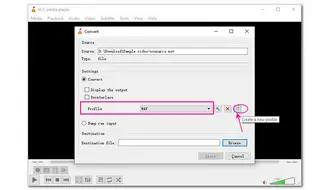
Pros
Cons
Format Factory is also a handy free and multifunctional file converter that can help you convert MOV files to WAV on Windows. This tool can even help you batch convert up to four files. During the conversion process, you can trim the video, control playback speed, apply effects, adjust the output settings, and more.
Additionally, as a multimedia file processing tool, Format Factory also allows you to convert other files like pictures, documents, DVDs, and more.
Step 1. Download and install Format Factory on your PC.
(Note that you should not trust any unnecessary software recommended during the program installation process.)
Step 2. Launch it and select “WAV” as the output format from the “Audio” tab.
Step 3. Click “Add Files” to import the MOV video(s). Then press “OK”.
Step 4. Now, hit the green “Start” button in the menu bar to begin the conversion.
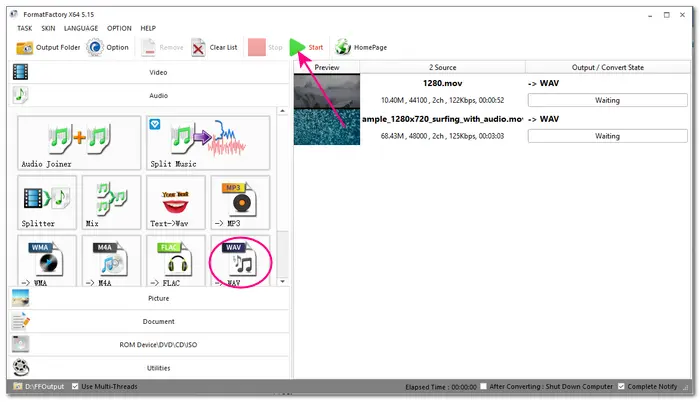
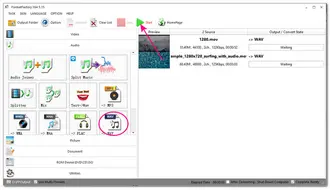
Pros
Cons
For users who don’t want to download any software for the conversion, online conversion tools can be your best choice. Without installing any software or plugins, you can start the conversion conveniently once you have internet connected. The following shares 3 online tools that can help with the MOV to WAV conversion. Just keep reading if you’re interested.
Being one of the most popular online converter tools, CloudConvert can easily extract the WAV audio from your MOV video files online without platform limits. It allows you to import the source files from the local and cloud services with ease. Before starting the conversion, you can also adjust the output audio settings and trim the file. It supports 200+ file formats for conversion, including video, audio, document, archive, image, e-book, and more.
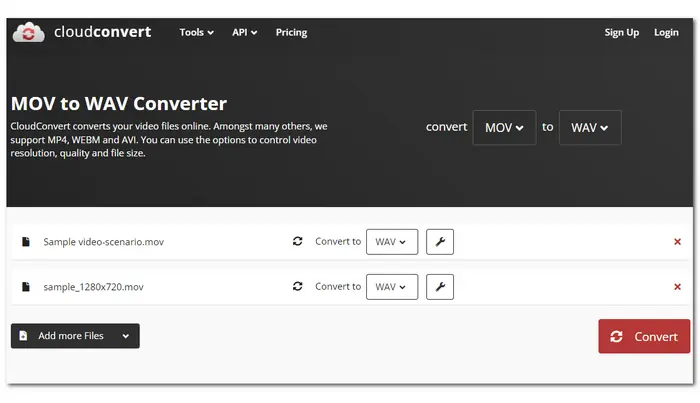
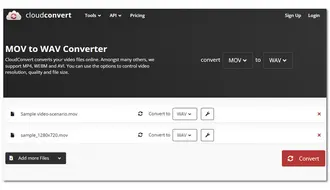
Pros
Cons
Convertio is another popular online conversion tool you can give a try. It allows you to convert MOV to WAV in batches with only a few simple clicks. You can also customize the output files before starting the conversion. It allows you to import and save the files from/to your local file and the cloud services conveniently. Other media file conversions are supported, as well.
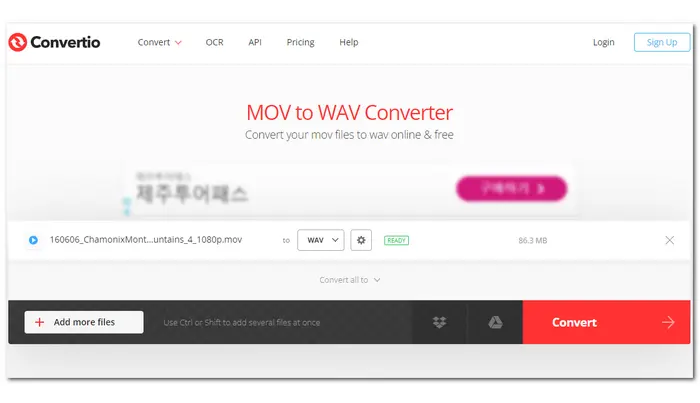
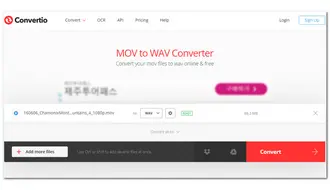
Pros
Cons
If you just need to convert files without other additional features, ZAMXAR is a good option. You can quickly convert MOV to WAV with only a few simple clicks. It can also convert files from URL or other cloud services.
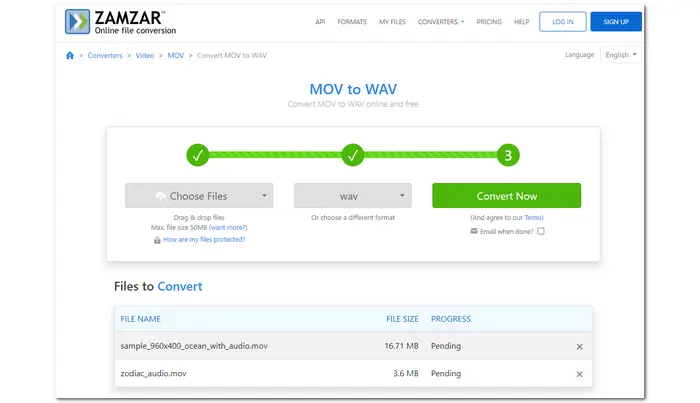
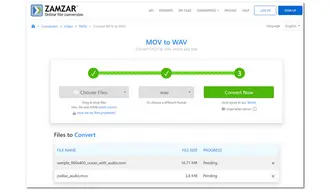
Pros
Cons
This post has explained how to convert MOV video to WAV format with different tools, along with their pros & cons. Here you can find the best paid software, free desktop applications, and online tools to help with your various conversion needs on Windows, Mac, and even mobile devices. Just pick one and start the conversion now!
Hope you can get the desired WAV files from your MOV videos. Thanks for reading till the end. Have a nice day!
Sure! You can convert MOV to WAV if you only want the audio tracks in your .mov files. Many desktop and online video converters can help you with the conversion for free. Just select a preferred video converter and import your MOV files, select the WAV format, and start the conversion!
No, QuickTime only supports saving audio files in M4A format. If you want to convert your files to WAV on a Mac, you can try an online free video converter.
Terms and Conditions | Privacy Policy | License Agreement | Copyright © 2009-2025 WonderFox Soft, Inc.All Rights Reserved