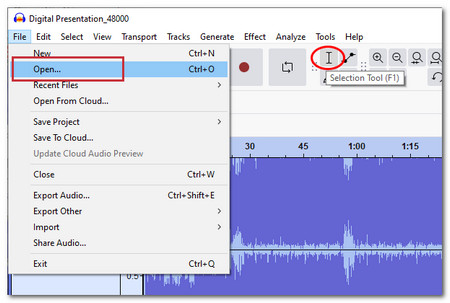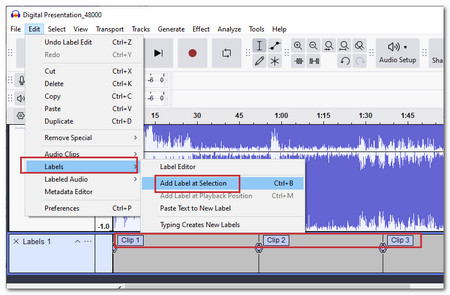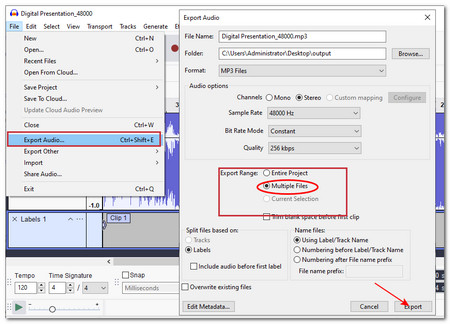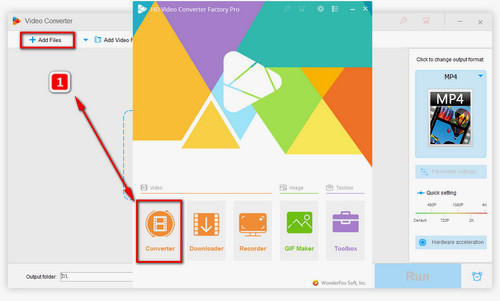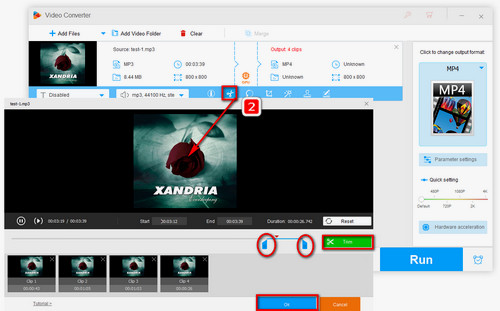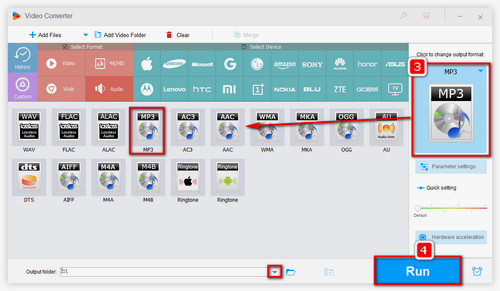Audacity is indeed a powerful audio editor when speaking of its stability and features, but new users may retreat from it due to kinds of technical terms and the less attractive interface while it needs some time and patience to master Audacity. If you’re looking forward to a more self-explanatory audio splitter, HD Video Converter Factory Pro is a good choice. The program equips a built-in audio editor allowing you to cut and split audio files easily. Meanwhile, you can use it to merge audio files, normalize audio volume, change MP3 bitrate and complete many other audio editing tasks. All options and settings are easy to understand and well-organized. Let’s follow the steps on how to split tracks in Audacity alternative – HD Video Converter Factory Pro. Please free download it and get ready.