Mad Titan Sports is a Kodi sports addon for the latest Kodi Nexus. On this page, you'll learn from the step-by-step guide on how to install Mad Titan Sports addon on Kodi.
I'll demonstrate the installation on Kodi Nexus 20.2. This installation guide applies to all compatible devices including Amazon Firestick, Fire TV, Android & iOS, Mac, Android TV, Android Boxes, etc.
In addition, I'd like to recommend an all-in-one program, which features online video and music download, fast and batch conversion, one-click video compression and more. Free Download here: http://www.videoconverterfactory.com/download/hd-video-converter-pro.exe http://www.videoconverterfactory.com/download/hd-video-converter-pro.exe

Mad Titan Sports is a new sports addon that works on the latest Kodi 20 Nexus. Mad Titan Sports is the sports section of the popular Leia addon Mad Titan, and it's now available from Magnetic Repo, which is one of the Best Kodi 19 Repositories.
Mad Titan Sports has sections for NBA, MLB, NFL, NHL, College Sports, Wrestling events, PPV, Sports Networks, Scraping Sites, Replay Zone, highlights, USTVGO, and more.
Mad Titan Sports has made one of our Best Kodi 19 Addons for the all-around playlists and steady video streams. And it is continually updated.
Please note that Mad Titan Sports is a free and debrid addon, some sections require a subscribed debrid account to pull premium links, and debrid authorization can be implemented from addon settings panel. Mad Titan Sports supported debrid services include: Real-Debrid, Premiumize, All Debrid and Link Snappy.
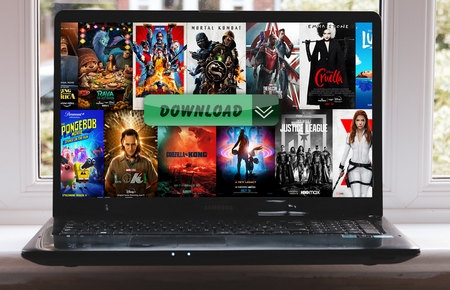
Addon name: Mad Titan Sports
Repo name: Magnetic Repo
Source URL: http://magnetic.website/repo/
Alternative URL: https://magnetic.website/repo/
Media source naming: magnetic
Disclaimer: This guide is for educational purposes only and should only be used to stream movies and TV shows under the public domain. WonderFox is in no way collaborated, affiliated with or hosting any Kodi add-ons, repositories or builds. We do not endorse or advocate copyright infringement, the end-user should be responsible for any content accessed via the services or apps referenced on this post.
· For new users, install Kodi on your device to get started. Installation guide: Windows | Fire TV Stick | Android Phone | Android Box
· Since Kodi prohibits the installation of third-party addon/repos by default for security issues, we need to set Kodi to allow installation from unknown sources to go on.
· Update Kodi to the latest version to avoid potential issues. Update guide: Windows | Fire TV Stick
· If you're using a VPN, please check your Kodi proxy settings to avoid network connection issues.
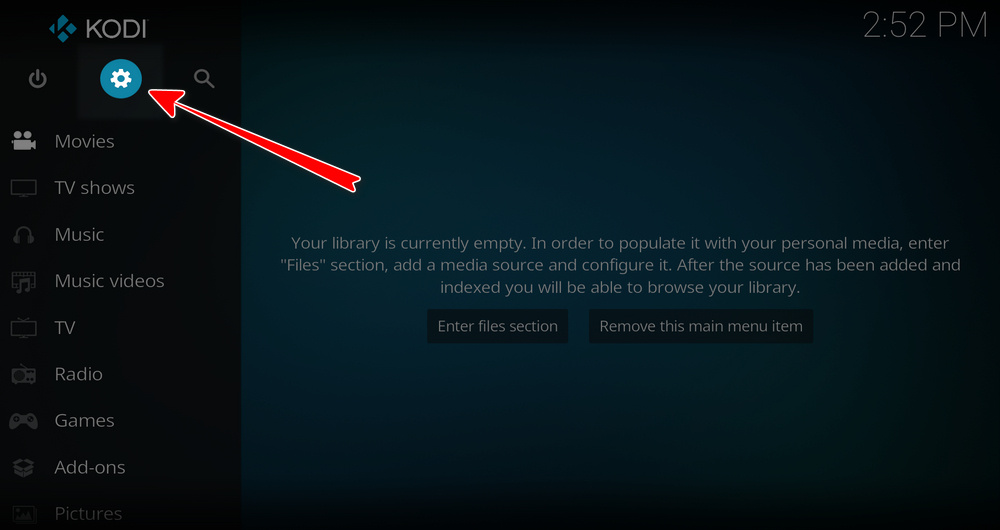
Step 1. Launch Kodi. Hit the cog icon from the upper side of the left pane to enter System.
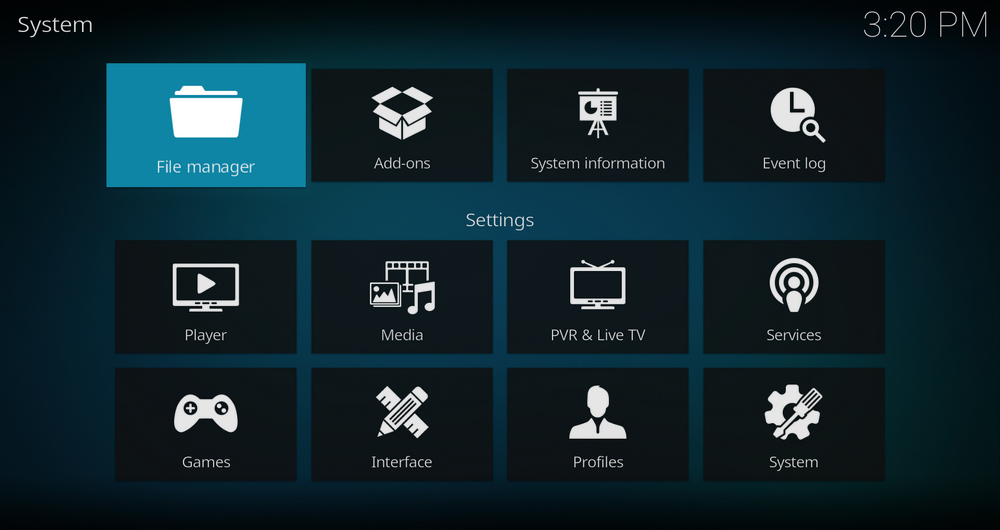
Step 2. Hit File manager from System page.
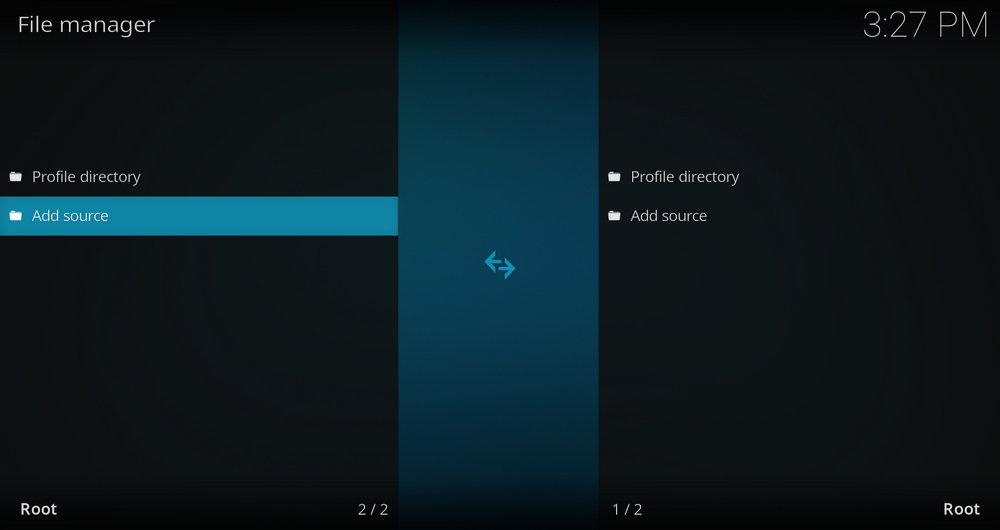
Step 3. Double hit Add source from the left column.
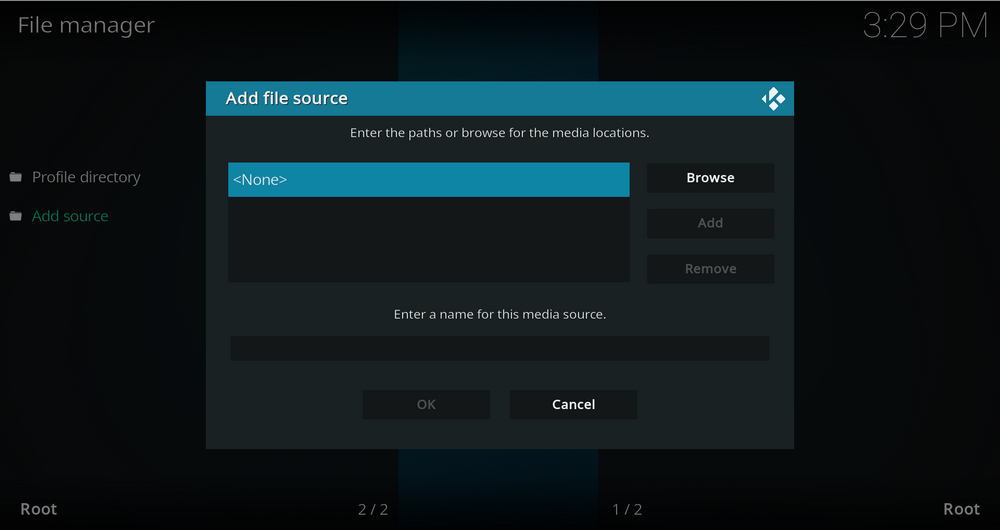
Step 4. Click <None> from the box in the middle.
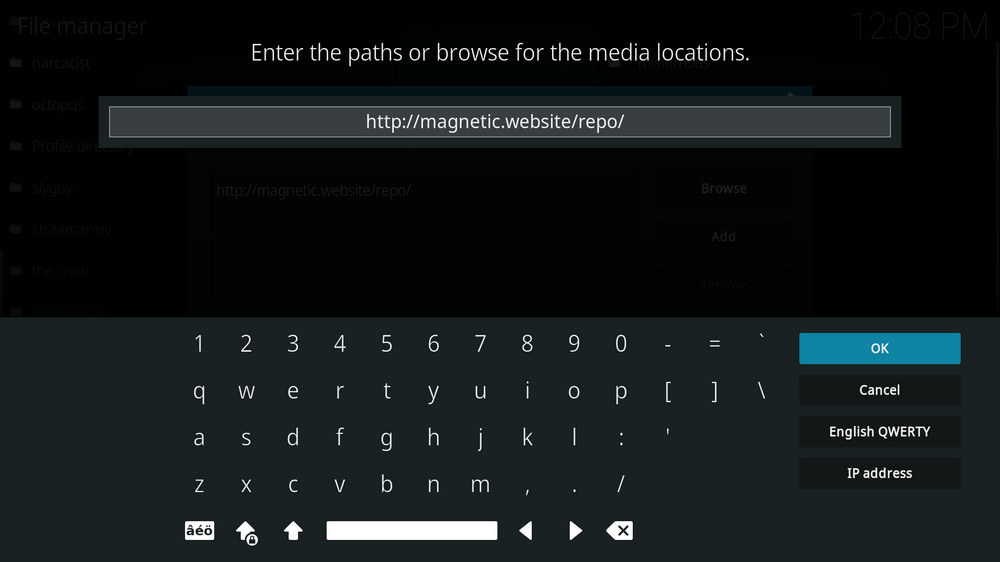
Step 5. In the pop-up box, copy & paste or type in exactly http://magnetic.website/repo/ to the media location box, and hit OK button from the lower-right side. Check for typos, and try replacing http with https, if you encounter Couldn't retrieve directory information.
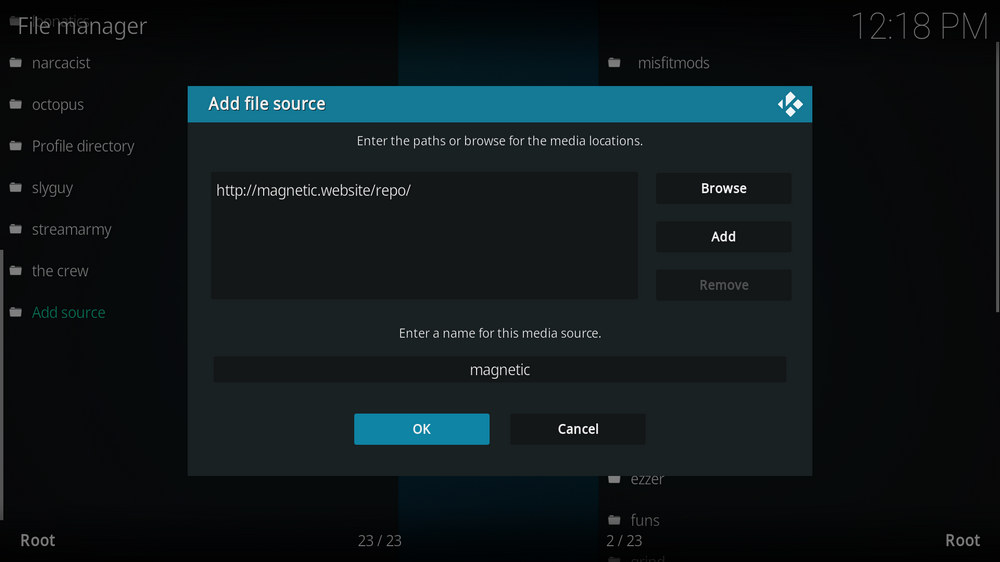
Step 6. Define a name for the media source we just added as magnetic, in lowercase. Then hit OK underneath.
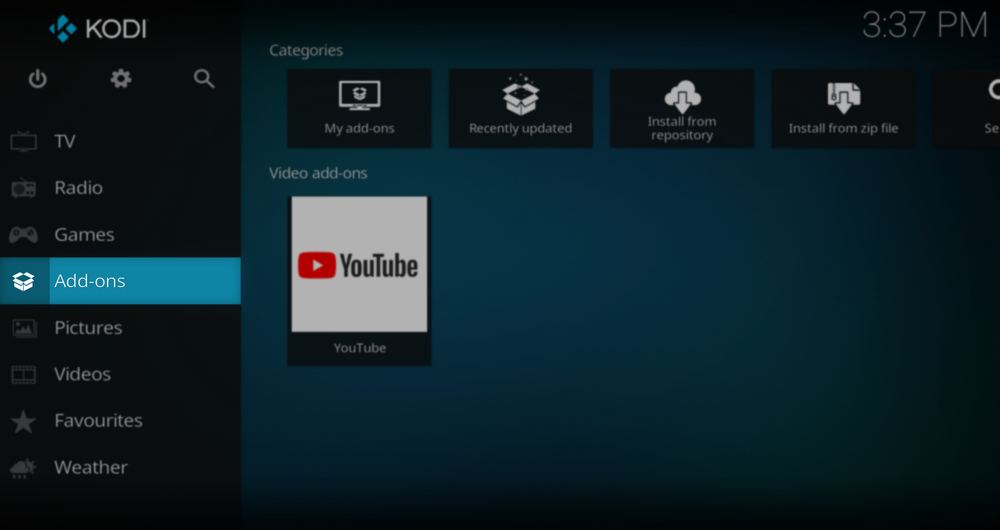
Step 7. Then get back to the main menu. Click Addons from the left panel.
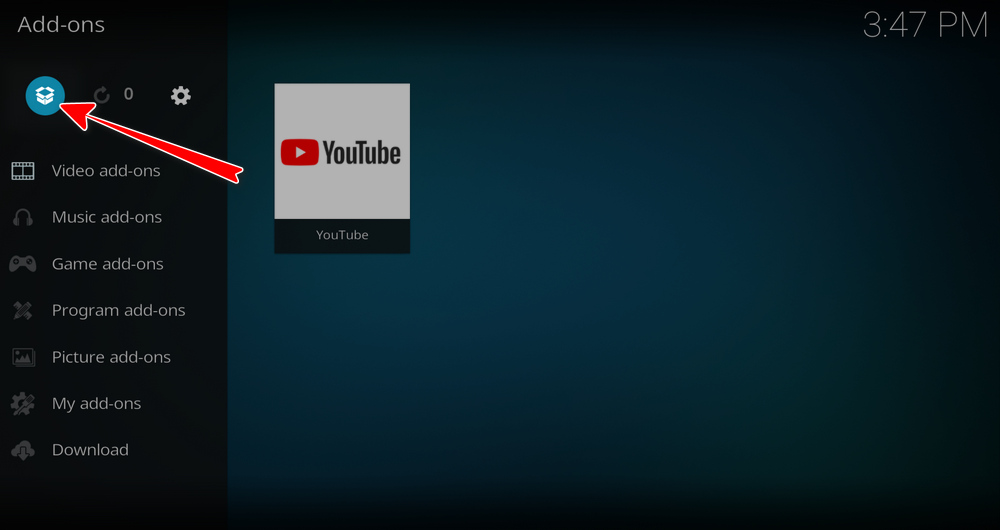
Step 8. Click the box icon from the upper side of the left pane.
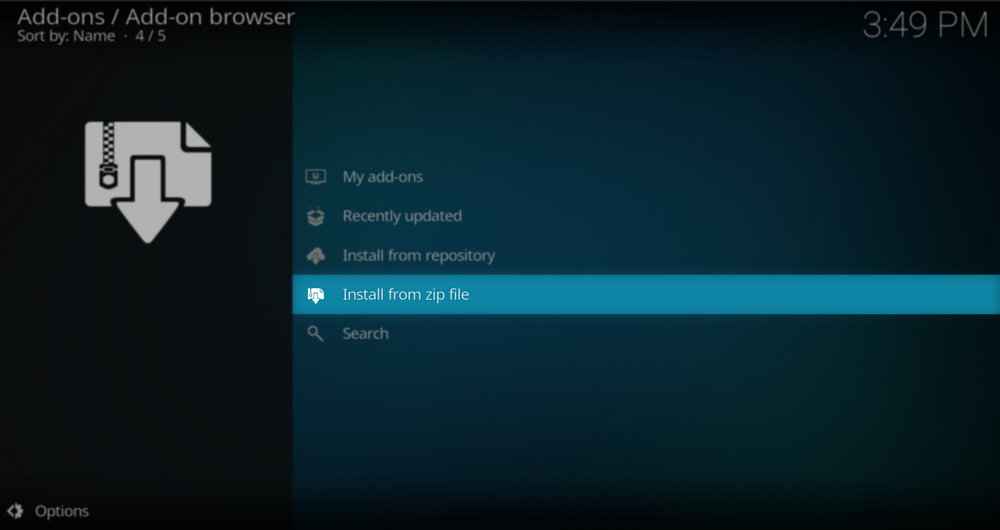
Step 9. Select Install from zip file. For first-time users, click Settings in the popup dialog to allow Kodi to install ZIP files from unknown sources, if you haven't done that already. On Kodi 19, click OK to close the pop-up warning dialog.
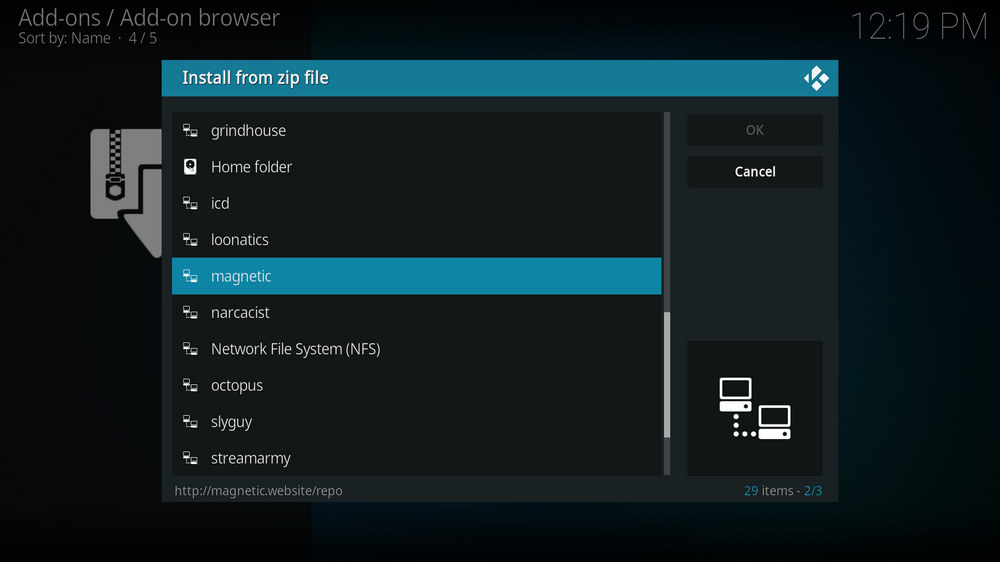
Step 10. Select the media source magnetic we just added to Kodi.
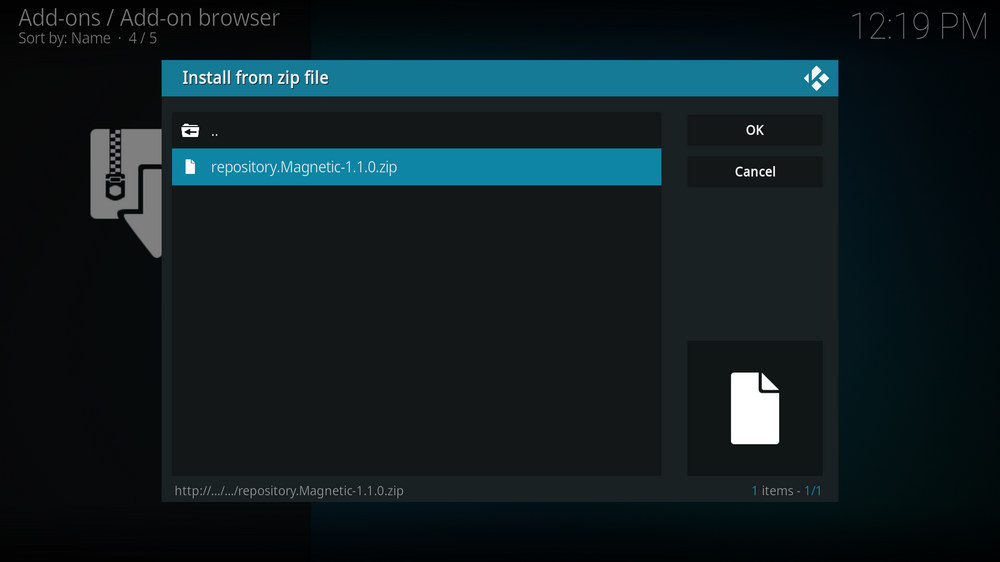
Step 11. Select the .zip file within. If you see failed to install addon from ZIP file, check your internet connection, reboot Kodi, and install again.
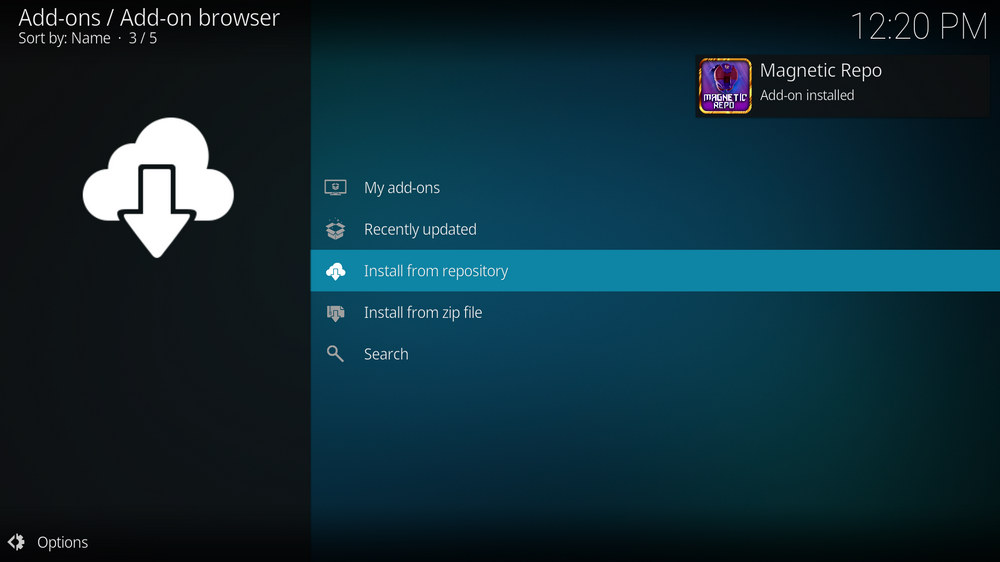
Step 12. Wait until you can see a message pops up on the upper-right side saying Magnetic Repo Addon installed. Please note that's just the installation of the repository, then it's time to add addon to Kodi from repository. Select Install from repository from the current screen.
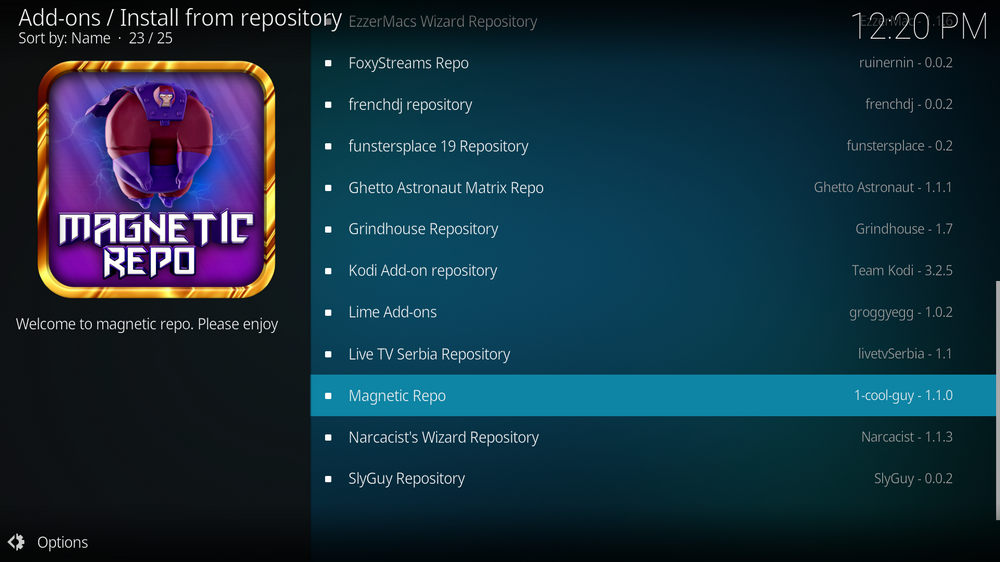
Step 13. Select Magnetic Repo. If you encounter "Could not connect to repository" error message, check out our troubleshooting.
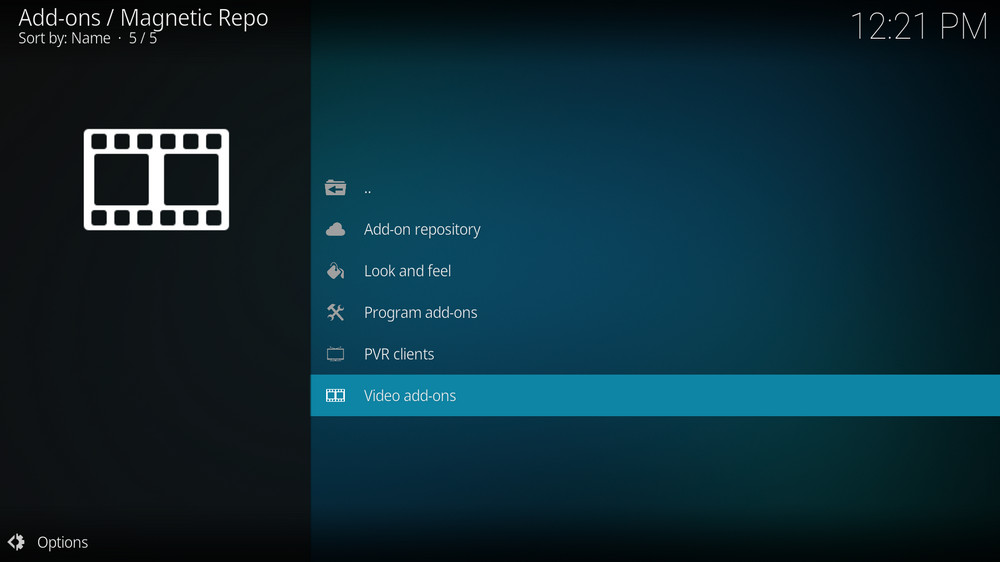
Step 14. Select Video add-ons.
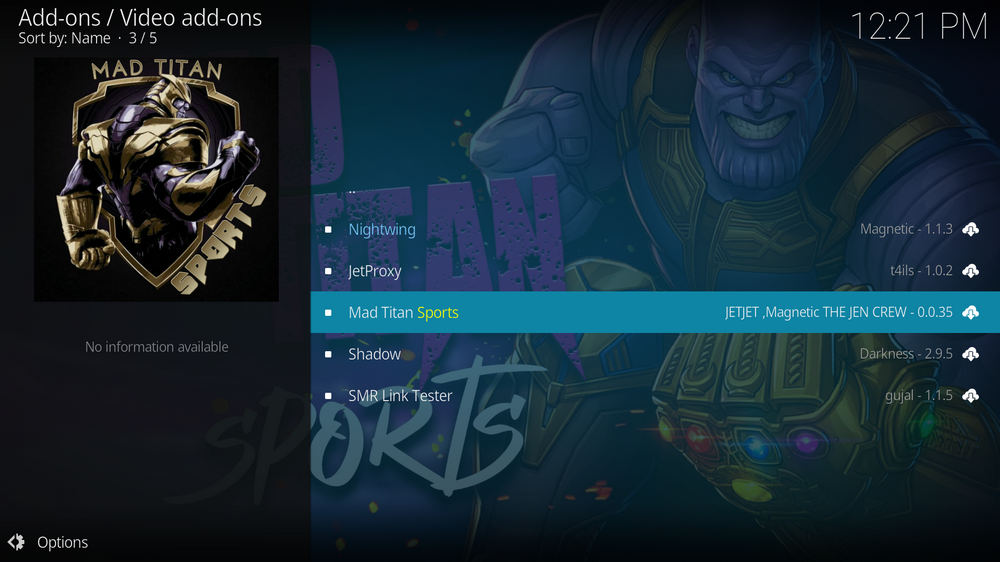
Step 15. Locate and select Mad Titan Sports.
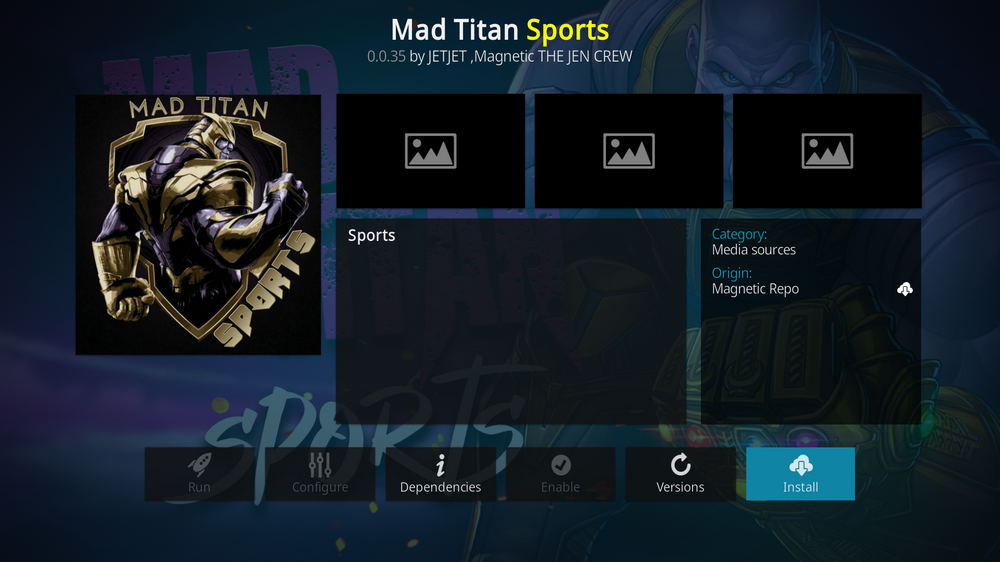
Step 16. Hit Install from the lower-right side to install Mad Titan Sports addon.
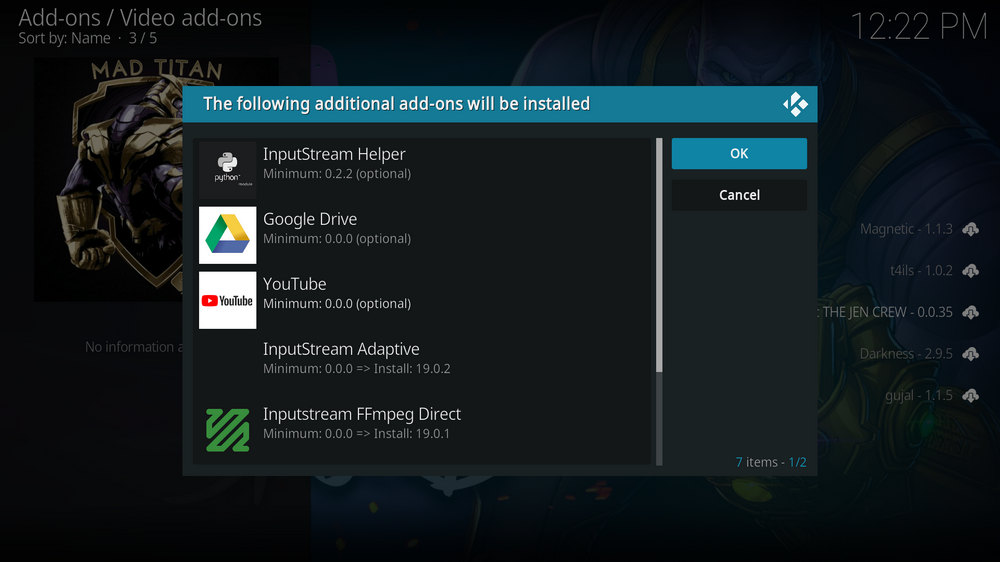
Step 17. Hit OK to allow installing additional dependencies when this dialog pops up. Try installing the required dependencies respectively if you see Failed to install a dependency.
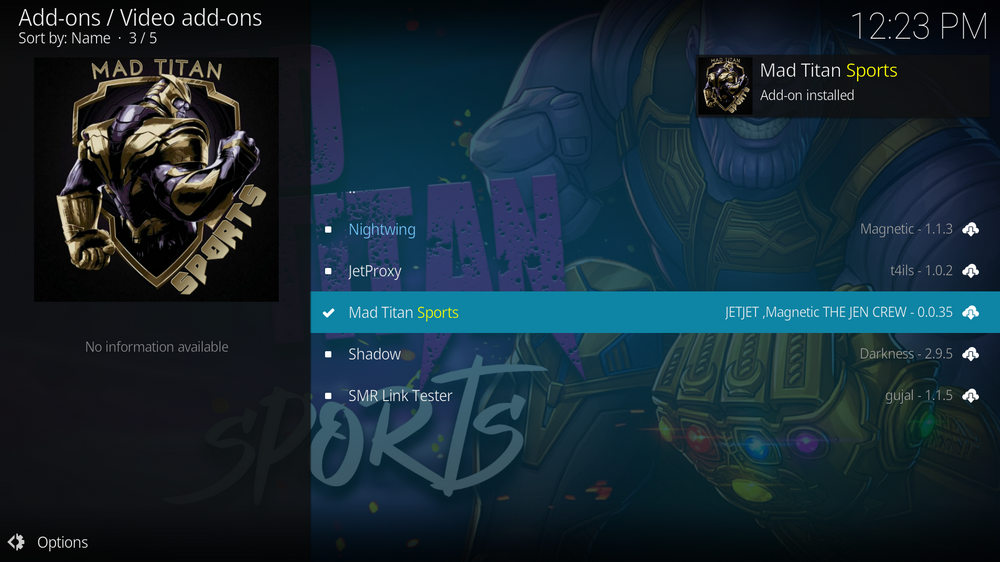
Step 18. Wait till you can see the message Mad Titan Sports Addon installed pops up. That's it! You can now find your Mad Titan Sports addon from Kodi main menu > Addons > Video add-ons.
Now it's time to explore the fresh installed Mad Titan Kodi sports addon! We've well tested it on Kodi 19.1 Matrix and it works great! Additionally, Magnetic Repo is a worthy repository where you can find many other innovative addons and builds, make sure you don't miss! This page will keep updating, if you have further questions, better ideas or any requests on Mad Titan Sports addon, feel free to reach me on Twitter | Facebook and I'll be glad to help.
• Mad Titan Sports No Stream Available/Streaming Buffering/Stream Pending after Loading but Won't Play
The causes of no stream available and other streaming failed issue vary, most effective solutions include:
1. Use the option in your device settings or maintenance addons like Open Wizard to clear Kodi cache.
2. Reauthorize debrid services like Real-Debrid, Premiumize and All Debrid with the updated ResolveURL.
3. Go to addon settings and switch Auto Play feature to Source Select.
4. Stop using VPN with debrid services.
5. Use a proxy to bypass ISPs blocking.
• Mad Titan Sports Fails to Start/Launch
That could be the addon stopped working, we'll put up an announcement from the top of the page, in that case, stay tuned to our updates. In addition, working addons will also fail to launch, try the following methods to sort that.
1. Make sure the server and port number in your Kodi Internet access match the ones of your network. Check that especially if you're using a VPN. Learn more: Kodi Proxy Settings
2. Try clearing Kodi app cache in your device settings or with maintenance tools like Open Wizard, reboot Kodi, and launch the addon again.
• Mad Titan Sports Error Check the Log for More Information
First try clearing Kodi app cache from your device settings, reboot Kodi, and try the previous behavior again and see if this issue still occurs. If so, learn how to check log file on Kodi and draw support from someone who can read it. Please note that don't seek assistance for third-party addons from official Kodi support channels.
• Mad Titan Sports Links Fails to Play Requiring Stream Authorization
If you're asked to authorize stream when trying to play a link, you can either:
1. Use a static IP address to pair with the hoster site.
2. Use a debrid service with Kodi and disable free hosters in addon settings.
Learn more: Stream Authorizations on Kodi – Is it Safe? Several Ways to Deal with Them
• Mad Titan Sports The Dependencies Could Not be Satisfied
This issue results from python code discrepancy of addon's dependencies. In that case, you should use a compatible version of Kodi for the addon. As always, we only advise the use of the latest stable release version of Kodi and the latest version of continually-updated addons.

WonderFox HD Video Converter Factory Pro
• Convert videos to 500+ formats for any-device playback
• Fast download 4k/8K videos from YouTube and more
• Fast compress videos with no quality loss
• Lightning fast conversions speed to save your time
• Batch compression/convertion supported
• Enhance video quality, upscale SD videos to HD
• Edit video subtitles, special effects and more with ease
Privacy Policy | Copyright © 2009-2025 WonderFox Soft, Inc.All Rights Reserved