![]() by Oswald
by Oswald
Updated on July 07, 2023
The latest version of Kodi: Kodi Matrix has been released. Follow the detailed guide below to learn how to install Kodi on your Windows 10 computer.
According to Kodi Wiki:
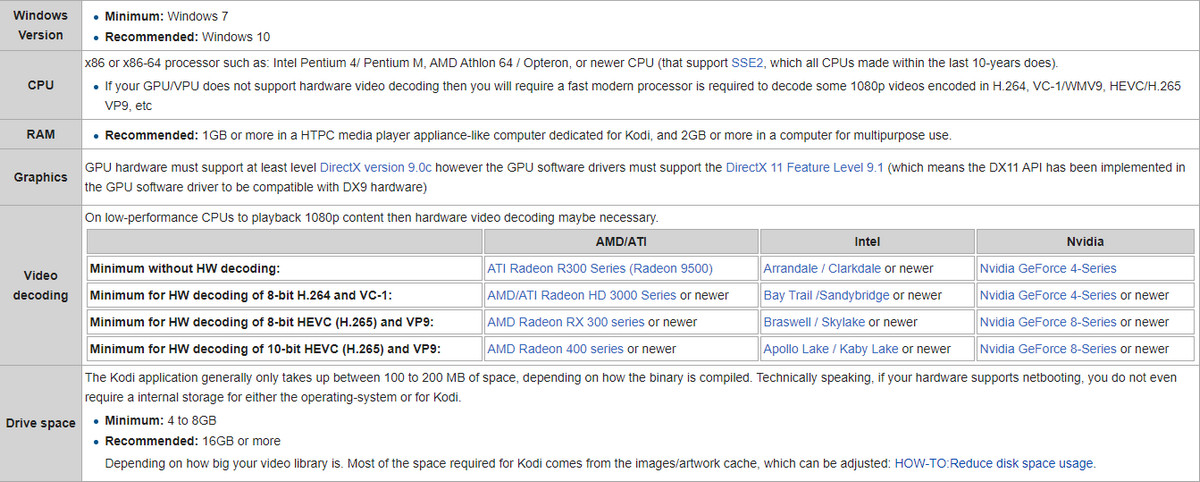
Step 1. Navigate to the official Kodi website: kodi.tv, click the blue Download button at the upper right side of the page.
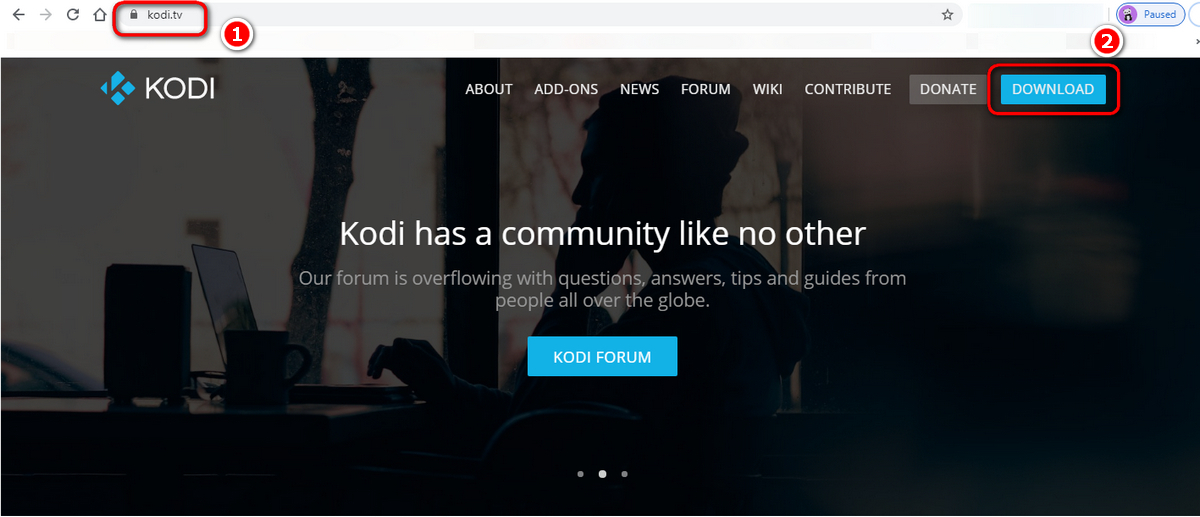
Step 2. Scroll down until you can see a bunch of platform icons including Windows. Then choose your weapon – your device. Click on the Windows icon.
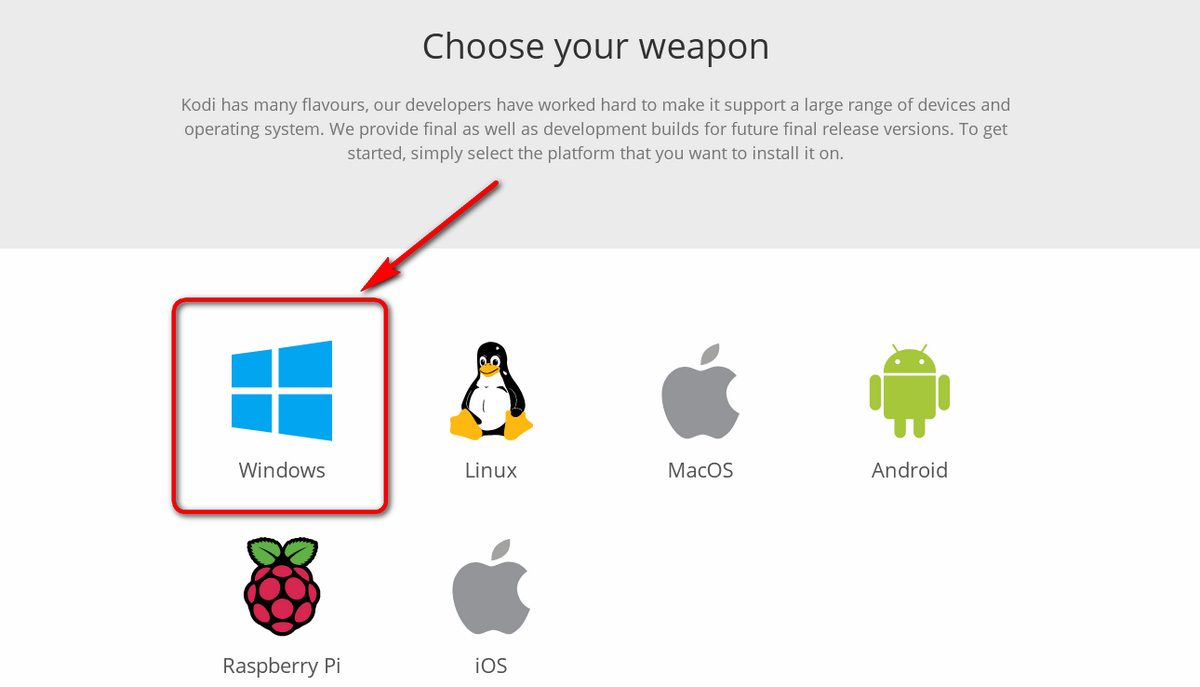
Step 3. For general users, download Kodi for Windows under the Recommended tab. For testing purpose, turn to “Pre release” or “Development Builds” tab instead. Hit the Release INSTALLER source according to your system bit version.
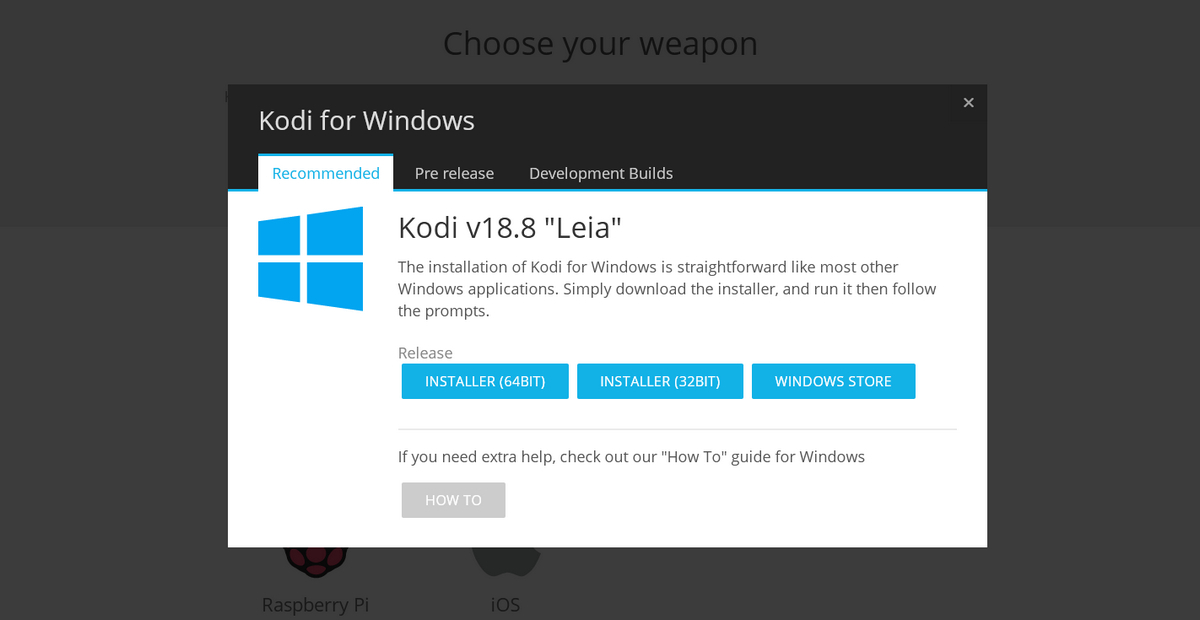
Tips: How Do I Know if I Use 32-bit or 64-bit Versions of Windows 10
Recent computers are usually installed in 64-bit, older computers 32-bit, but there could be exceptions. To know if you’re running the 32-bit or 64-bit Windows computer, the easiest way is to right-click on “This PC” on your desktop, and select “Properties”, then you can “view Basic information about your computer”. From “System Type” in “System” category, the bit version of the system is shown.
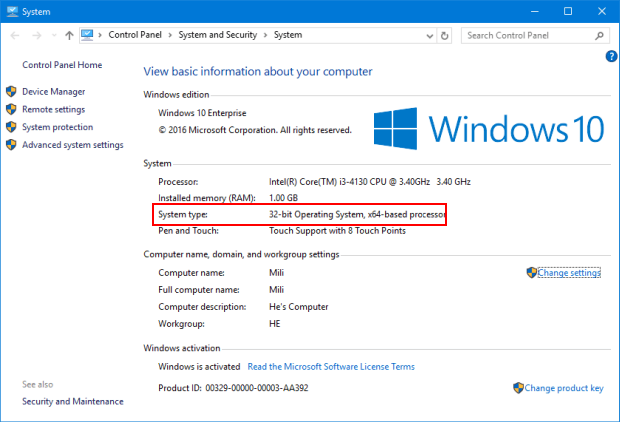
Step 4. When the download completes, run the Kodi installation pack. Click “Next” and follow the setup wizard: Agree terms; select the type of install; define the destination folder; select the start menu folder to create Kodi shortcuts in; and hit “Install” to install Kodi. Check “Run Kodi” before “Finish” if needed.
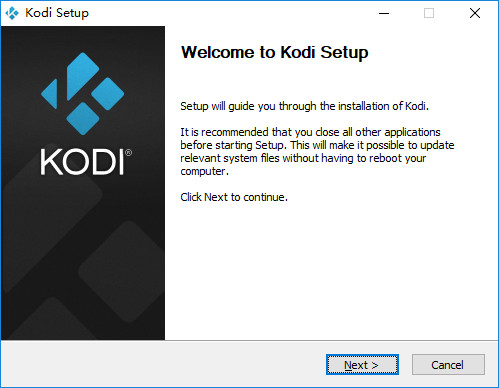
Step 5. Later you can find Kodi folder at the destination folder you just defined, and run Kodi from Start menu or with the shortcuts you just created. Enjoy your Kodi journey!
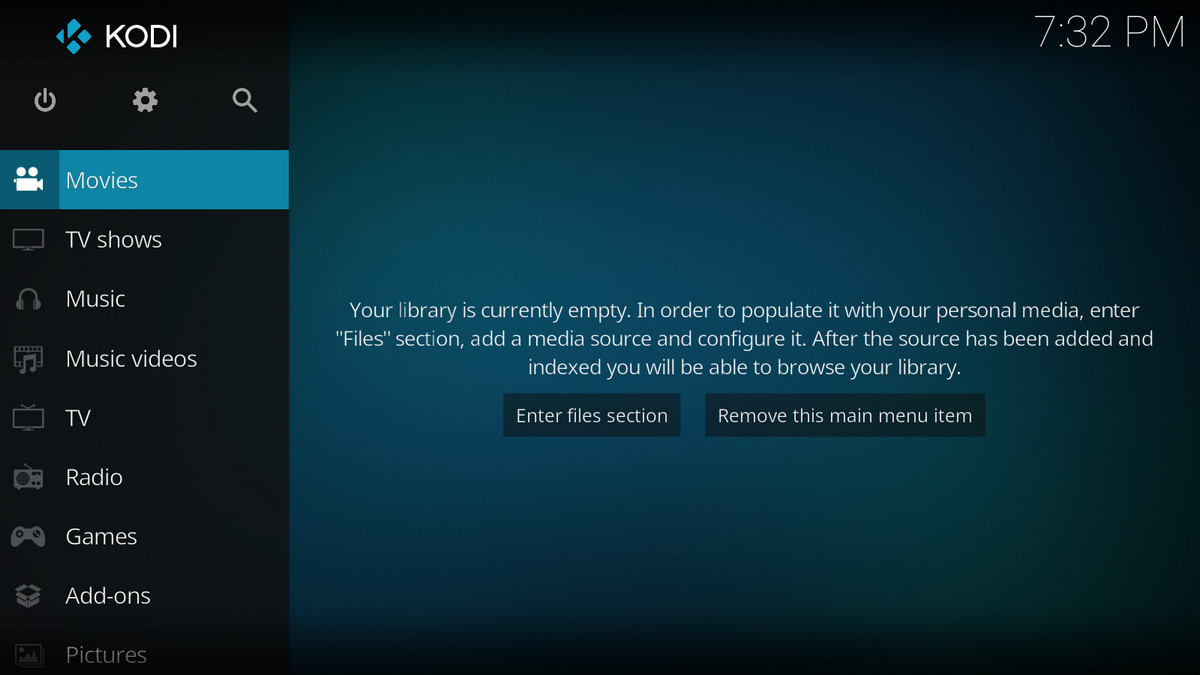
1. Try restart your Windows system after the installation
2. Type in “device manager” at the search bar on the left side of the task bar, and click on the result “Device Manager” > expand the “Display adapters” section > update graphics card drivers
3. Find Kodi icon from the Windows Start Menu > right-click on it to open file location > right-click on Kodi from Kodi folder > Properties > “Run” should be “Normal window” by default, set it to “Maximized”, then click “OK”.
4. Check if you have installed the wrong bit version of Kodi.
At last...
Kodi doesn’t provide any content. But I’m sure you’re installing Kodi for live TV, live sports, free movies, free television shows, etc. right? To access that, installing third-party addons is a must.
· Learn Best Kodi addons worth installing.
Best Program to Convert/Rip Your Entire Movie Collection to Kodi Library

WonderFox DVD Video Converter
· Fast convert your video/DVD collection to MP4, MOV, MKV, WMV and 500+ digital formats and devices including Kodi
· Automatically enhance your video quality for better viewing enjoyment
· Compress your media library without quality loss, significantly free up storage for your devices
· Decrypt/bypass any advanced DVD copy protection
· Download up to 8K videos from YouTube, Vimeo, FB, Dailymotion and 1000+ websites in original quality
· Add subtitles to any video in one click