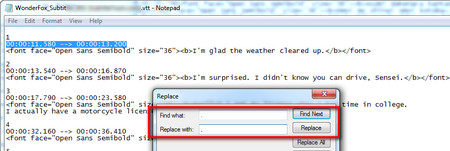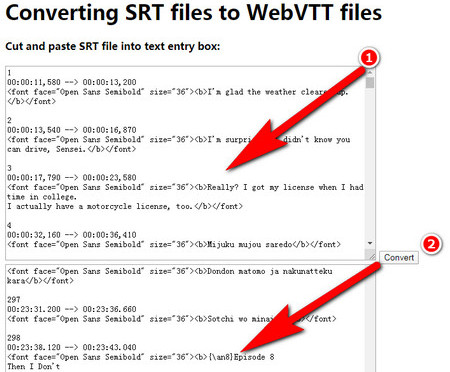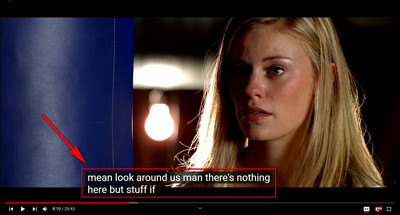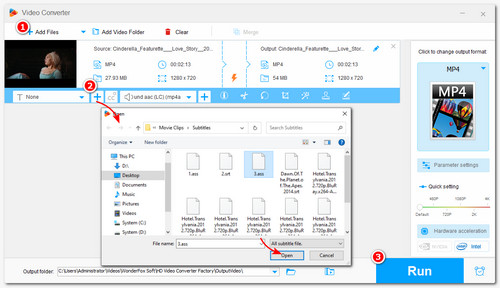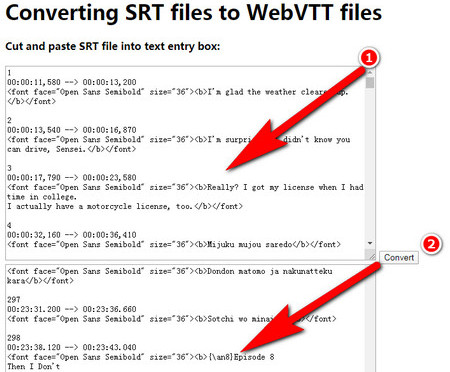 Converting SRT to WebVTT
Converting SRT to WebVTT
Generally, doing what we do converting VTT to SRT backwardly will convert SRT to VTT subtitles. But when you open some SRT subtitles with Notepad, you'll find all sequences cluster close to one another so that it would be toilsome to manually add the blank lines one by one, for each sequence - which could be essential to VTT subtitles. Luckily, here's a free, easy and practical online WebVTT converter that facilitates the job here: webvtt.org
Step 1. Open the SRT file you intend to convert with Notepad, select all (Ctrl + A) and copy (Ctrl + C).
Step 2. Navigate to http://www.webvtt.org/
Step 3. Paste the copied texts into the upper box and hit "Convert".
Step 4. From the lower box, select all (Ctrl + A) and copy (Ctrl + C).
Step 5. Create a new Notepad file > Paste the copied texts into it.
Step 6. Customize comment, metadata, styling, placement, etc. for your VTT subtitles.
 Rename your subtitle file
Rename your subtitle file
Step 7. Go to the "File" tab > Save as > Set "Save as file" to "All Files" > Set "Encoding" to "UTF-8" > Rename the file to the same as the corresponding video, with .vtt as file extension > Hit "Save"
Step 8. Happy VTT subtitles uploading!
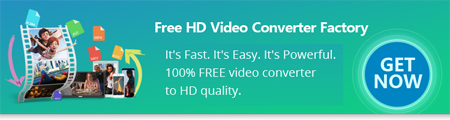

 How to & Tips
How to & Tips Convert Video
Convert Video