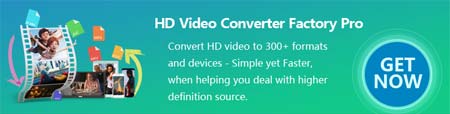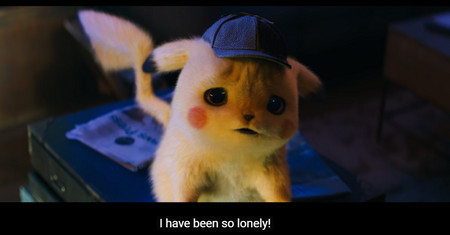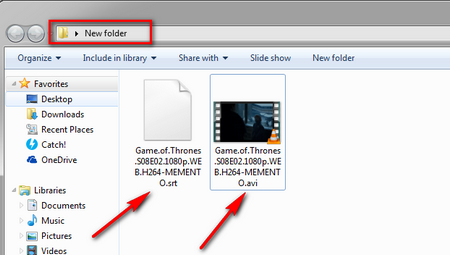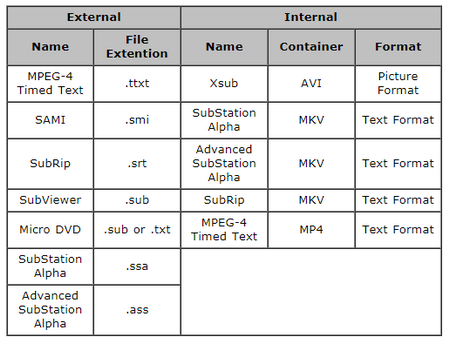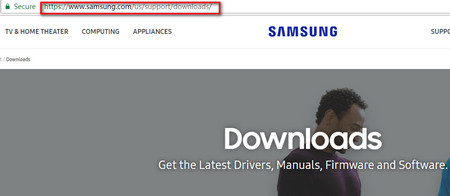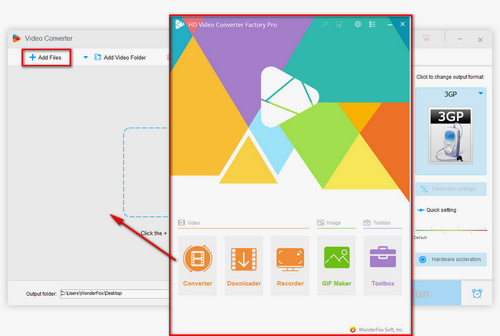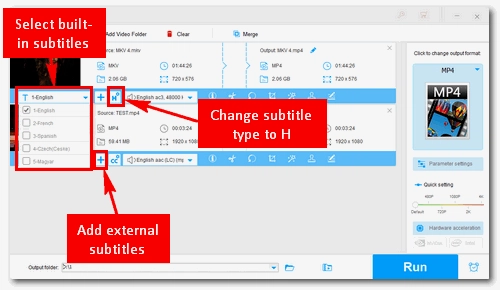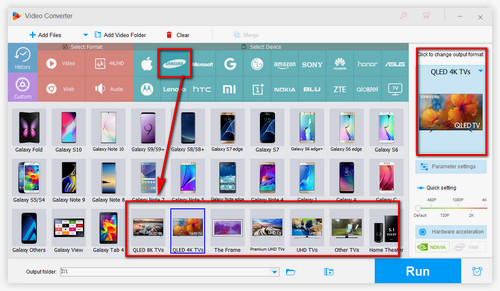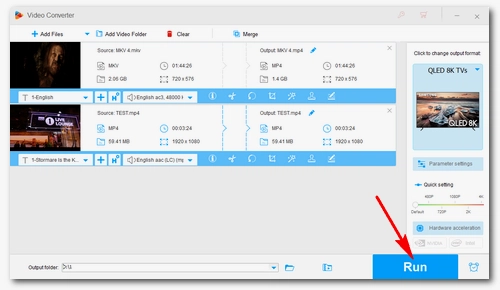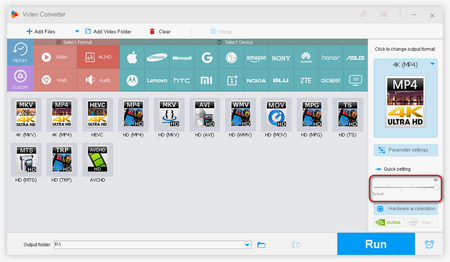Since the Samsung subtitles issue involves many aspects, you can hardly find the root cause unless you eliminate all the possible causes. To put things right once and for all, you can hardcode subtitles to make them an integral part of the video. All you need for that purpose is the powerful software for embedding subtitles in videos – WonderFox HD Video Converter Pro. Free download it and follow the simple guide below.