![]() by Oswald
by Oswald
Updated on Dec 01, 2023
On this page, I’ll introduce to you a free and practical program that can conduct efficient, stable and fast SMI SRT subtitle conversions – SMI to SRT or SRT to SMI. Compared with online subtitle converters, this desktop one performs much more steady and faster in loading & converting files, so I always trust it with all my subtitles conversion needs.
Also recommended: Best free program to add subtitles to videos
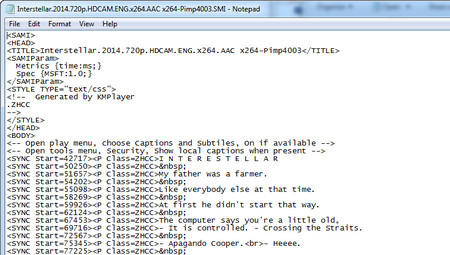 SMI subtitles sample
SMI subtitles sampleThe snapshot on the right side indicates an SMI subtitle files of mine, opened with Notepad. If you cross out the HTML codes, you’ll find it similar to SRT by sight; cross out the caption texts, it looks just like HTML and CSS.
You’re very likely to access SMI/SAMI subtitles when watching Korean movies, a SAMI file provides closed caption support for multimedia formats. Generally, a multimedia file (such as a video or a sound file) is played by a media player such as Windows Media Player. Media players that support closed captioning and SAMI format may display the contents of the included SAMI file. A SAMI file is a plain text file and therefore can be created or modified in any text editor. Its structure is very similar to HTML. The files may have either .smi or .sami as the extension.
Now, let’s cut to the chase.
Related posts: SUP to SRT | SUB to SRT | MKS to SRT | VTT to SRT
To do so, we need to draw support from a program called Subtitle Edit. It’s a free and open-source program that features ease of use with its eye-pleasing GUI and neat option buttons layout. With it, you can convert subtitles to hundreds of format, and subtitles encodings of all popular languages.
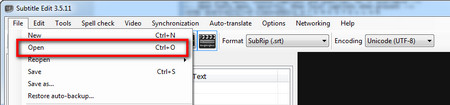 Load the original subtitle file into the program
Load the original subtitle file into the program Step 1. Download Subtitle Edit at https://www.nikse.dk/subtitleedit Then install and launch Subtitle Edit.
Step 2. Go to “File” tab > click "Open" to load the SRT files you intend to convert to SMI, or the SMI subtitles you intend to convert to SRT.
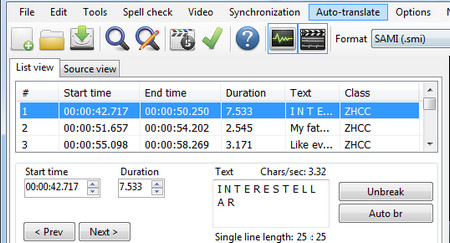 Verify accuracy of your subtitles
Verify accuracy of your subtitlesStep 3. Then you will see caption texts listed on the right side, by clicking on each one of them, you can check and modify the start time and duration of which.
You can modify every single one of the caption texts as well, in the “Text” box below - especially the incorrect ones, as long as you don’t exceed the single line length limit.
Also, you can do visual sync, spell check, auto-translate for your subtitles while you’re there.
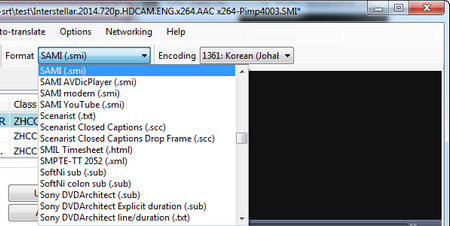 Define format and encoding for your subtitle
Define format and encoding for your subtitleStep 4. To convert your subtitle file, go to the upper right side of the main workplace to choose the output format from hundreds of formats provided, .smi and .srt are both provided of course. Then choose the subtitle encoding as per the subtitles language, for proper character display.
Step 5. When ready, go to “File” tab again > hit “Save as” > Define the destination path and file name (better be in accordance with the corresponding movie) for the converted subtitles > Hit “Save” to save the converted subtitle file.
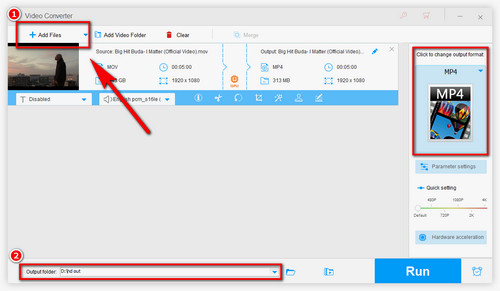
WonderFox Free HD Video Converter Factory is a free tool that can help you add subtitles to various video files with just one click. Being a video converter, you can also use it to fix any video/audio incompatibility issues. Before start, please free downloadfree download the software.
Launch Free HD Video Converter Factory and enter the "Converter" module. Click “Add Files” button to load the videos you intend to add subtitles to. Then define the destination path underneath.
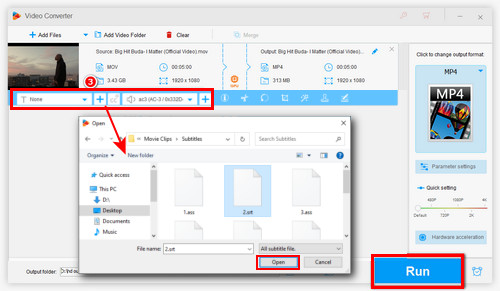
Click the "+" button next to the subtitle option with a “T” on the video information bar. Then go to the folder you save subtitles and choose the corresponding subtitle. Click "OK" to add the subtitle to the video.
Change video format if needed, and hit “Run” to start the hardcoding process.