Encountering a "no sound on videos" problem is pretty common when watching movies on your computer or phone. There are a few reasons why this might happen:
But don't worry, there are solutions to fix this issue! Keep reading to learn six effective ways to fix the “video has no sound during playing” issue.
1. Check to make sure your audio device isn’t muted.
You may have accidentally muted the audio volume on your media player or device. Just turn on the audio volume to fix no sound when playing videos.
On mobile phones, go to the settings and find the Sounds settings. Then choose Sound mode and turn on the volume; On Windows, right-click on the speaker icon and select Open Volume Mixer, then make sure all the volume controls are active and turn the volume all the way up.
2. Check to make sure the right speaker output is selected.
When your device has multiple audio output devices, you need to ensure the correct one is selected. On Windows 10, you can right-click on the speaker icon on the taskbar and select Open Sound Settings. Then choose the correct output device in the Output box.
If you are listening to the audio on your headphones or earbuds, make sure they have been connected to your device correctly. Mind the cables, plugs and cords, and ensure each matches the right jack.
When only certain videos have no sound but others played normally, they may contain audio codecs that are not supported by the device. It's easy to fix this type of error by changing the audio codec to a format supported by the media player. All you need is a codec converter like WonderFox Free HD Video Converter Factory. Follow the steps below to convert the audio codec of your video.
Step 1. Download and install Download and install the free converter software on your PC and launch it.
Step 2. Open Converter. Then click Add Files to add your video that played without sound.
Step 3. Expand the output format and go to the Video format section. Choose your preferred output video format.
Step 4. Open Parameter settings. Then click the audio encoder drop-down box and select AAC or MP3. If the audio is 5.1 surround sound, you can downmix 5.1 to stereo to avoid other audio errors. Click Ok to save the settings.
Step 5. Finally, press the ▼ button to set an output path and click Run to convert the audio format of the video.
Hot Search: MP4 No Sound | MKV No Sound | MOV No Sound | WebM No Sound | AVI No Sound | TS No Sound
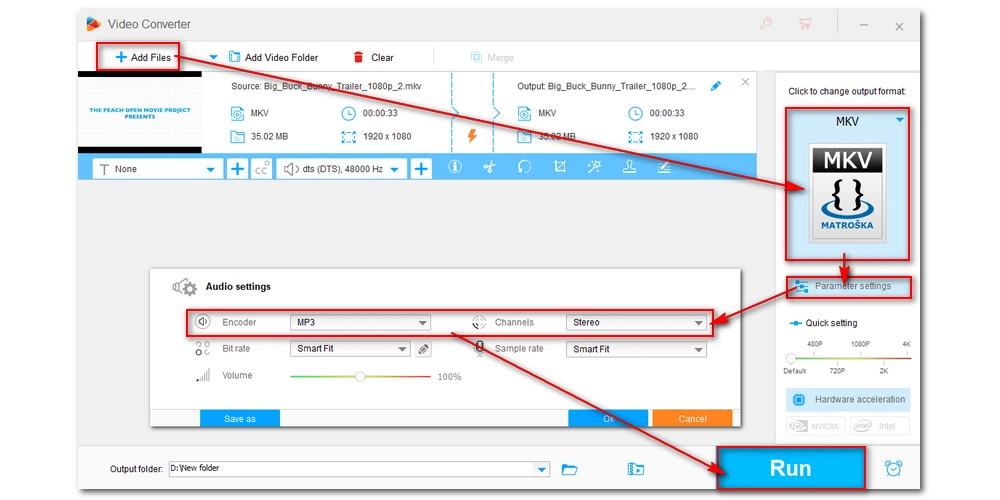
In addition to changing the unsupported audio codec, you can also download the missing audio codec to fix no audio when playing videos.
1. Update the audio driver.
If there is no sound on videos when playing on a PC, the outdated or malfunctioning audio driver may be the problem. You can update your audio driver through the following steps:
• Type “device manager” in the Windows search box and open the Device Manager.
• Expand Sound, video and game controllers.
• Right-click your sound card and select Update driver.
• Choose Search automatically for updated driver software.
• Follow the onscreen instructions to complete the update.
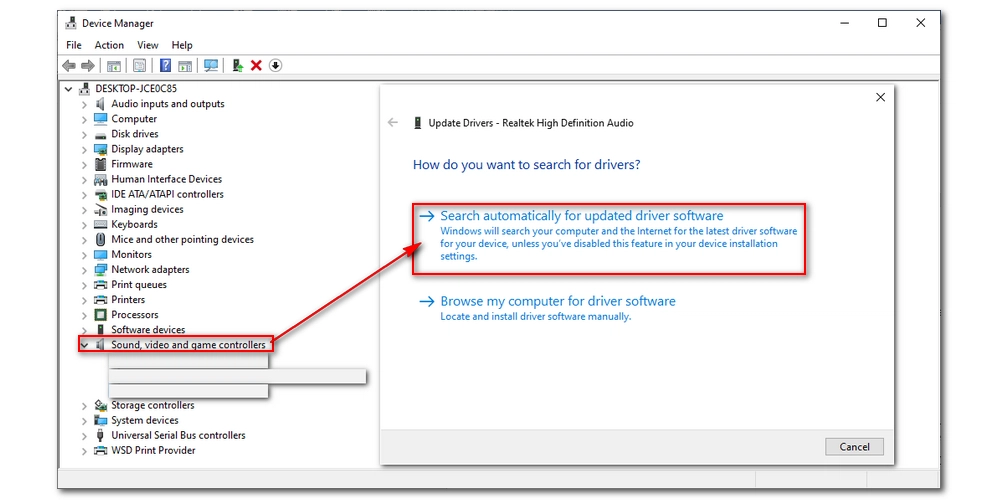
2. Update the device.
System updates will fix bugs automatically and your “video has no sound” problem might get fixed in this way. You can open the system settings and check if there is an update available. By the way, if there is no sound on your phone videos, you can try factory resetting your phone to try to fix the issue. But remember to make a backup of your data in case of data loss.
There is a chance that your media player does not support the audio in your video so it plays your video without sound. The good news is, there are many excellent third-party multimedia player programs out there with powerful functionalities. The best of them all is VLC media player, a free, open source and cross-platform media player that can play almost any video and audio without issues. It provides much better playback abilities than the default media players such as Windows Media Player and the Movies & TV app. When you can’t play a video correctly on one player, you can usually play it on VLC.
Also read: Windows Media Player no audio | Movies & TV app no sound
Lastly, check whether your video has audio or not. Using a media info tool like MediaInfo, you can quickly get the technical information such as audio and video channels, container, codec, and tags of your video. Simply download the latest version of MediaInfo to your device, then open your video with the program to see the relevant information. If it is a video with no sound, you need to re-download the movie properly. However, if the video has audio but no sound is heard, you may need a video repair tool such as Stellar Video Repair Tool.
If you find no sound when playing videos, don’t be sad, try the solutions provided here and you should be able to play your video with audio. I hope this article was useful to you. Feel free to share this article with your friends who also encountered a “no sound on videos” issue. That’s all. Thank you for reading. Have a good day!
• Make sure the sound/volume is turned on.
• Make sure the sound settings are properly configured.
• Restart the device or browser.
Before recording, you should grant your recorder app permission to access your Microphone so your voice can be captured. In your recording tool, also make sure the audio input source is selected. For more info, check out How to Fix No Sound When Screen Recording on Windows 10.

WonderFox DVD Ripper Pro
WonderFox DVD Ripper Pro is a professional DVD ripping program that can easily rip any DVD (whether homemade or commercial) to all popular formats including MP4, MKV, MP3, WAV, H264, H265, Android, iPhone, and so on. It also lets you edit and compress DVD videos efficiently. Download it to enjoy a fast and trouble-free DVD ripping experience.
Privacy Policy | Copyright © 2009-2025 WonderFox Soft, Inc.All Rights Reserved