![]() by Cooper
by Cooper
Updated on May 7, 2025
VLC is a powerful media player that everyone prefers to use. But unexpectedly, many people have encountered VLC no sound issues. Why is that? Now find the causes and solutions in this article. You can also install the video converter to convert your videos to VLC friendly files to get rid of any playback issues.
VLC Media Player is one of the most widely used media file players. Although it offers many powerful features, many people still encounter various problems and VLC can only play a video but the audio is a frequently-occurred problem. Here are the possible causes blamed for the VLC no sound problem and the corresponding solutions that I painstakingly selected.
Hot Search: MP4 No Sound
1. VLC May Be Muted in Windows Mixer. To solve VLC no audio issue, you should first make sure that VLC is not muted in the Windows Mixer. Click the speaker on the right bottom of Windows, and then hit Mixer. Drag the bottom slider to find VLC Media Player, and unmute it.
2. The Preference Setting May be Wrong. Open your VLC Media Player, click Tools and select Preference in the sub list. And press “Reset Preference” at the bottom of the pop-up dialog. If the default preference setting does not help you, you can use the following audio settings. Preference>Audio>Output module, select WaveOut audio output>Devices (it is below the Output module), and choose Speaker in the pull-down menu. And last don’t forget to save your preference setting.
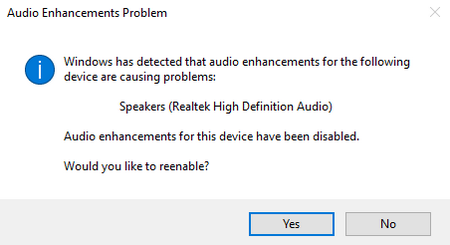
3. Disable the Possible Enhancements. Press Start on your keyboard and then click Control Panel. Find Sound option, and click it. If the enhancements assist, you will see what is shown in the right picture, just click Yes to solve VLC no audio issue.
4. Outdated Version. Open VLC Media Player, then click Help>Check for Updates… The latest version with updates may help you solve some bugs that you met on the old version, such as VLC no sound.
If none of the above methods can help you solve the VLC no audio problem, you can try re-enabling the audio track. Open VLC Media Player, click Audio on the top menu bar, then press Audio Track>Disable, and choose one of the available tracks. Or if you don’t want to try the methods above one by one, you can also follow the following ultimate solution to solve the VLC media player no sound problem.
Maybe your video adopts a unique audio codec that not supported by VLC. If so, you can alter the unsupported codec to fix the VLC audio not working issues via HD Video Converter Factory Pro. It is capable of transcoding an audio codec for a video, and even for multiple videos in the meantime. By default, when converting, the audio codec converter will set the most suitable parameter settings for a fast conversion and perfect outputs. So let’s follow the tutorial below to change an audio codec for you to play the video on VLC without hiccups.
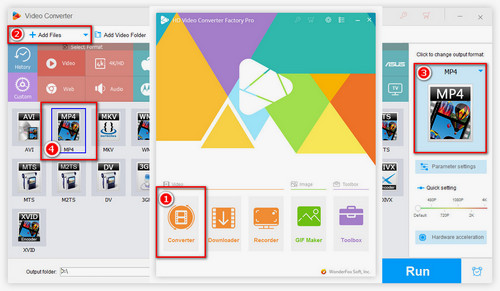
Before you start to fix VLC no sound, please free downloadfree download the codec converter.
Launch the codec converter, click Converter first to enter the conversion window. Click Add Files to import video files, or drag and drop files into the window directly.
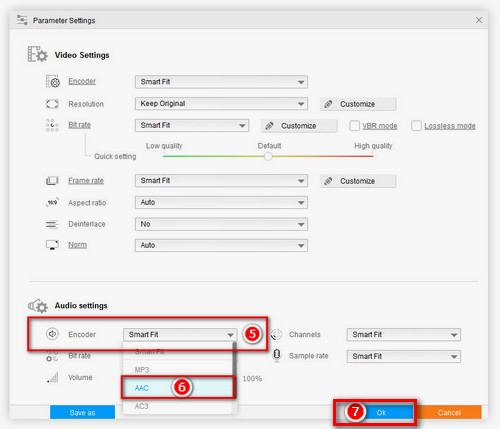
Click the output format button on the right side of the converter, and subsequently click MP4. As the format is selected, hit Parameter settings>Audio settings>Encoder, select AAC and click Ok.
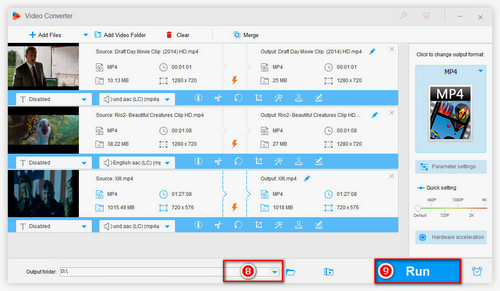
Designate the output path by clicking the inverted triangle button, and lastly, click Run.
Tips: In addition to solving VLC not playing audio, the converter also supports solving the sync issues caused by wrong codecs, etc.
At last...
Until now, if you haven’t fixed VLC no sound issues yet, I suggest you try some other media players to play your videos, restarting your computer, or rebooting your computer. I sincerely hope you can fix the problem successfully.
Rip DVDs to Play on Any Player

WonderFox DVD Ripper Pro
As a DVD movie collector, you must know that DVD discs are becoming more and more inconvenient to store and play now. Because of an unpredictable accident, a DVD disc may be damaged and even becomes unplayable. Rip DVDs into digital videos now to back up the precious DVD video and enjoy it with no device limitation.