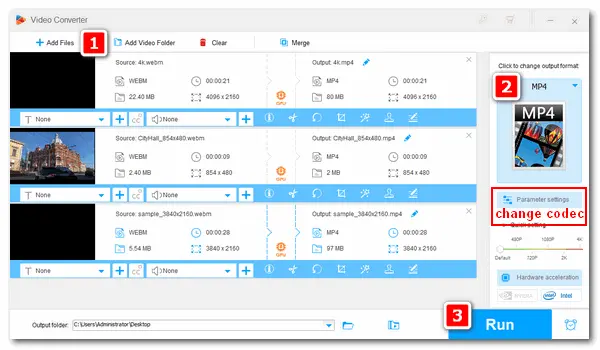
"I exported the same video file as H264 and WebM from Adobe Premiere, only to find that H264 has audio while WebM version has no audio. I checked the WebM video has audio. What can be the reason?" -- A question from the forum
WebM is a video container format for VP8/VP9/AV1 video and Vorbis/Opus audio. If the video or audio codec is incompatible with your device or player, you will fail to play WebM with sound. In this case, you can convert WebM files or change the codec to be supported by your device. Beyond that, improper audio settings can lead to WebM no sound issue. For instance, the sound is muted, or hardware acceleration is enabled on the device, Chrome, YouTube, Windows Media Player, etc.
The following post will share four easy ways to fix your WebM no audio problem. Read on.
To fix WebM not playing audio error caused by the unsupported video or audio codec, a video converter is necessary for transcoding. And you can use WonderFox HD Video Converter Factory Pro. It offers more than 500 optimized presets with a variety of video/audio codecs, able to solve any format incompatibility issue. It can convert WebM VP8/VP9/Vorbis/Opus to MP4, H.264, AVI, WMV, AAC, MP3, etc. for easy playback with sound on any media players.
Now, free downloadfree download and install the software on your PC. Fix WebM file no sound issue by following the simple guide below.
Launch HD Video Converter Factory Pro and select the Converter. Click Add Files or Add Video Folder to import all WebM files wihtout sound. Alternatively, you can drag and drop the files into the main interface.
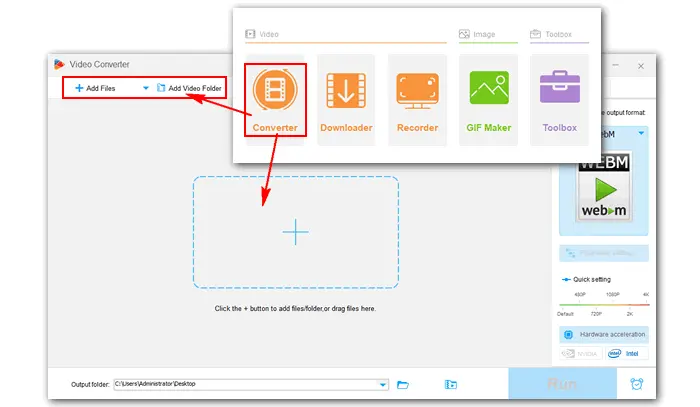
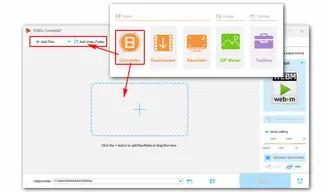
Click the format image on the right side, go to the Video tab, and select MP4 as the target preset. Then click the "Parameter settings" button to change the audio "Encoder" to "AAC", which is supported by most devices, hardware, and software. Press "OK" to save the change.
Meanwhile, you can modify the video bitrate, resolution, frame rate, aspect ratio, volume, and other settings based on your needs.
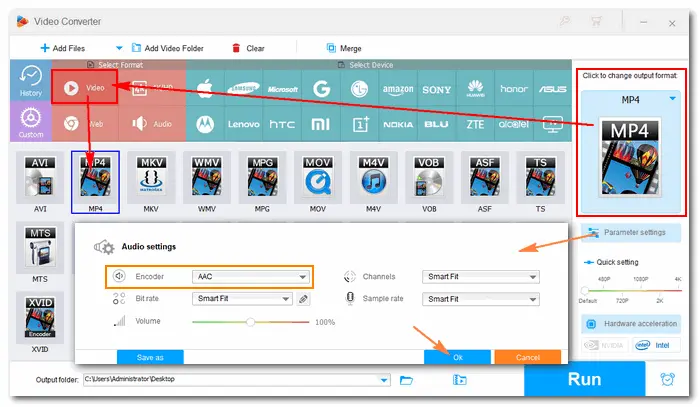
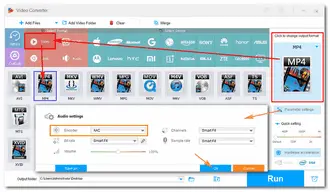
Click the inverted triangle button at the bottom to set an output folder. Then press Run to transcode videos and export the final files to your computer. Now, you have solved the WebM file no sound problem and can enjoy videos with audio hassle-free on your device.
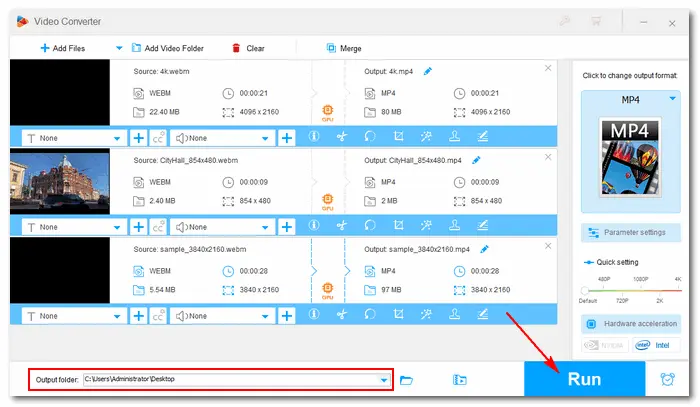
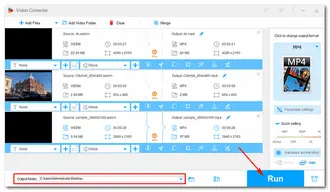
In addition to transcoding WebM files to fix WebM file no sound caused by the codec incompatibility issue, you can install the required codec or play WebM files with other media players. Learn more details below.
Method 1 – Try Other Media Players
If your WebM files won't play audio on Windows Media Player or Chrome, you can use other media players like VLC and KMPlayer to check if they work well with sound. The two media players come with commonly-used video and audio codecs that can easily decode video files.
Related Tips: How to Play and Convert WebM Video Using VLC Media Player?
VLC Conversion No Audio? Here's How to Fix It!
Method 2 – Install the Required Audio Codec
The video file container WebM consists of VP8/VP9/AV1 video codec and Vorbis/Opus audio codec. Some of the codecs may be unsupported on the device or player. To play WebM video files with sound smoothly, you can install the proper audio codec from K-Lite Codec Pack. It contains everything you need to play almost all audio and video file formats, including WebM. It also provides useful functions, such as hardware-accelerated video decoding, broken codec detection, and much more.
Download link: https://www.codecguide.com/download_kl.htm
Method 3 – Use Windows Built-in Troubleshooter
If you fail to play WebM audio on Windows, you can use the native troubleshooter to fix the problem of WebM not playing sound. Here is how:
1. Open "Settings" on your PC.
2. Go to "Updated & Security". Click "Troubleshoot" on the left panel.
3. Navigate to "Get up and running". (If it's not on your interface, click "Additional troubleshooters")
4. Select "Playing Audio" and click "Run the troubleshooter".
5. Play the WebM video to check if the problem is solved.
A: iPhones don't natively support WebM playback. iOS 15 and later versions support WebM audio codec. You'd better convert the file to an iPhone-compatible format like MP4.
A: Ensure VLC is updated to the latest version. If the problem persists, try converting the WebM file to another format or check VLC's audio settings to ensure the correct output device is selected.
A: If your WebM file was created without an audio track, you can't add sound directly to it. However, you can use video editing software to combine your WebM video with a separate audio file and create a new video.
This article shares four solutions to the WebM no audio issue. Using VLC Media Player or troubleshooting audio playback problems is easy to operate but may not work sometimes. The most effective way is to solve the codec incompatibility problem by converting or installing the required audio codec.
Terms and Conditions | Privacy Policy | License Agreement | Copyright © 2009-2025 WonderFox Soft, Inc. All Rights Reserved