If you are struggling with the Windows Media Player sound not working problem, this post can be helpful. Here are six effective methods to fix “Windows Media Player no sound” issues. This professional video converter is considered the overall most efficient solution. You can get it here:
https://www.videoconverterfactory.com/download/hd-video-converter-pro.exehd-video-converter-pro.exe
Windows Media Player natively supports a wide range of video and audio formats, enabling users to play MP4, MKV, WMV, MP3, WAV, and many other media files effortlessly. But it’s not always an easy case to play files. Many have encountered issues like “MP4 no sound in Windows Media Player” or “no audio in Windows Media Player but working in VLC”. Why do these problems occur? Reasons are various, including improper audio settings, outdated hardware or software, damaged files, missing codecs, etc.
Don’t worry! The next part will share all possible workarounds for the no-sound issue in your Windows Media Player. Just keep reading.
-Quick Solution- Convert Videos for Windows Media Player Easy & Fast:
WonderFox HD Video Converter Factory Pro helps you convert unsupported video and audio files for Windows Media Player without effort! Get the software to fix any codec issue for smooth playback!
If the sound is muted in your system or player, there will undoubtedly be no sound when playing a video. To unmute the sound, do the following:
1. Open Windows Media Player.
2. If there is a red mark on the sound icon, click it to unmute your media player. Also, drag the slider to adjust the volume (not at zero).
3. Go to your taskbar and click on the speaker option. Make sure the system volume is not at zero.
4. Right-click the speaker icon and select Open Volume mixer from the pop-up menu.
5. Here, you can configure the volume for your device, system, and Windows Media Player. Make sure they are not at zero.
6. Play the video gain to check whether the audio is working in Windows Media Player.
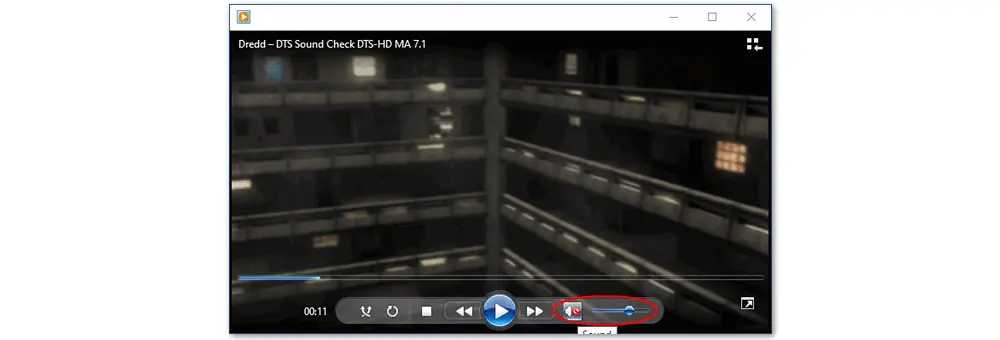
Wrong audio settings will lead to audio playback issues. Make sure the sound comes from the correct device by following the below steps:
1. In your taskbar, right-click the speaker icon and select Sounds from the pop-up options.
2. Go to the Playback tab. If there is a green check icon on the Speaker, it means your system sound is on. If not, you should select Speaker and click the Set Default button.
3. Then, click Properties and go to the Advanced tab.
4. Choose another sample rate and bit depth from the drop-down list.
5. Press Test to check whether the sound is coming from the speaker. If not, try other solutions to fix the Windows 11 media player no sound error.

Windows Media Player sound not working may be caused by the unbalanced graphic equalizer. You can fix this issue when it is still playing the video. Here is how to:
1. Open Windows Media Player and right-click on the interface.
2. Select Enhancements > Graphic equalizer, and a small black window will pop up on your screen.
3. Make sure all indicators are located at least halfway.

An outdated audio driver will also result in no sound issues when playing a video. Please keep it updated, always.
1. Right-click the Start menu on your computer and select Device Manager to open it.
2. Click the > sign to expand Sound, video and game controllers.
3. Right-click the audio device and select “Update driver”.
4. Follow the on-screen instructions to finish updating the audio driver.
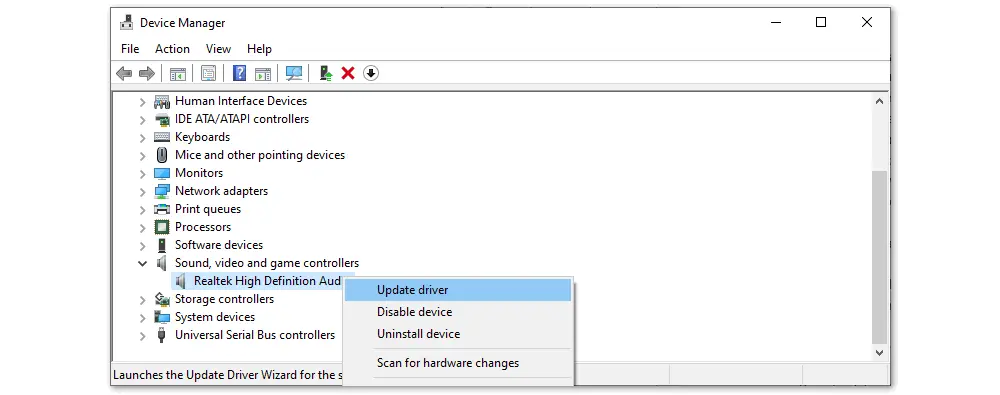
Some users found the audio able to play after the reinstallation. You may also try this way:
1. Go to the search bar on your computer.
2. Type Turn Windows features on or off and press Enter to open the Windows Features window.
3. Find Media Features and expand it by double-clicking.
4. Uncheck Windows Media Player and press OK. (If there’s a notification, click "Yes".)
5. Reboot your device, and Windows Media Player will be uninstalled.
6. Open Windows Features again and select the Windows Media Player checkbox. Press OK.
7. Restart the computer again to reinstall the media player.
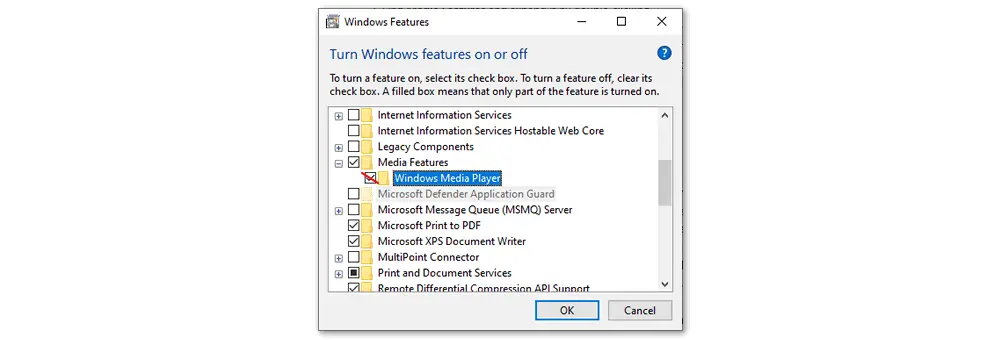
If you’ve tried the above solutions but there is still no sound from Windows Media Player, the cause may be the missing audio codec or unsupported audio format. In this situation, you can use a codec pack or convert the format to enable the audio playback in Windows Media Player.
Option 1: Install a Proper Codec Pack
A codec pack enables the media player to decode and play what is not supported natively. It can also help you solve playback issues caused by incompatible formats or codecs. Therefore, you can Install a proper codec pack to solve the Windows Media Player no sound issue. K-Lite Codec Pack is a good option with abundant video and audio codecs for Windows. Download it on this page: https://codecguide.com/download_kl.htm
See how to install an additional codec pack to work with this file in WMP here >>
Option 2: Convert the File for Windows Media Player (Recommend)
Another way to fix the unsupported file format is to convert it. WonderFox HD Video Converter Factory Pro is a professional video converter that can change the video or audio format to a Windows Media Player-supported one. The software provides 500+ output formats, including WMV (Windows Media Video), WMA (Windows Media Audio), MP4, MP3, and so forth. DownloadDownload it on your PC and follow the simple steps below.
1. Launch HD Video Converter Factory Pro and select Converter.
2. Import the unsupported file by clicking Add Files or through a simple drag-and-drop.
3. Click the format image, navigate to the Video tab, and choose WMV format.
4. Specify an output path and press Run to start the conversion.
5. Once done, locate the converted file and open it with Windows Media Player. Then, you will be able to play the file without any issues.
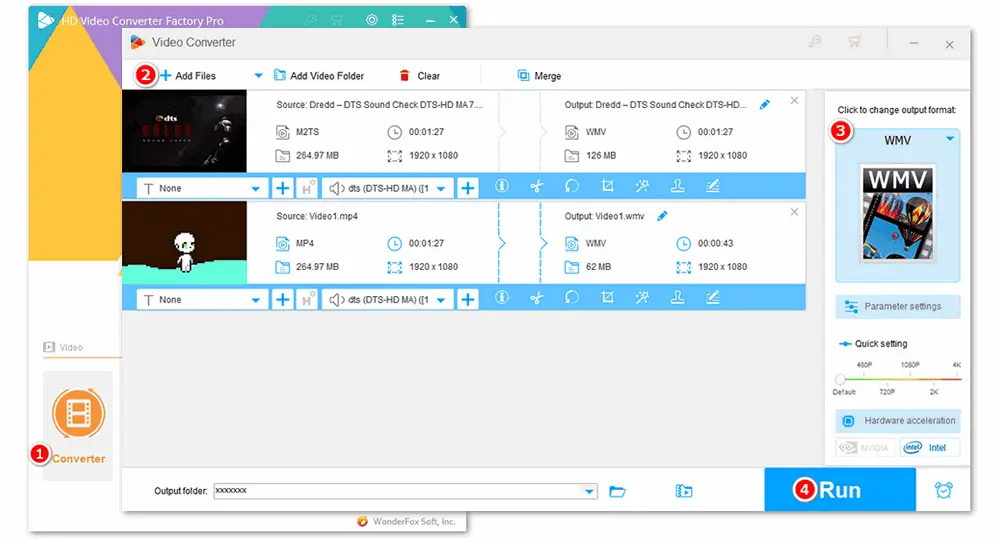
Besides converting files between 500+ video & audio formats, HD Video Converter Factory Pro can download videos, capture screen, edit videos, make GIFs and ringtones, extract subtitles from videos, and more. Get it now!
How to fix Windows Media Player no sound through headphones:
1. Go to “Control Panel” > “Hardware and Sound”.
2. Select “Sound”, and you will see the device connected to your computer, such as Speaker, Realtek Digital Output, and Headphones.
3. Plug in your headphones. Select it and click “Set Default”.
That’s all about the 6 easy methods to fix Windows Media Player no sound on Windows 11/10. Hope your problem has been resolved. Thanks for reading!

WonderFox DVD Ripper Pro
This professional DVD-ripping software can rip any DVD to digital videos or audio files like MP4, MKV, and MP3 for smooth playback on your devices. It can also rip the DVD with your desired subtitle and audio track kept. Besides, it allows you to change the output resolution, aspect ratio, trim, and merge clips. Get it to digitize your DVD collection right away!
Privacy Policy | Copyright © 2009-2025 WonderFox Soft, Inc.All Rights Reserved