Before looking at the troubleshooting methods, let’s first understand the possible causes of the screen recording no sound issue to better locate the solution.
🤔 Outdated device drivers: an old audio drive may cause issues when you play media files, causing the no sound issue.
🤔 Wrong recording settings: You may select the wrong recording device or have some incorrect settings in the Sound settings.
🤔 Incorrect audio output device: If you are using the wrong audio output device, then you will fail to capture the audio.
🤔 Microphone issues: If you muted the microphone or there are problems with the microphone, then your voice won't be recorded.
🤔 Issues with the recording tool: Sometimes the issue may not occur with the computer's settings but with the recording application you are using. So give another screen recorder app a try.
When your screen record no sound, you can first verify that all Windows Updates are installed.
Tips about how to update Windows 10:
1. Go to “Start” and enter the “Settings” window;
2. Find the “Update & Security” section and click it.
3. Press “Check for updates” in the “Windows Update” section.
4.1. If the status says, “You’re up to date”, then skip this fix solution.
4.2. If the status says, “Updates are available,” select Install now.
5. Choose the updates you want to install and click “Install”.
6. Restart your PC to see if the sound is working now.
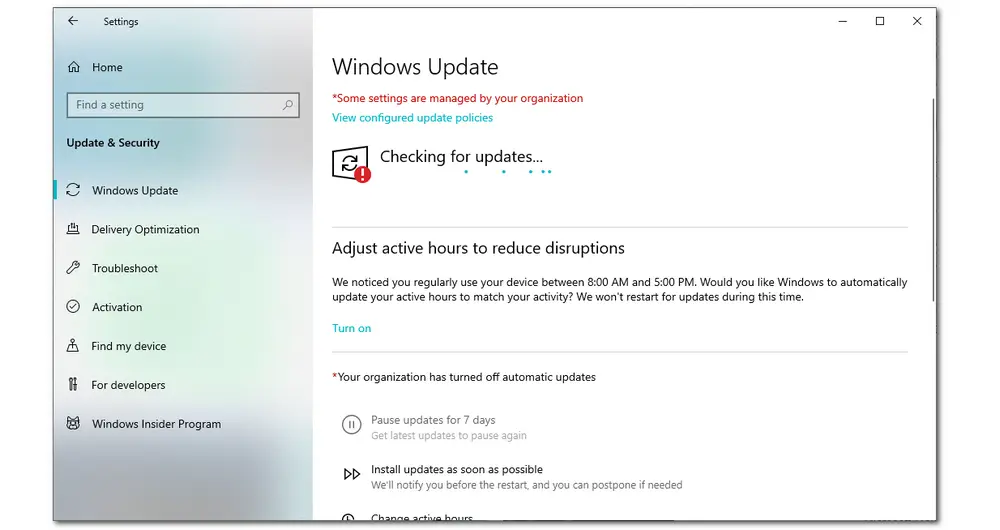
Drivers that are outdated or faulty might create hardware issues that may cause the no sound issue. Make sure that your audio driver is up to date and, if necessary, upgrade it.
How to update the audio driver:
1. Press “Windows + X” and select “Device Manager” from the popup window.
2. Find the “Sound, video, and game controllers” option and double-click it.
3. Right-click the driver and press “Update driver”.
4. In the new pop-up window, choose “Search automatically for drivers”.
Wait for the scan to complete and then install the available updates.
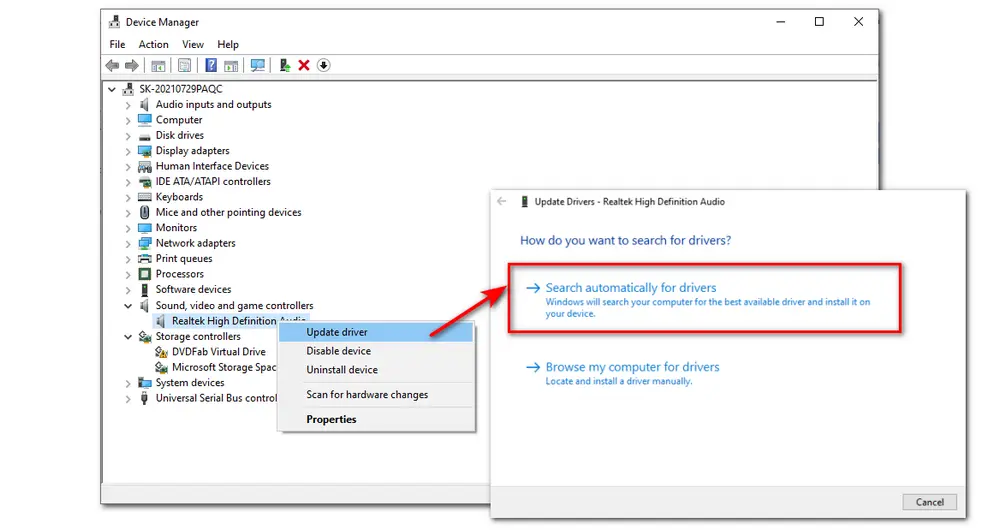
If your computer has many recording devices, some of them may be disabled. That might result in the audio recording not working issue.
To fix this problem, you need:
1. Right-click the Sound icon on the taskbar and choose “Sound”.
2. Switch to the Recording tab, right-click the recording device, and then enable it.
You can make the recording device the default if you have multiple recording devices installed on your computer and Windows is unsure which one to use. Then Windows will start recording audio with the default one for all situations. You can also switch the recording devices each time you want to record one or the other.
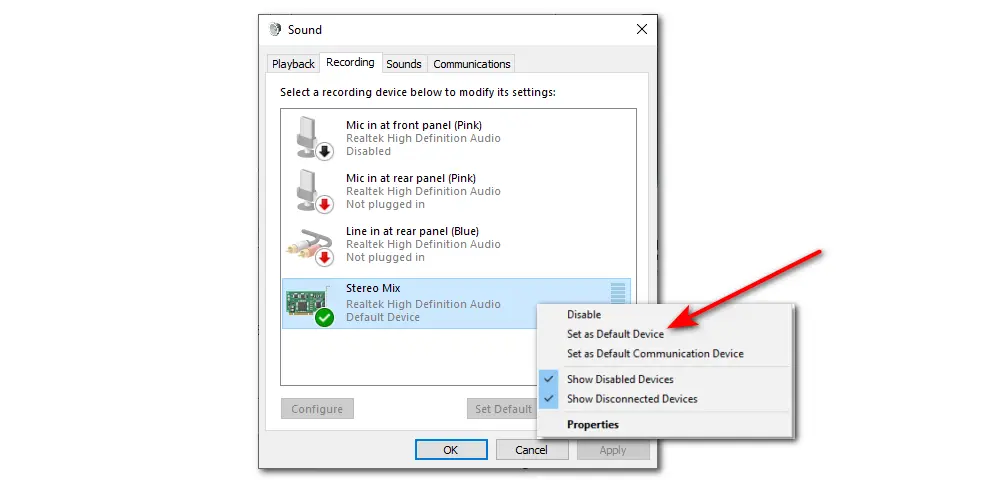
The privacy option gives you more control over how you and other people access the installed hardware. And if the recording apps are set not to access the microphone, then you may face the no sound issue. Just follow the steps below to enable the audio recording.
1. Open “Settings” by going to the “Start” menu function or using the hotkey “Windows + I”.
2. Enter the “Privacy” section and find the “Microphone” tab in the left pane.
3. Enable the “Allow apps to access your microphone” option.
4. Scroll down to enable the recording apps' access to your microphone.
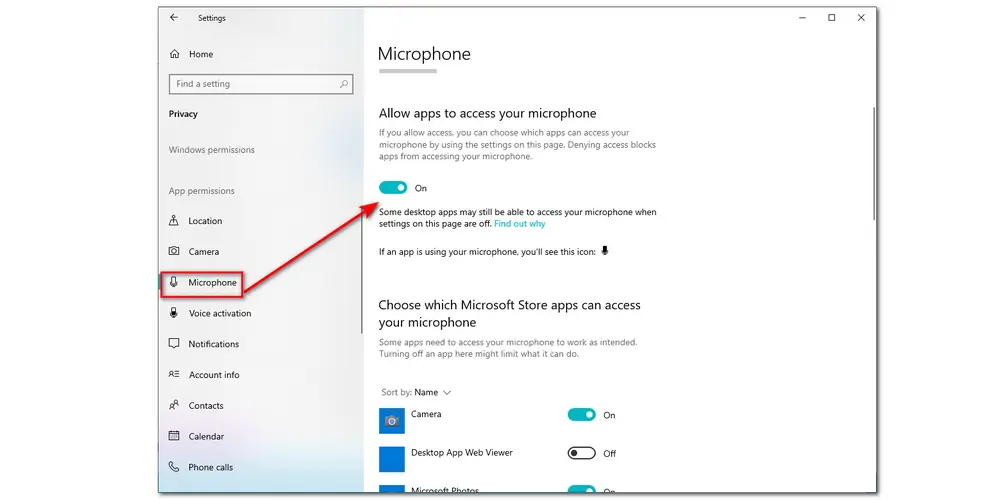
If the Microphone level is set to low or even muted, then you cannot record the audio. So check the Microphone level and set it to a proper level for recording with the following guide.
1. Right-click the Sound icon on the taskbar and choose “Sound”.
2. Switch to the Recording tab, right-click the recording device and select "Properties".
3. Select the "Levels" tab and make the necessary changes.
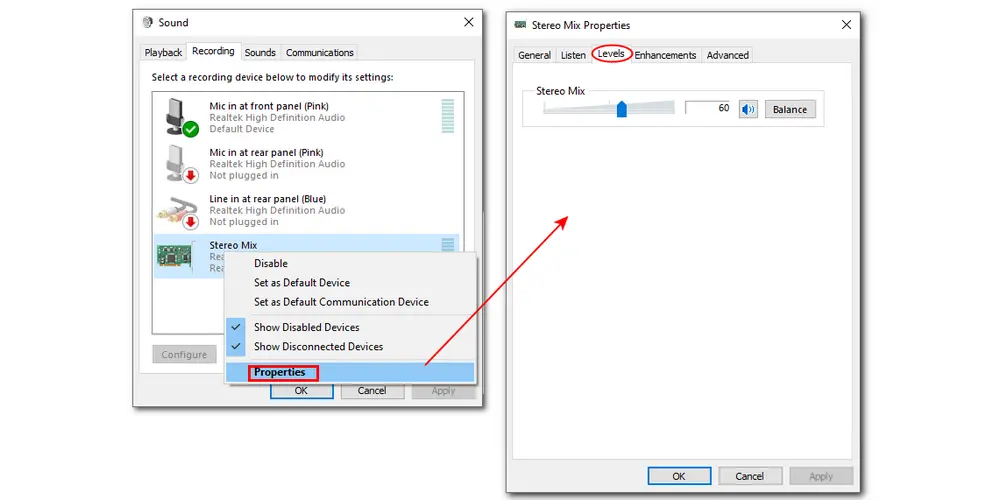
Running the Microsoft built-in audio recording troubleshooter can efficiently solve problems with the audio. It can automatically detect and fix issues related to audio. The following are the steps to launch an audio troubleshooter.
1. Press “Windows + I” to open Settings and select “Update & Security”.
2. Choose “Troubleshoot” in the left pane and click “Additional troubleshooters”.
3. Move down to select “Recording Audio” and press “Run the troubleshooter”.
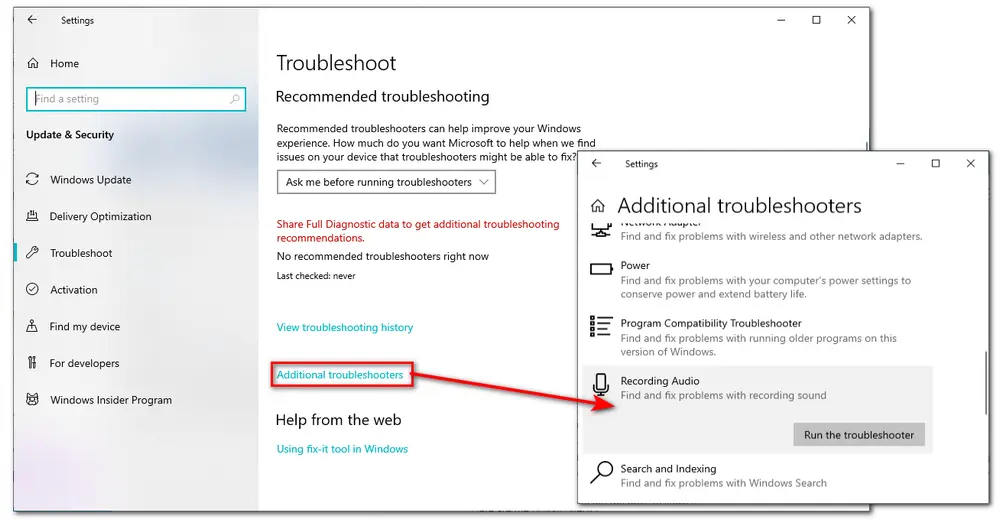
If the issue still persists after trying the above solutions, then you can try to place your machine in "Clean Boot" to identify any third-party apps causing the no-sound problem.
Here are the how-to steps:
1. Press “Windows + R” and type “msconfig”, then click OK to enter the “System Configuration” window.
2. Choose “Selective startup” in the General tab, and then uncheck “Load startup items”.
3. Switch to the “Services” tab, check the box “Hide all Microsoft services” and then click “Disable all”.
4. Switch to the “Startup” option and click “Open Task Manager”. Disable the startup programs.
5. Back to the “System Configuration” window and click “Apply”, then choose “OK".
6. Restart the computer and then record the screen again.
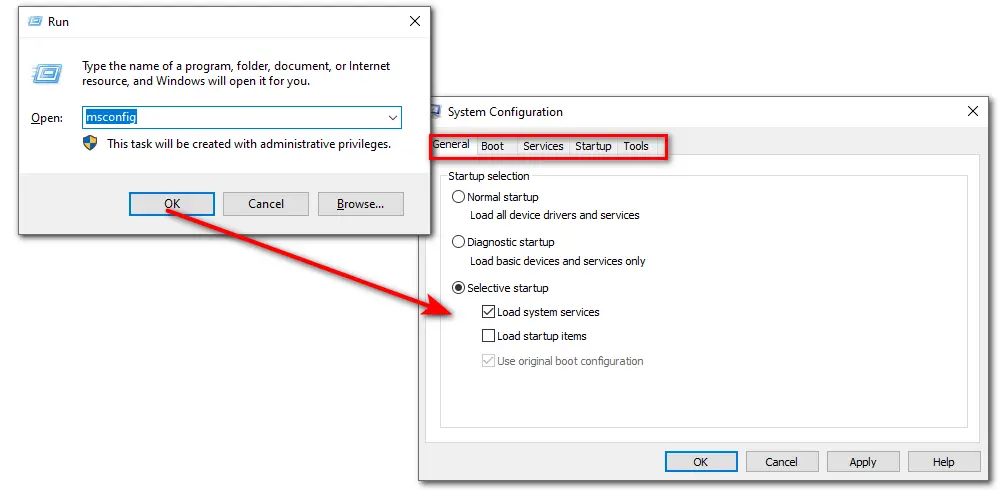
As stated previously, the screen recorder not recording audio might be caused by the screen video and audio recorder in use, not the problem with your PC. So you can check the updates with the app you're using to see if the issue can be fixed.
Before going through the listed solutions, you can also try a different recording application to start recording with audio if there is no sound issue on Windows with your screen recording in the default recorder. A good choice is WonderFox HD Video Converter Factory Pro. It offers a built-in screen recorder that can help you record everything with internal and external sound on a Windows PC. You can also use it to record audio only. Before recording, you can adjust the recording mode, region, format, quality, and frame rate, and turn on the GPU acceleration (if your computer supports hardware acceleration) to make the screen recording meet your desires.
Free downloadFree download HD Video Converter Factory Pro to your PC, and let’s see how to capture the screen with sound with it.
Step 1. Launch the software after the installation and open the “Recorder”. Select one recording mode at the top of the interface, and then adjust the recording region.
Step 2. Customize the recording format, quality, and frame rate, or leave the settings as default.
Step 3. Check the audio source you want to record with the screen. You can choose the Desktop to record the screen with system sound or the Microphone to record the screen with your voice or combine both of them.
Step 4. Set an output folder, and then click the red "REC" button to start recording. Once you finish the recording, you can press “Ctrl + F1” to stop recording.
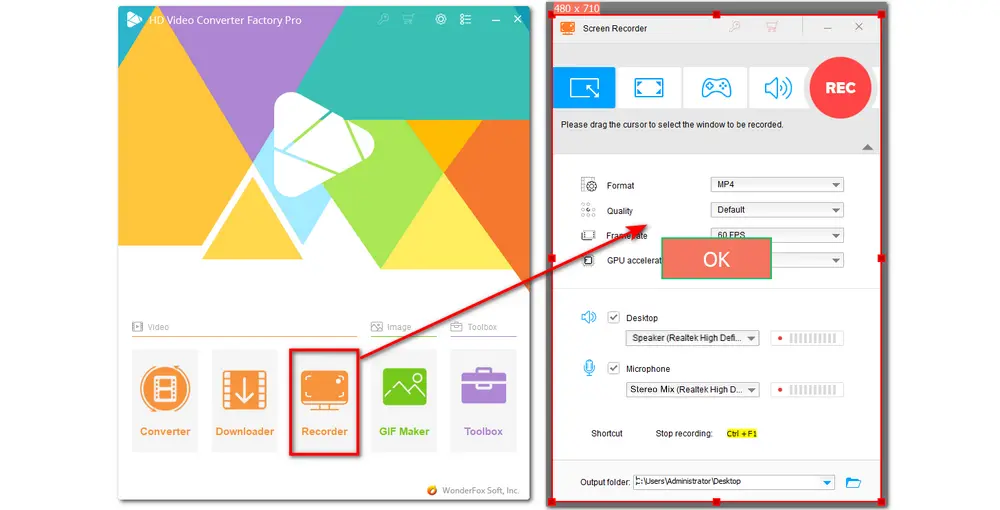
Hope the listed tips can help you fix the screen record no sound problem on Windows. If the problem still exists after changing the settings on your PC, you can consider giving the Windows built-in screen recorder alternative a try. Apart from recording, it can do more for you.
Thanks for your reading!

WonderFox DVD Ripper Pro
WonderFox DVD Ripper Pro is a professional DVD ripping program that can easily rip any DVD, be it homemade or commercial, to all popular formats including MP4, MKV, MP3, WAV, H264, H265, Android, iPhone, etc. without a hitch. It also lets you edit and compress DVD videos at high efficiency. Download it to enjoy the fast and trouble-free DVD ripping experience.
* Please DO NOT use it to rip any copy-protected DVDs for commercial use.
Privacy Policy | Copyright © 2009-2025 WonderFox Soft, Inc.All Rights Reserved