You can do more than just watch live TV and streaming videos with your TV. If your TV comes with a USB port that supports video playback, you can use it to browse and view local videos and movies directly from a USB stick. Don’t worry if you don’t know how to play video from USB on TV, because in this comprehensive guide, we’ll walk you through the whole process of the preparatory work and the detailed steps to play USB movies on TV without error. Let’s get started!
Tip: Get the best video converter to make USB movies compatible with your TV: https://www.videoconverterfactory.com/download/hd-video-converter-pro.exe hd-video-converter-pro.exe
A TV with a USB port does not guarantee that you can plug in any USB and play media files from it. There is still some preparation to be done. Follow the steps below to learn more about how to play movies from USB on your TV.
It’s important to understand that the USB ports on a TV are not just for playing files from USB. Some USB ports, especially those on older TVs, are solely used by engineers to run software testing and debugging.
Before proceeding, you'll want to check your TV's user manual or the manufacturer's website to confirm whether your TV supports USB video playback. If your TV has multiple USB ports, make sure you are using the correct USB port for media playback.
USB drives come in many versions and formats. There are USB 2.0, USB 3.0 and other versions. There are also USB formats such as NTFS, HFS+, APFS, FAT32, exFAT, and more. But the USB drive will only be recognized if it is compatible with your TV. Therefore, you should make your USB compatible with your TV.
First, you can look at the USB ports on the side or back of your TV and see which version is labeled below the port. If it is a USB 3.0 port, USB 2.0 drives will not work. Vice versa. In this case, you need to buy a suitable USB.
Next, check the manufacturer's website to see what USB formats your TV supports (tip: most USB drives are shipped in NTFS format, while many TVs only support FAT32 or exFAT formats). Then check your USB format. If your USB uses an unsupported file system, you will need to reformat it to the correct format. Here's how to check the USB format and reformat the USB on a Windows computer.
Important: Please back up the USB files to another location before reformatting your USB.
1. Insert a USB into your PC.
2. Open File Explorer and click “PC”. Locate the USB drive you just inserted.
3. Right-click on the USB drive > “Properties”. You will see the USB format next to the “File system” option.
If you need to reformat the USB, go on with the next few steps.
4. Right-click on the USB drive > “Format”.
5. Expand the “File system” dropdown menu and select FAT32 or exFAT that your TV supports.
6. Configuring other settings or leaving them as default, then enter a volume label for your new USB.
7. Click “Start” and wait for the reformatting to complete.
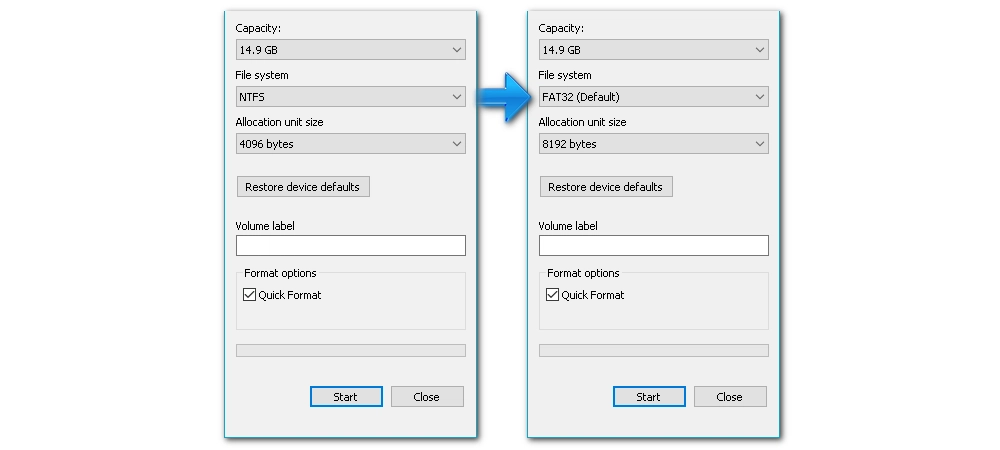
NOTE: FAT32 is an old standard for USB and has a limited file size capped at 4GB, meaning that you can’t transfer files over 4GB to a FAT32 device (and a single file cannot exceed 2GB). It is recommended that you use exFAT which has much larger file support.
Related posts: FAT32 Max File Size Workarounds | File Too Large for Destination File System
Now your USB is ready to be used on your TV. The final step is to check if the movie files in the USB are supported by your TV. Otherwise, your TV won't recognize your movies and won't be able to play them. You can check the user manual or manufacturer's website to find out what video specifications your TV supports. Note that some TVs also limit the resolution, bitrate, and frame rate of video files. So be sure to check out all these details.
Also read: Samsung TV Supported Video Formats | Panasonic TV Supported Video Formats | LG TV Video Format | Vizio TV USB Video Format | Philips TV Supported Video Formats | Sony BRAVIA Supported Video Formats | TCL TV Supported Video Format | Sharp Aquos TV USB Video Format
Generally speaking, most TVs support MP4, MOV, AVI, WMV, MPG, and DivX, while MKV, VOB, 3GPP, HEVC and some other formats are less supported. If your video is not supported, you will need to convert it to a format supported by your TV. For this, you can use the professional TV video converter program WonderFox HD Video Converter Factory Pro to handle the conversion. It provides various TV profiles and helps you convert videos to TV format in just a few clicks. Let me show you how to use this software to fix unsupported video files on TV.
1. Download and install Download and install the converter software on your PC, then launch it.
2. Click the “Converter” option.
3. Click “Add Files” or drag and drop your media files into it.
4. Open the output format page on the right. Then click on your device brand and choose the target profile. If your TV brand is not provided, you can go to the “Video” section and select “H264” (the universal format supported by almost all devices and platforms) as the output format.
Tips. If your video resolution, bitrate, or frame rate exceeds your TV's specifications, you can open “Parameter settings” and modify these parameters accordingly.
5. Click the ▼ button to set an output folder and press “Run” to start the conversion.
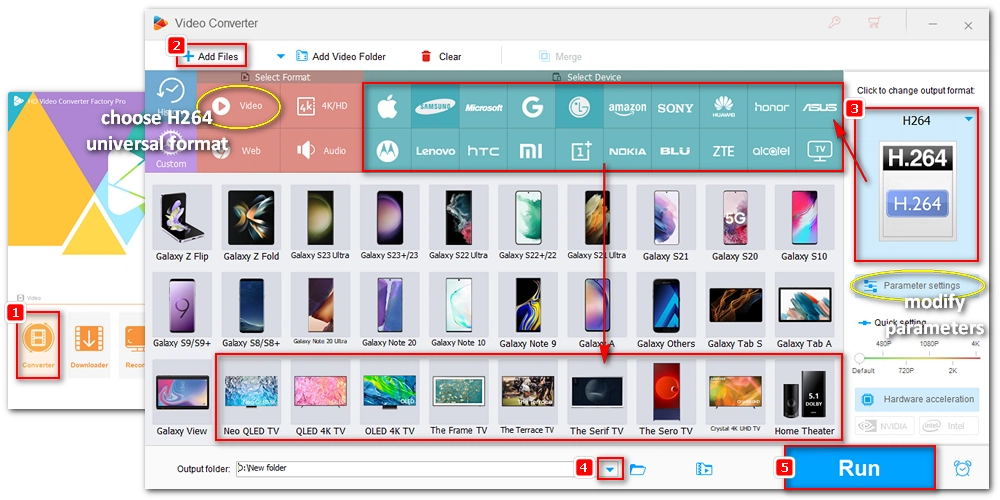
Once the conversion is complete, connect your USB to the PC, locate the converted file, and then drag and drop the file into the USB. Note that most TVs cannot read files in the USB root directory, so be sure to create a subfolder called "Videos", "Audio", "Photos", etc.
Tricks to help your TV read your movie file easily:
• Keep your movie filename short.
• Remove special characters in the filename.
Now, it is time to connect USB to your TV and play the media files on it. It is simple to do that. Here are the general steps to watch a movie from USB on TV:
1. Turn on your TV.
2. Insert a USB into the USB port on the side or the back of your TV.
3. A notice may pop up saying a memory device is connected or similar. Then you can open the USB drive and play the media files as desired. If nothing happens when you plug a USB drive into the port, that means you may need to open the USB drive manually on your TV. Press the “Source” button on your remote and navigate to the “USB drive”.
Tips. Make sure that your TV stays on while using the USB to avoid data loss or damage.
What to do when your TV cannot recognize your USB:
• Clean the USB port.
• Update the TV firmware.
It’s not a difficult job to play videos on TV with USB as long as you have 1, a TV with USB video playback; 2, a compatible USB drive; and 3, supported media files. After that, it’s plain sail to play USB movies on your TV all the way you want. With the same steps, you can also play movies from a hard drive to TV.
That’s all I want to share about how to play video from USB on TV. I hope this article was helpful. Thanks for reading. Have a nice day!
Yes, most smart TVs include a USB port that supports video playback, which enables you to play movies on TV using a USB drive.
You need to make sure your TV has a USB port that supports USB playback. Additionally, your USB drive should be compatible with your TV. Today’s smart TVs typically offer USB 3.0 ports and support FAT32 and exFAT USB formats. You need to buy a suitable USB drive or reformat the USB format to make the USB compatible with your TV so that you can successfully play the USB on your smart TV.
If your movie doesn't play on your TV, it may be because the video format or codec is not supported. Please check the user manual or official website to find out what media formats your TV supports. Then use a video converter program WonderFox HD Video Converter Factory Pro WonderFox HD Video Converter Factory Pro (click to download) to convert or re-encode the video to your TV format for smooth playback.
The video formats your TV supports vary by model. Some TVs support multiple formats like MP4, MOV, MKV, AVI, M4V, MPG, HEVC, WMV, etc., while others only support some of them. However, the video format supported by almost all TVs is MP4 files with H264 video and AAC-LC stereo audio.

WonderFox DVD Ripper Pro
WonderFox DVD Ripper Pro can help you digitalize DVDs to MP4, MKV, MPG, Samsung TV, LG TV, iPhone, Android, etc. for easy playback with no issue. It is fast and powerful and supports all DVDs.
* Please DO NOT use it to rip copy-protected DVDs for any commercial use.
Privacy Policy | Copyright © 2009-2025 WonderFox Soft, Inc.All Rights Reserved
WonderFox HD Video Converter Factory Pro
Convert any video to enjoy on your TV hassle-free!
Offer hot TV output presets (incl. LG, Samgung, Sony, Panasonic, Sharp, Toshiba, etc.) to make your videos playable on any TV with one click.