Does Roku support USB playback? How to play videos and music from USB on Roku TV? Let's learn the correct way to play media files from your USB on Roku.
💡 If Roku does not play your media, try this free video converter to convert the media to Roku-supported format at once: https://www.videoconverterfactory.com/download/hd-video-converter.exe hd-video-converter.exe
Yes.
Roku devices with USB ports can connect to an external USB to display video files, music, and photos.
You can check if there is an available USB port on the back or side of your Roku TV. Then you can follow the steps below to try to watch your USB media files on Roku.
Plug your USB drive into the USB port on your Roku TV.

Once the USB is plugged in, you will be prompted to launch Roku Media Player.
If you don't already have the media player installed, you will be prompted to install the app, or you can manually add it from the Roku website or the Roku Channel Store. If you already have the Roku Media Player app open, the USB device will show up.
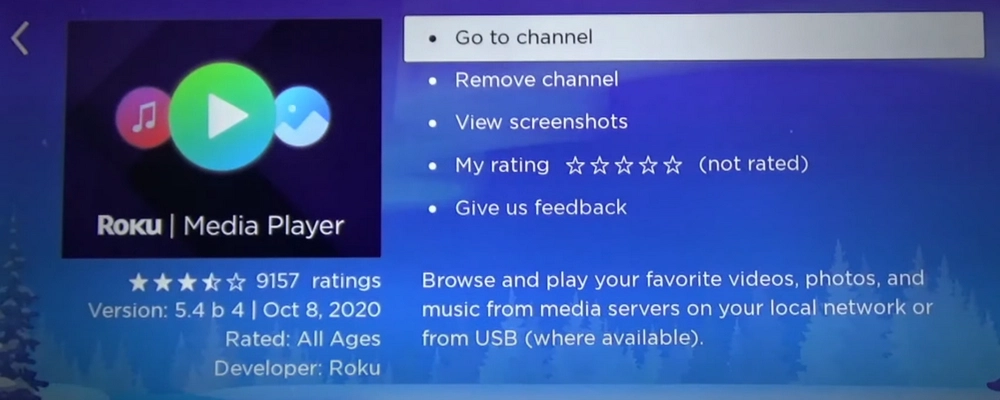
In the media player, select the first icon labeled All and then select your USB drive. All the media files in your USB will be listed here.
Alternatively, you can select other options like Video, Audio or Photo to access the corresponding files. Browse the files, select the one you want to play and start enjoying.
While playing, you can pause and resume using the Play/Pause button on your Roku remote, or fast forward and rewind by pressing the right/left buttons. Press the Back button to stop playback.
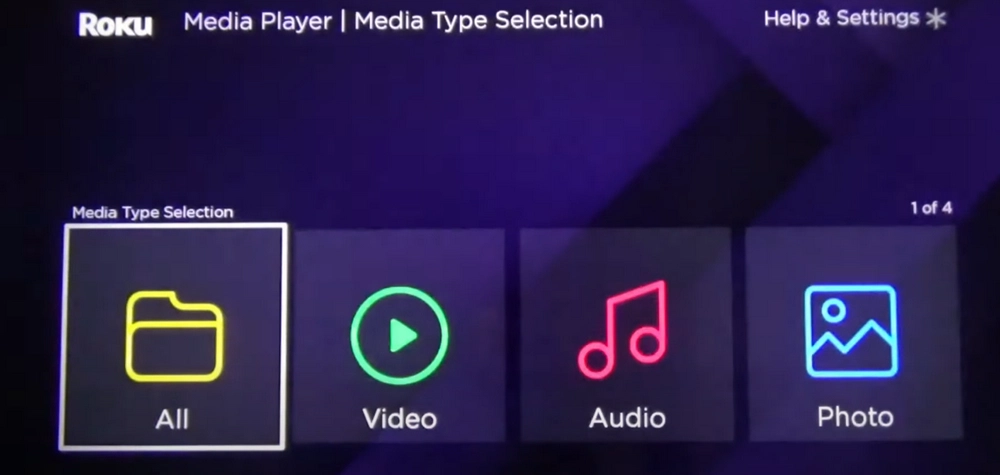
Your Roku TV may not recognize the USB drive if:
🔍 The Roku TV cannot provide the power required by the USB.
Please note that different USB devices have different power requirements. Some devices may require an external power adapter to work.
🔍 The Roku TV does not support the USB format.
Roku supports USB drives formatted with FAT16, FAT32, NTFS, EXT2, EXT3, exFAT, and HFS+ file systems. If your USB is not formatted with the above formats, you will need to use a USB converter to convert it to a supported format.
Roku will only display and play videos that it supports. If your media file does not appear, it's not supported.
In general, Roku supports the following media formats:
| Video Formats | Video Codec | Audio Codec |
|---|---|---|
| .MKV .MP4 .MOV |
H.264/AVC H.265/HEVC (4K Roku device) VP9 (4K Roku device) |
AAC MP3 FLAC PCM/WAVE AC3 E-AC3 DTS ALAC Vorbis |
If your video is not supported by Roku, you can convert it to one of the above formats.
For this, you can use a free and reliable video conversion tool, WonderFox Free HD Video Converter Factory, which can help you easily convert videos to various TV formats, including Roku, in just a few clicks.
Follow the steps below to convert your video to Roku video format:
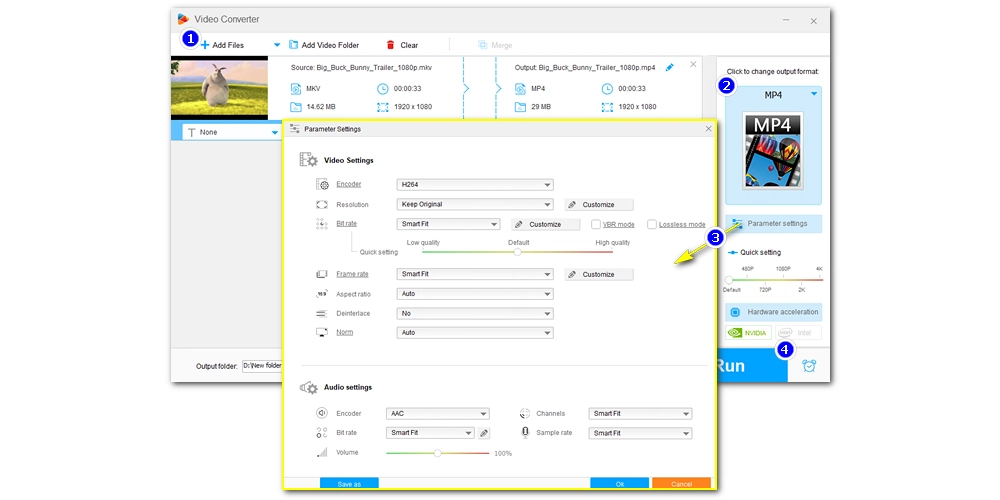
After the conversion, you should have no problem playing the video on your Roku TV from USB.
Yes. You can play movies from USB on Roku TV using the Roku Media Player app.
It may be because the USB drive or video is unsupported.
No. VLC isn’t available for Roku TV. You can only use Roku Media Player to play media files.

WonderFox DVD Ripper Pro
WonderFox DVD Ripper Pro can help you digitalize DVD to MP4, MKV, MPG, Samsung TV, LG TV, Roku, iPhone, Android, etc. for easy playback with no issue. It is fast and powerful and supports all DVDs.
* Please DO NOT use it to rip copy-protected DVDs for any commercial use.
Privacy Policy | Copyright © 2009-2025 WonderFox Soft, Inc.All Rights Reserved