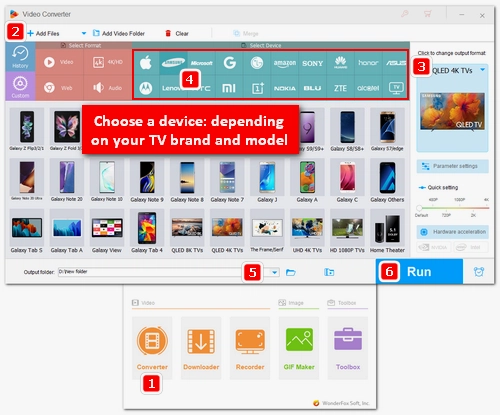Some old TV models lack the support for the new H.265 video codec. If your MP4 is encoded through H.265, it cannot be played on your TV and should be converted to your TV-compatible format with a video converter for smooth playback. Likewise, if your MP4 has an unsupported audio codec, it’ll be played without audio, and you should change the audio format of the video to a supported format with a video converter as well. You can check the media specifications in your User Manuals or on the TV website. Generally, MP4 with H264 video codec and AAC audio codec is the format supported by most TVs.
Featured with various types of TV profiles, WonderFox HD Video Converter Factory Pro is the perfect video converter that helps you convert unrecognised MP4 videos to your TV-friendly format and then play MP4 videos on TV hassle-free. There are presets for Samsung TV, LG TV, SONY TV, Panasonic TV, Apple TV, etc. In addition to fixing the unsupported format, the video converter also supports downloading videos from online. You can download your favorite videos from many websites like YouTube, Instagram, Facebook, Vimeo, and so on, and play them on your TV.
Now, free downloadfree download the converter and follow the tutorial to convert MP4 to TV format with ease.

 How to & Tips
How to & Tips Convert Video
Convert Video