Can you record the last minutes or seconds on the PC? Well, it’s easy to achieve that goal with an excellent screen recorder. The following post will share three different clipping apps and show how to clip last 5 minutes on PC in detail.
Quickly install the HD recording software to get started: https://www.videoconverterfactory.com/download/hd-video-converter-pro.exehttps://www.videoconverterfactory.com/download/hd-video-converter-pro.exe
One of the best video clipping software for Windows 10/11 is WonderFox HD Video Converter Factory Pro. It provides a powerful screen recorder that can capture anything on your screen. For instance, you can use it to record gameplay, live streams, TV shows, music from websites, and narrations through your mic. It allows you to capture any portion of the screen (customized/full-screen) no matter how long you want to clip. Thanks to its self-explanatory interface, the recording feature is easy to use for everyone.
Moreover, this software supports Nvidia and Intel QSV GPU acceleration. Also, it can help you convert, edit, merge, and compress screen recordings for better playback, storage, or upload.
Now, free download and install the recommended screen recorder. See how to capture last 5 minutes on PC with no lag/watermark below.
Step 1. Open the Screen Recorder
Run HD Video Converter Factory Pro on your desktop. Then, click Recorder.
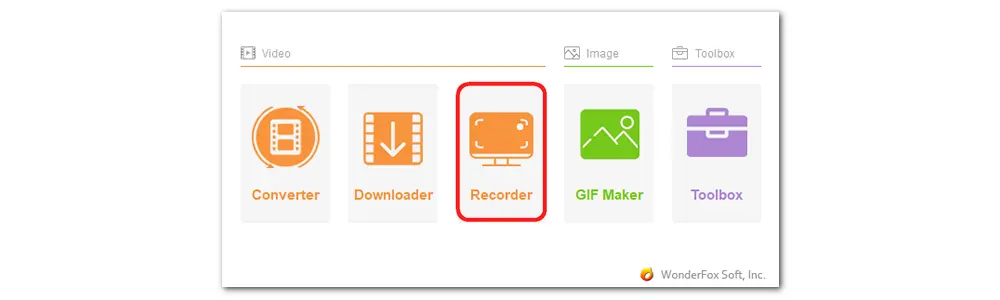
Step 2. Select a Recording Region
There are four recording modes:
Custom allows you to record any part of the screen by dragging the cursor to select the region.
Full-screen will capture the whole screen of your computer (everything shown on the screen included).
Game recording can record game clips at 60 FPS.
Audio-only mode lets you record sound from the desktop or mic, or both.
Choose your wanted recording area and press OK to confirm it.
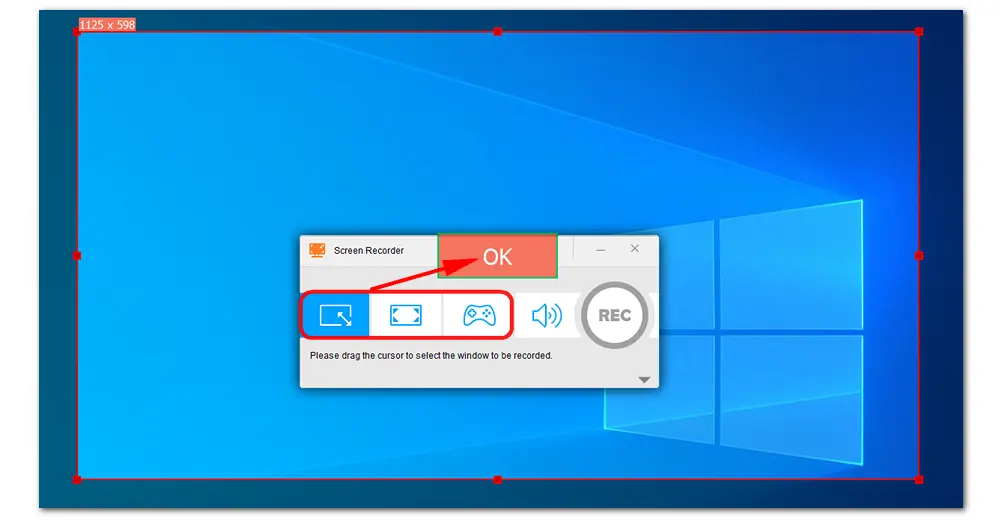
Step 3. Modify Output Settings
If you can’t see the settings, click the gray triangle button to unfold them. Then, set an output format, quality, and frame rate, choose an audio source, and specify an output path for the video clipping.
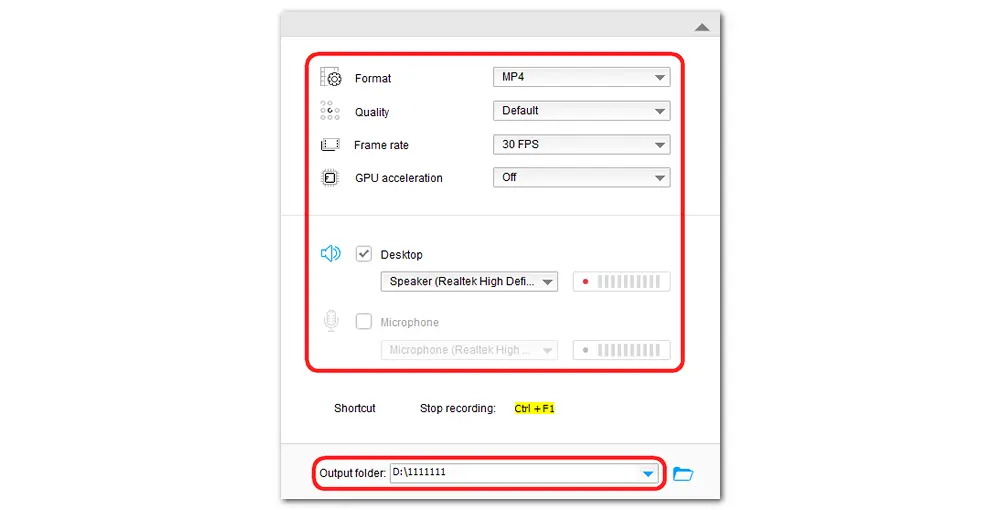
Step 4. Clip the Last 5 Minutes
When the gameplay or something else on your computer comes to the last 5 minutes, press the red REC button to start recording after a five-second countdown. Once the recording begins, the software will minimize at the edge of your screen, where you can see how long you have clipped. To end the recording, click the square stop button or Ctrl + F1.
Also Read: Top 9 Best Clipping Software for Gaming | Clip YouTube Video | Cut Any Clip from DVD Movie
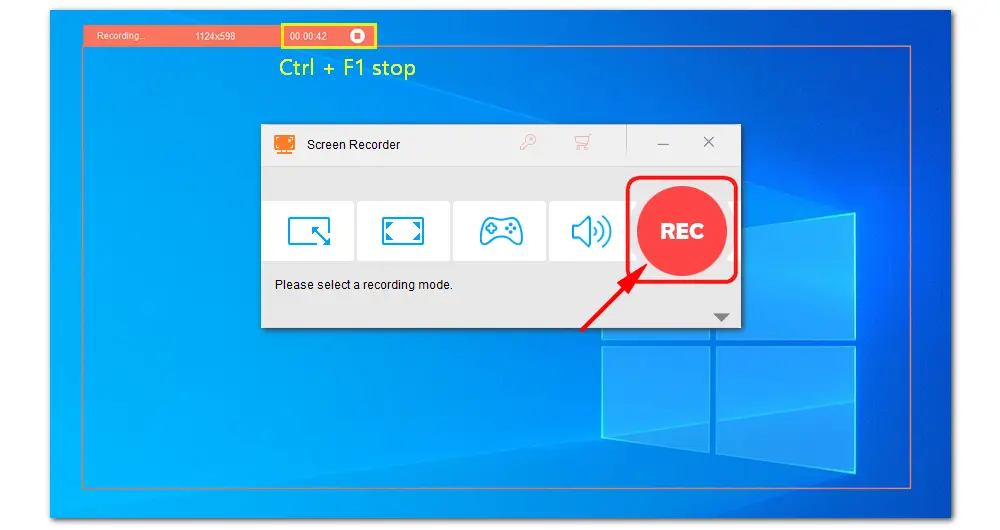
Xbox Game Bar is a built-in screen recorder on Windows 10 and 11 computers. It works with most PC games and enables you to capture videos and screenshots while playing games. The Game Bar recording feature can also record the system sound or voices from the microphone, and allows you to adjust the volume in handy. While it only offers a clipping option for the last 30 seconds, you can record the last 5 minutes or more of your gameplay. Xbox Game Bar can record up to 30 minutes. Besides clipping gameplay, it allows you to share recordings, find teammates with LFG, and chat with friends. Since it is pre-installed, you don’t need to download any software or plug-in on your PC. Let’s see how to clip last 5 minutes on PC with Xbox.
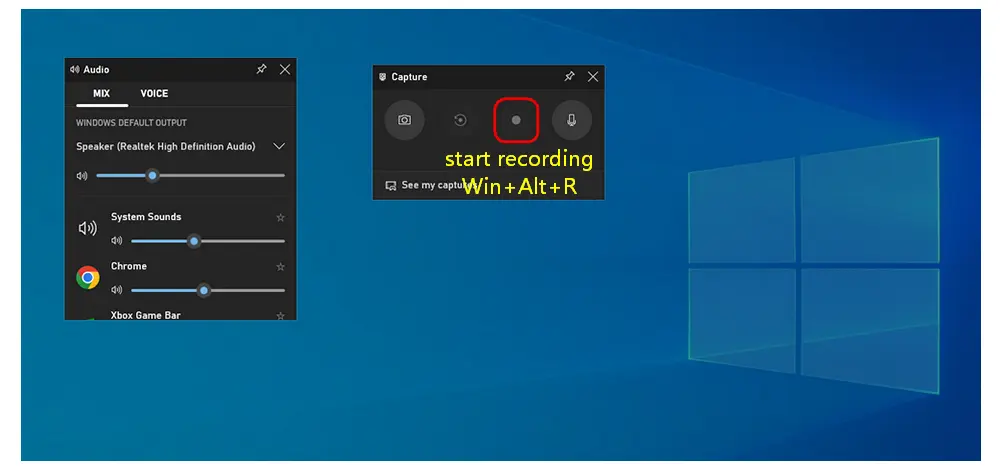
Step 1: Go to the gameplay app or other interfaces you want to clip.
Note: Xbox gaming features are unavailable for the Windows desktop or File Explorer.
Step 2: Press Win + G on your board to launch the Game Bar.
Step 3: Turn on/off the microphone and adjust the system or mic volume.
Step 4: Click the round Record button (Win + Alt + R) in the Capture window to start recording.
Step 5: A small Capture Status window will appear beside, where you can see the recording length.
Step 6: Once done, click the Stop button to end the recording.
Step 7: The video clip will be saved in the Gallery. You can click See my captures to check it.
Related Sources: Fix Windows Xbox Game Bar Not Recording Full Screen | Fix Xbox Game Bar Not Working on Windows 11
Screencastify is a screen recording and video editing platform for Google Chrome. It can quickly create and share video recordings from a browser tab, webcam, or full desktop view. After recording, it helps you to edit and submit videos by sending magic links.
Add Screencastify to your Chrome:
https://chrome.google.com/webstore/detail/screencastify-screen-vide/mmeijimgabbpbgpdklnllpncmdofkcpn
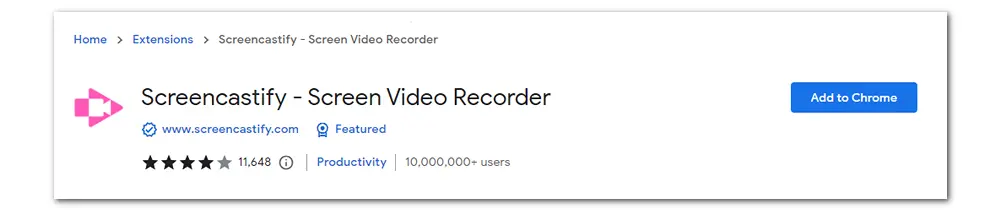
Step 1: Open Screencastify in your Extensions. Sign in or create an account.
Step 2: Enable mic and webcam permissions.
Step 3: Select This Tab, Full Screen, or Webcam Only to clip on your PC.
Step 4: Pick the Microphone audio source you are using.
Step 5: Click the blue Start Recording button, and it will start 3 seconds later.
Step 6: After clipping the last 5 minutes on your screen, click Stop recording at the bottom to end it.
Step 7: Once done, you can drag the scissors icon on the timeline to trim the recording. Then you can share the video link or save the original video file to Google Drive.
Tips. You need to sign up for its plan for exporting videos from Screencastify to your device in MP4 and MP3 format. Check the pricing on this page: https://www.screencastify.com/pricing?utm_source=dashboard&utm_medium=app&utm_campaign=myvideo_banner
Related Post: How to Record MP4 on Windows | How to Record MP3 Files Windows 10
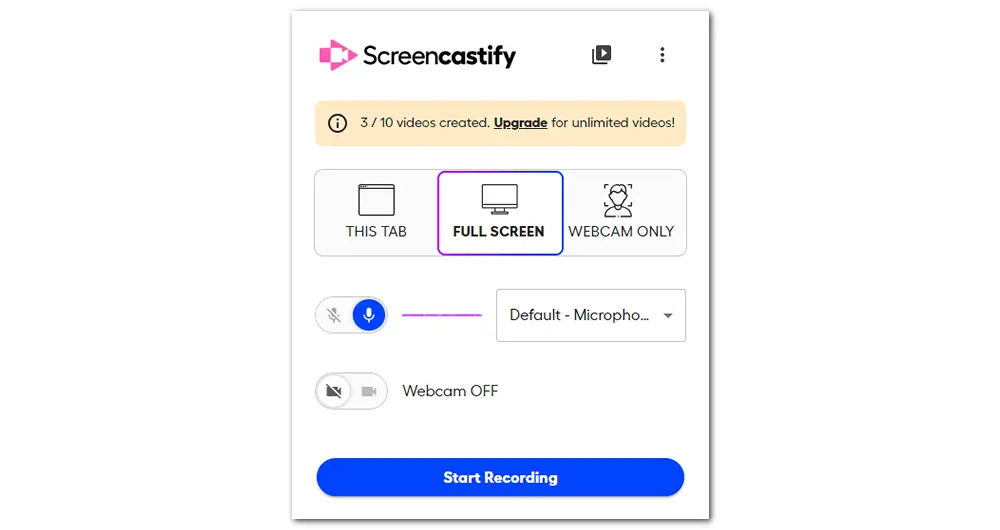
That’s all about how to record the last 5 minutes on PC with different video clipping tools. Select the preferred one to clip your video now! Finally, if you still have questions about clipping the last minutes on the desktop, please feel free to contact us. We’ll be glad to help you. Thanks for reading!
Bonus Tips: How to clip last 5 minutes on PC with NVIDIA?
If you have a GeForce graphics card, you can use the Nvidia ShadowPlay to record screens or gameplay on your PC. When the GeForce Experience recording is prepared, simply press the “Alt + Z” keys to access the overlay panel and press “Alt + F9” to start/stop recording. Here is a complete guide on How to Record Screen with Nvidia GeForce Experience ShadowPlay >
If your GeForce Experience is not recording, check the fixes here>

WonderFox HD Video Converter Factory Pro
1. Record screen activities on PC in high quality.
2. Convert screen recordings to MP4, MP3, etc.
3. Batch convert videos to MP4 and 300+ formats.
4. Download 720p/1080p/4K/8K movies online.
5. Trim, crop, rotate, merge, compress, add subtitles...
6. Make GIFs and ringtones, extract subtitles, and more.
Privacy Policy | Copyright © 2009-2025 WonderFox Soft, Inc.All Rights Reserved