Capturing an on-screen video clip in Windows is fairly quick and simple if you have a handy screen recorder at your disposal. This guide will walk you through how to clip last 30 seconds on PC with 5 simple screen-capturing tools, both built-in apps and 3rd-party programs included. Let’s move on to the details!
Editor’s Pick: Overall best recording software—No watermark & No limit & No lag https://www.videoconverterfactory.com/download/hd-video-converter-pro.exehttps://www.videoconverterfactory.com/download/hd-video-converter-pro.exe
Xbox Game Bar provides a free and quick way for Windows 10/11 gamers to record the last 30 seconds of gameplay. Microsoft has focused on improving the Game Bar to help ease the gaming experience. Users can do screencasts and screenshots, share with friends instantly, chat with other users, and even enjoy music.
More importantly, Game Bar features a dedicated mode to help you record the last 30 seconds on PC. You don’t have to leave the game as all actions can be done with the help of hotkeys.
Here are the steps to clip the last 30 seconds on PC via Xbox Game bar:
Step 1. Before starting, you should enable the Xbox Game Bar feature. Go to Settings > Gaming> Xbox Game Bar. Then tap on the slider to enable the mode.
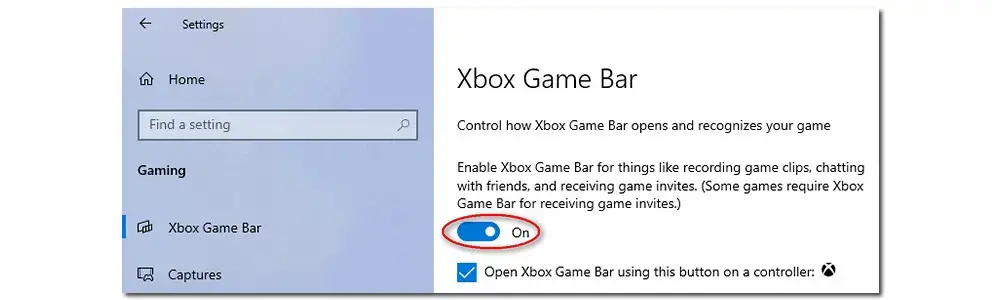
Step 2. Press hotkeys Windows + G to open the Game Bar overlay.
Step 3. Find the Capture widget. If you don’t see it, go to the Widget Menu to open it.
Step 4. Click the second button (from left to right) to Record last 30 seconds. If this button is grey, go to Settings on the main widget. Then move down and select Capturing. On the right side of the panel, toggle on “Record in the background while I’m playing a game”.
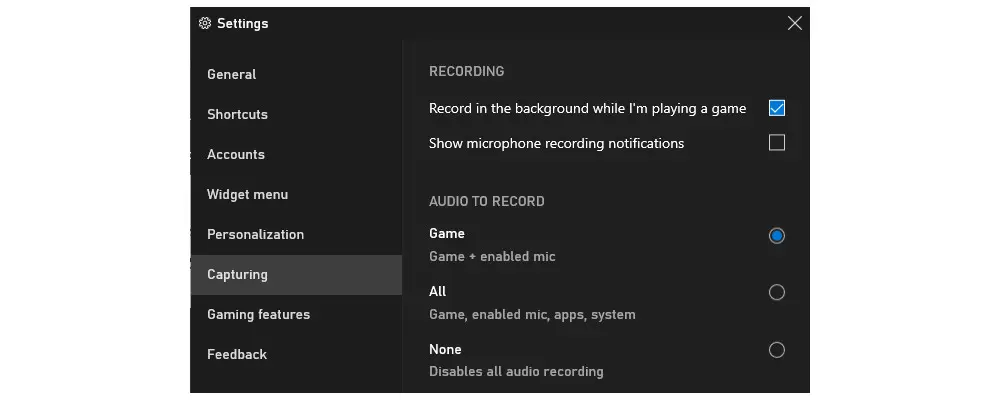
Step 5. Then back to the Capture widget and click the button again. Of course, you can make full use of hotkeys. By default, press the Windows key + ALT+ G to perform this recording operation.
Step 6. Click the recording button (with a dot in) or use the shortcut Windows + Alt + R to record your epic gaming moments at any time in the game. To end the recording, press Windows +Alt + R again.
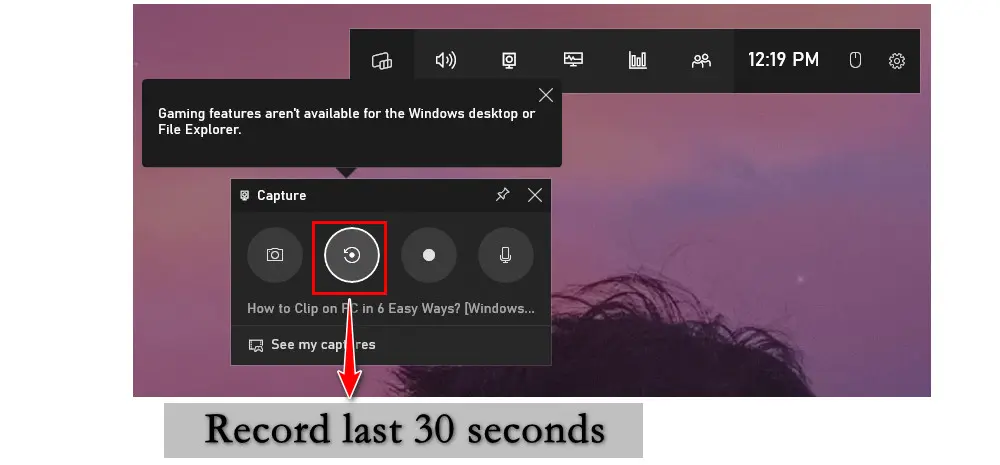
Of course, you can also use this Windows native recorder to capture non-game activities on your screen. But here is the thing: it doesn’t support recording the desktop or File Explorer and can only record one application at a time. That’s to say, you have to open the application before the recording starts. And it will stop once you open another application. But luckily, there are many alternative that I am going to share with you next.
Similar to Xbox Game Bar, ShadowPlay also offers a free and quick way to users for screen capturing and sharing. It can record gameplay video in 1440p resolution and 60fps. Besides, it has the capabilities to create 15-second GIFs, grab high-quality screenshots at up to 8K, and even live broadcast your gameplay on Facebook, Twitch, and YouTube.
With the assistance of ShadowPlay’s DVR-style Instant Replay mode, you just need to hit a hotkey to save the last 30 seconds of gameplay to your hard drive or share it to YouTube or Facebook. Besides, it comes with an amazing Highlights feature, enabling you to never miss any hype moments in your game.
Next, we’ll walk you through how to clip last 30 seconds on PC using ShadowPlay:
Step 1. Launch GeForce Experience and go to Settings. Move down to the GENERAL part. Then find the section named IN-GAME OVERLAY and make sure it is enabled.
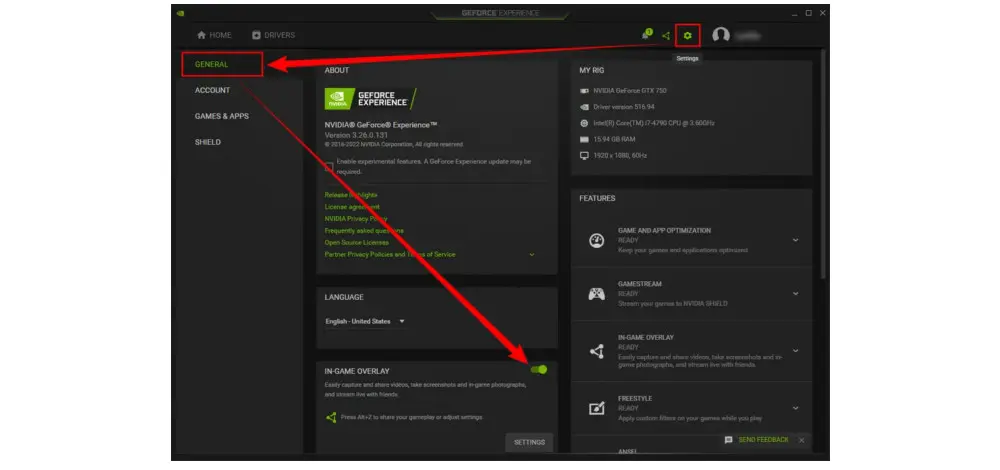
Step 2. Press hotkeys Alt + Z to bring up the Nvidia ShawdowPlay overlay.
Step 3. Then click to Turn on the Instant Replay mode.
You can go to Settings to change the recording length to longer (max: 20min), set the recording output quality, modify the resolution, and adjust the frame rate and bitrate.
Step 4. If you want to capture other activities on your screen, you can hit the Record button in the middle or press Alt +F9 to start and end the recording.
To capture clutch skills or key moments, go to Settings > Highlights to toggle it on.
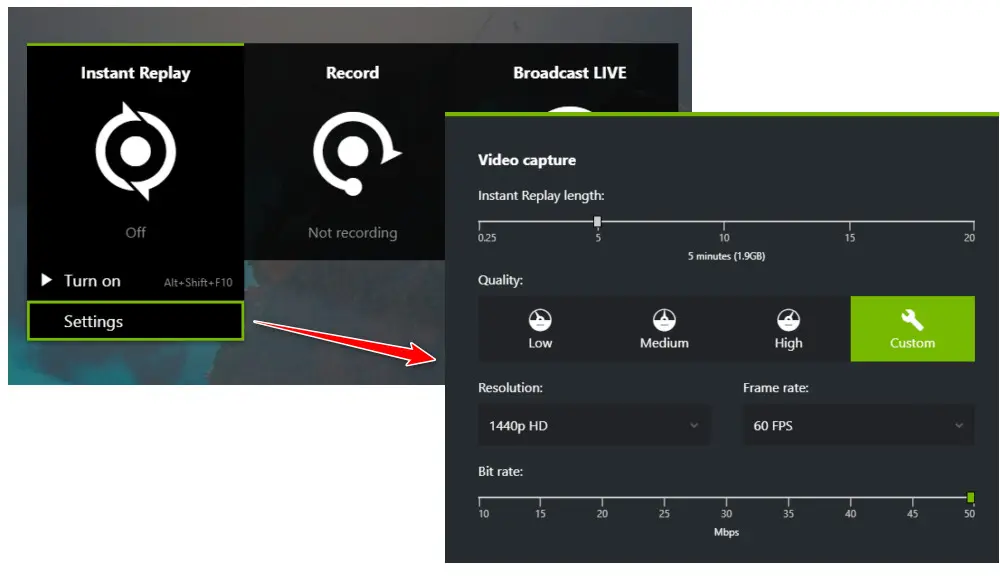
But it’s worth noting that ShadowPlay is accessed via GeForce Experience and can only work for Nvidia graphic cards. If you want a recorder that can be compatible with more operating systems, then try OBS studio.
If you are looking for the easiest video clipping software to record gameplay or anything happening on your screen, WonderFox HD Video Converter Factory Pro is an exceptionally good one available on all Windows-based devices. This full-featured tool can not only help record the whole game session but also online meetings, streaming music, voice narrations, and so forth.
It provides you with multiple recording modes and presets for recording quality. You are allowed to choose a desired format, quality, and frame rate. Customize the recording area at will. This tool can practically meet all your recording needs.
Here is how to clip the last 30 seconds on PC with HD Video Converter Factory Pro:
Step 1. Please download and install HD Video Converter Factory Pro on your PC first.
Then launch this video clipping software and open Recorder. Then choose a recording mode based on your needs.
# Select the Custom mode to record a portion of your display.
# Select the Full-screen mode to capture the entire screen.
# Select the Game mode to record a quality gameplay video at 60fps.
# Select the Audio-only mode to record audio from the system and mic simultaneously, or separately.
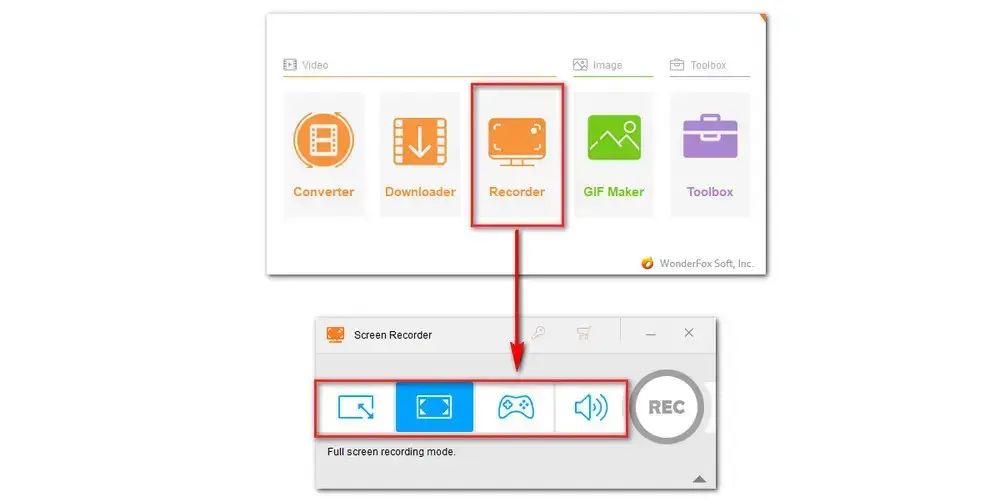
Step 2. Below the recording modes, you can choose a needed recording format (MP4/MKV/MOV/AVI), quality, and frame rate. If you have a powerful, stable GPU, switch on the hardware acceleration to allow a smoother recording experience.
Step 3. Then, check the audio source. You can choose to record from your Desktop or the Microphone, or both. Specify a new output folder for your recording.
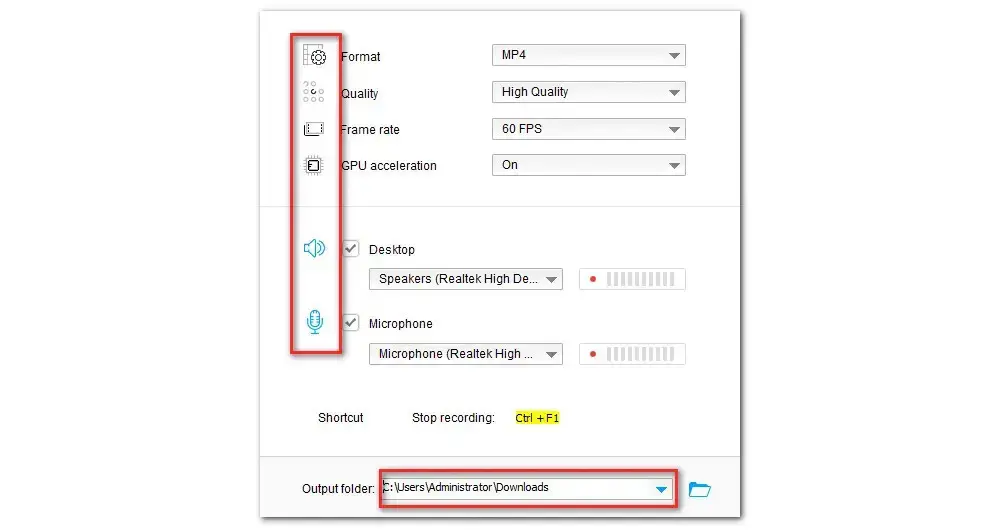
Step 4. At last, hit the big red REC to start recording after a five-second countdown. When the recording is over, click on the Stop button or simply press Ctrl + F1 keys.
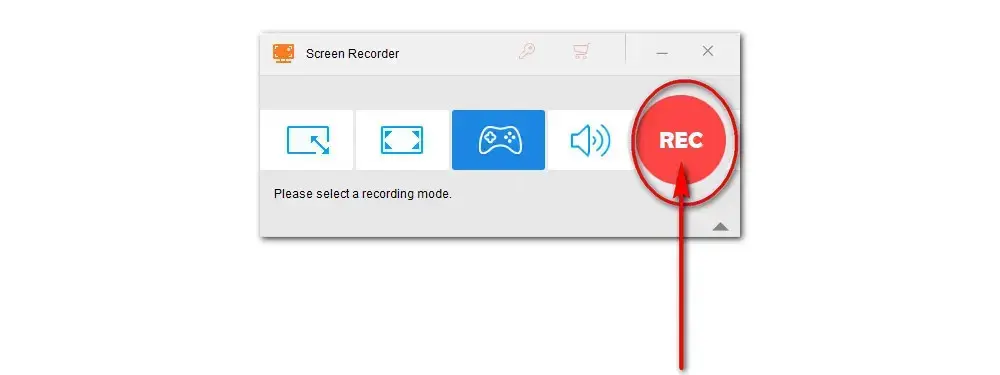
WonderFox HD Video Converter Factory Pro puts no watermark and no time limit on recordings. Once the recording is done, you can import the recorded clips to the Converter module. Here you can edit and convert the best recording clip for better hosting and sharing.
1. Record audio and video with no limit
2. Batch convert all a/v to 500+ presets
3. Compress/Trim/Split/Merge/Crop…
4. Download a/v from 1,000+ sites
Explore more practical features…
OBS has wider compatibility than Nvidia ShawdowPlay and can work on various devices, including Windows, Mac, and Linux. It is free and open-source software for video recording and live streaming.
It provides high performance in real-time video/audio capturing and mixing. You’re allowed to create scenes made up of multiple sources including window captures, images, text, browser windows, webcams, capture cards, and more. However, this customizable software requires some tech-how knowledge to configure the settings for a high-quality recording.
Here are the steps to clip the last 30 seconds of gameplay on PC with OBS:
Step 1. Launch OBS Studio first. Before starting recording, you can adjust some settings for a quality gaming video.
Step 2. On the startup interface, click Settings at the lower right and go to Video. Here you can set a needed resolution and frame rate value. In the Output section, you can change the recording path, output quality, and format.
Once all settings are ready, click Apply > OK to save the changes and back to the main interface.
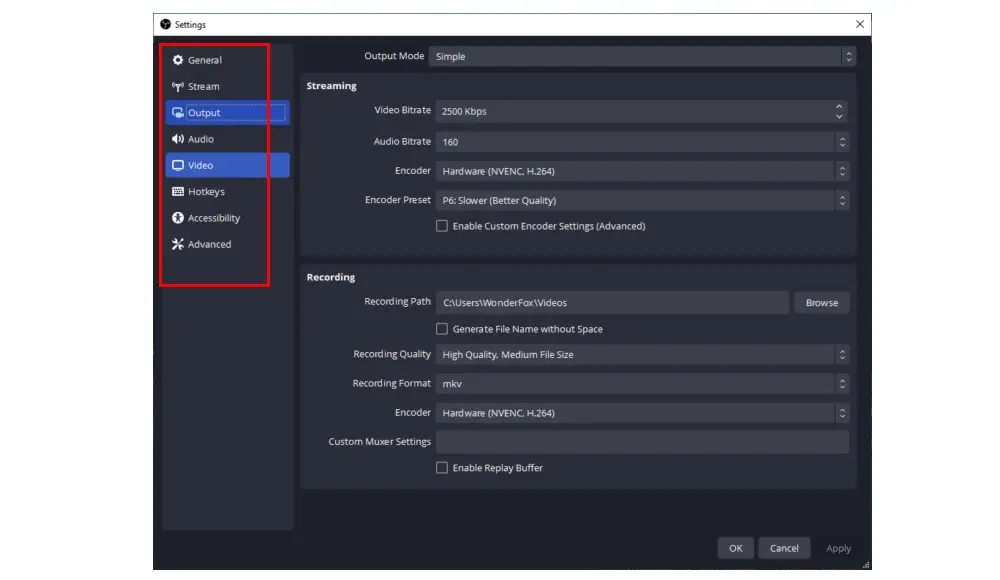
Step 3. Then click on the + icon in the Sources panel and select Game Capture from the pop-up window.
Step 4. Then follow its steps to relabel the source. Choose a recording mode to decide the recording area based on your actual needs. Don’t forget to click OK to save the settings.
Step 5. Want to capture the game audio? Go to the Sources panel and click the plus sign to add a desired audio source. Finally, click on the Start Recording in the Control box to start recording.
To simplify the recording process, you can go to Settings > Hotkeys to set up shortcuts for the Record and Stop actions.
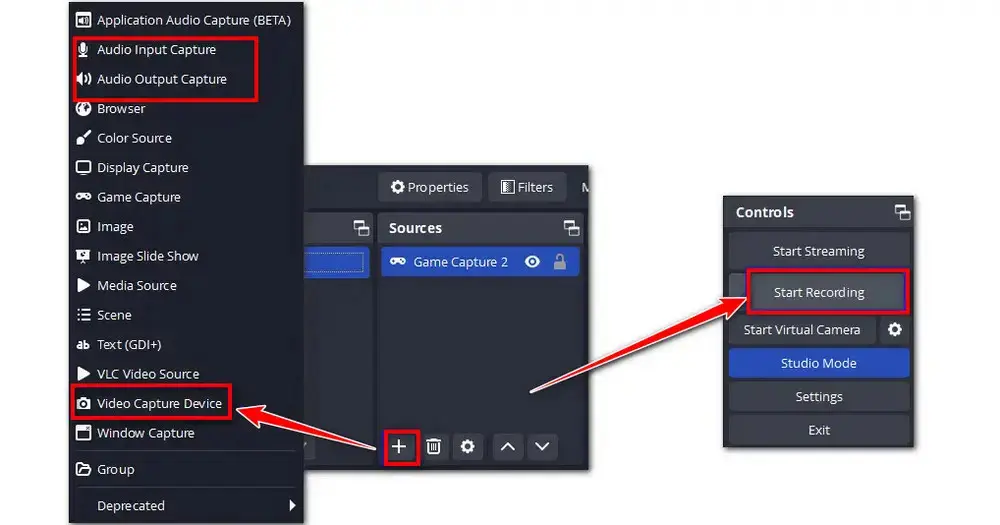
Also, you can try a web-based recording tool. On the one hand, it doesn’t require any installation. On the other hand, it can be accessed anytime and anywhere as it runs on your web browser. All you need is a stable internet connection. Some Chrome extensions can even work offline. Next, we’re going to share with you a Chrome-based recording utility.
Loom makes one of the best Chrome screen recorder extensions. With Loom, you can record the entire screen, a specific window, or a browser tab. It also allows you to capture the camera only. You can adjust the cam location and size. Moreover, it provides you with some cam effects, enabling you to change the webcam background while the recording is going on. The recording interface is pretty easy to navigate.
Once the recording is finished, you’ll be led to an editing workspace and do some basic editing like trimming, splitting, stitching, etc. Besides, you can share the recorded 30s clip on LinkedIn, Twitter, Facebook, or Gmail. But it is worth noting that this Chrome extension for screen recording is free with a recording limit of 5 minutes and a max resolution up to 720p.
Follow the tutorial to see how to clip the last 30 seconds of a video on PC with Loom:
Step 1. First of all, visit HERE to add the Loom extension to your Chrome.
Step 2. Once added, click to open it at the top toolbar of Google Chrome. Then choose to record the Screen and Camera, Screen only, or Camera only depending on your needs.
Step 3. In the Recording Settings, you can set up an audio source. Then click Show advanced options to do other adjustments.
Step 4. At last, hit Start Recording to choose what content you want to share. Then an overlay with a timer, and controls button for Pause, Stop, and Restart. Hotkeys are also available.
Press Alt + Shift + L to end the recording.
Press Alt + Shift + R to restart.
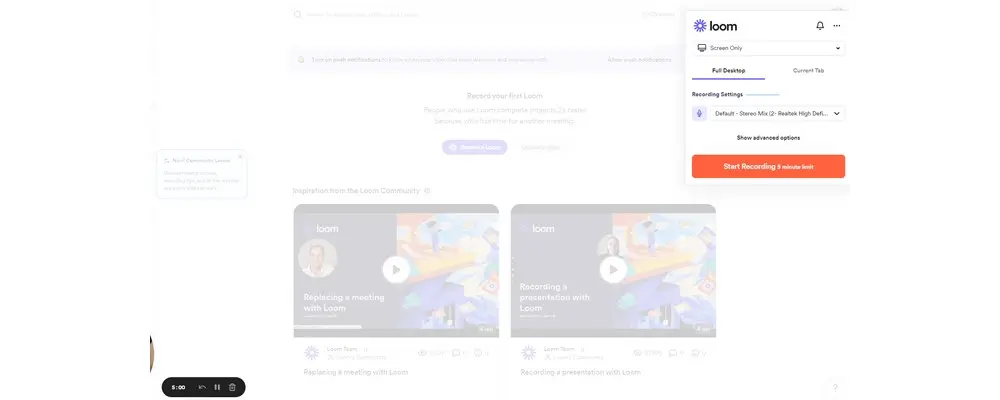
1. How do I screen record my screen with mic audio on Windows?
All the recorders mentioned in this post can help screen record video with or without audio on Windows. But Xbox Game Bar is only available for Windows 10/11 and ShadowPlay is supported for Nvidia GPUs. HD Video Converter Pro can run on all Windows-based devices. OBS is compatible with Windows 10/11 as well.
2. How do I record audio only on Windows?
Windows PC features a built-in Voice Recorder, offering a simple and quick way to capture the audio from the mic and system. It also provides you with a simple trimmer. You can refer to this post for a guide: 3 Ways to Record Audio on Windows 10
However, it puts a time limit and gets a low rating for not working errors. Luckily, there are many voice recorder alternatives for Windows, such as the WonderFox recorder, Audacity, Adobe Audition, and so on.
3. Is there a free screen recorder for Windows 10 with no watermark and time limit?
Yes! OBS studio makes one of the best free screen recorders that allows you to create recordings as long as you wish and leaves no watermarks. If you think it is complicated to set up OBS for a quality recording, then you can go for CamStudio, another good option for an unlimited screen recorder.
4. What are good alternatives to OBS?
OBS is an open-source recording tool. If you still prefer to choose an open-source alternative to OBS for screen recording, please read this review for a full list of open-source video-capturing tools: Top 15 Best Open Source Screen Recorders for Effortless Screen Capturing!
This post detailed 5 easy ways to help you fix how to clip last 30 seconds on PC. Which is your pick in the end?
Among the recommended four desktop recorders, WonderFox HD Video Converter Pro is highly recommended for its simplicity and versatility. Get it here for an all-in-one solution to record, edit, and convert audio and video files.
Xbox Game Bar is a nice option for users who are looking to perform a recording in a simple and quick way.
Though both ShadowPlay and OBS include recording and live streaming features, OBS is way ahead of its competitor as it allows users to not only record and broadcast together but also add plugins to extend more capabilities.
Though the 5 video clipping recorders listed above are great for recording videos, there are of course limitations to each of them—whether that’s limited recording length or lack of editing features. Hence, it’s suggested that you try them one by one. It won’t take much time and storage space as there are two local recorders as well as an online tool.
In a word, figure out your actual needs and choose one that fits your needs best. Thanks for reading till the end. Have a nice day!

WonderFox DVD Ripper Pro
1. Convert DVD to MP4, MKV, and other digital videos;
2. Rip audio files from DVD to MP3, WAV, FLAC, etc.
3. Bypass any kind of DVD copy protection;
4. 1:1 quick copy to ISO image and DVD folder;
5. Cut, rotate, add subtitles, add effects, and more...
* This software is designed for personal fair use only.
Privacy Policy | Copyright © 2009-2025 WonderFox Soft, Inc.All Rights Reserved