A high-definition screen recording often results in a balloon file size, particularly in HD or UHD format. To make it more manageable and shareable, this guide outlines effective strategies to compress your existing screen recordings on Windows 10 or 11, without compromising video quality.
An easy-to-use utility is recommended to either reduce file size of your screen recording, or record a small-sized video: https://www.videoconverterfactory.com/download/hd-video-converter-pro.exehttps://www.videoconverterfactory.com/download/hd-video-converter-pro.exe
People often face difficulties managing large screen recording files. Whether it's for conserving space on your device, uploading to size-restricted platforms, or transferring to other devices, the need for smaller file sizes is evident.
Fortunately, there are a number of ways available for compressing your screen recordings, but if you not feeling comfortable with industry-specific jargon and advanced video editing, I'll introduce an all-round yet simple application, and show you how to easily get the job done on Windows 10 or 11.
As a feature-rich yet easy-to-use toolkit, WonderFox HD Video Converter Factory Pro makes it easier than ever to either compress a screen recording file or capture a video in smaller file size.
Reducing screen recording file sizes can be a straightforward process, even for those without technical expertise. WonderFox HD Video Converter Factory Pro offers an accessible solution, providing six flexible methods for compressing screen recordings. Download it below and let's jump in.
Install and runInstall and run HD Video Converter Factory Pro and open "Converter". Click "Add Files" to add your screen recording files, or just perform a quick drag-and-drop. It may need a while to load them all.
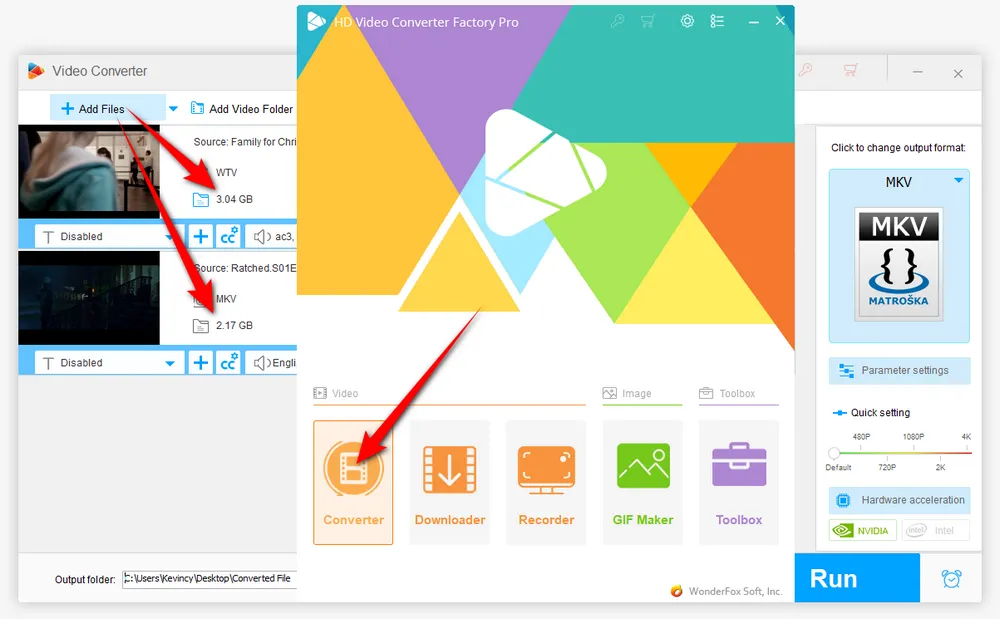
Expand 500+ optimized presets on the right side and go to "Video" category.
Utilize encoders like "HEVC/H.265", "VP9“, or ”AV1“ for efficient compression, maintaining quality while reducing file sizes.
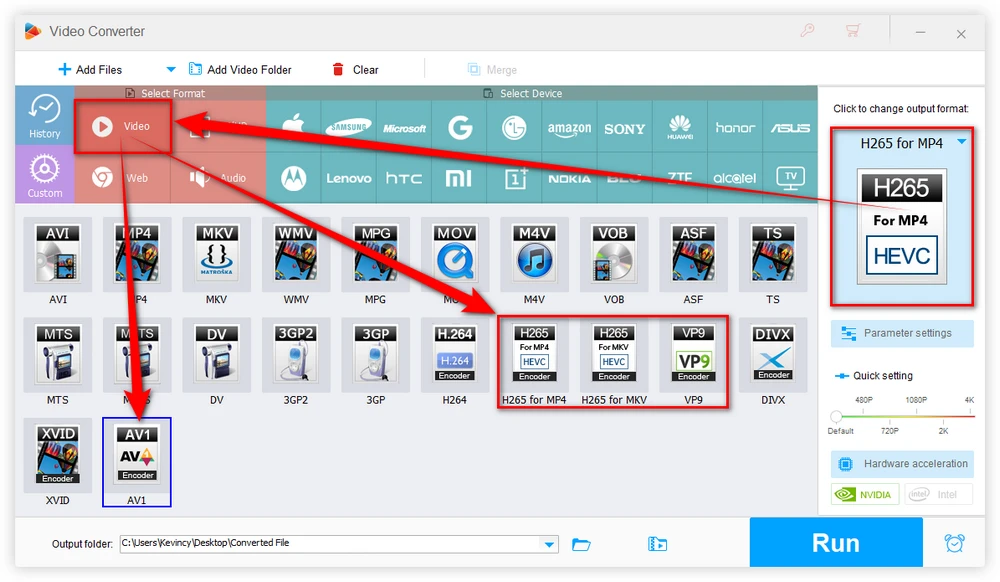
Open "Parameter settings" window to reduce the video bit rates or change CBR to VBR, which will reduce size of screen recordings at the expense of sacrificing the video quality.
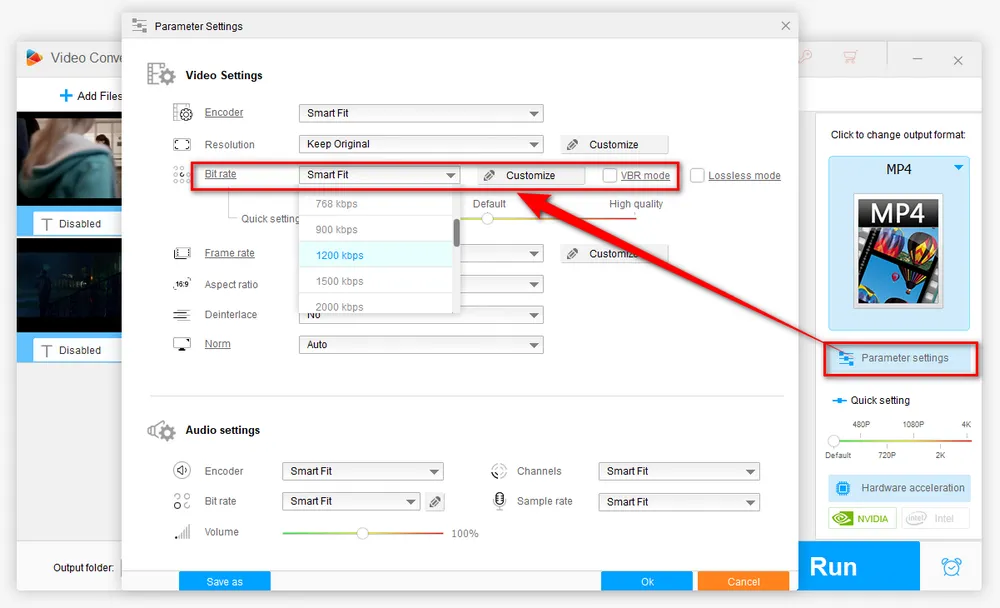
Enable "Batch compression" at the bottom of the program to compress multiple files simultaneously, streamlining the process.
Once the icon becomes orange, move the slider along the bar towards the right to increase the compression ratio.
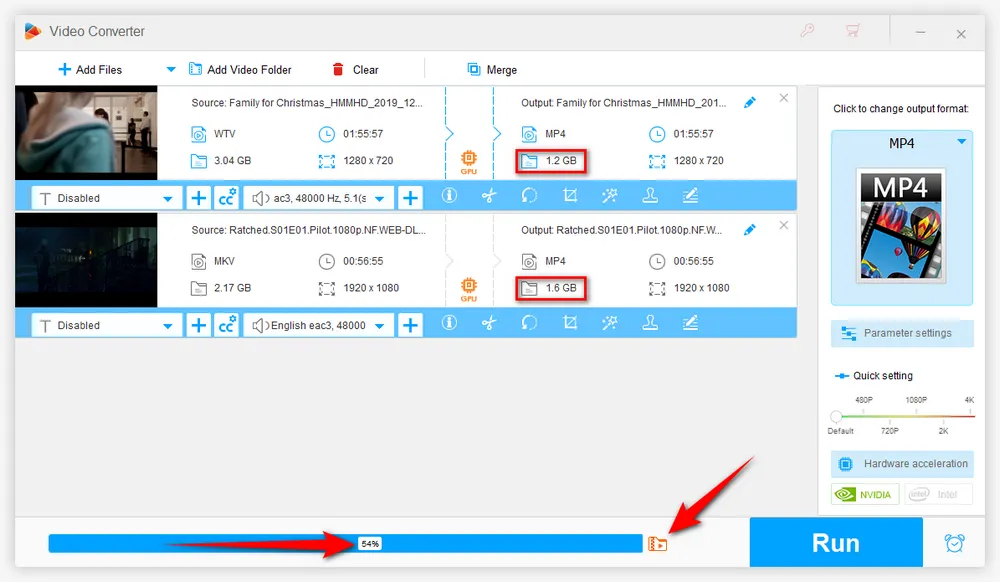
Adjust video resolution settings to lower levels, such as from 8K to 4K, 4K to 2K, 4K to 1080p or 1080p to 720p.
Alternatively, open "Parameter settings" to manually change video resolution to make screen recordings smaller.
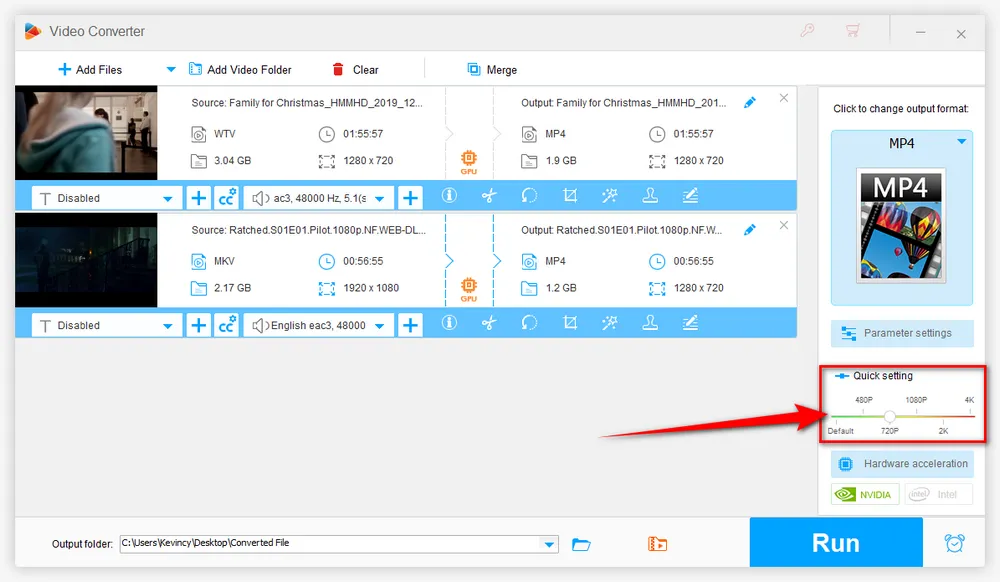
Lowering the frame rate of the recording can also lead to size reduction, especially useful for recordings originally captured at high frame rates like 60fps, 120fps, or higher.
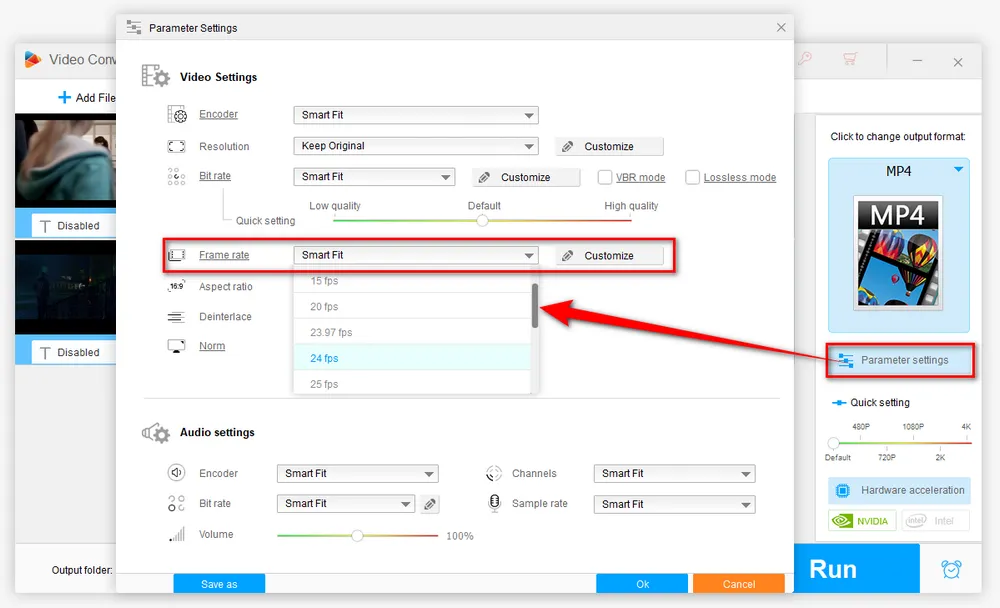
Remove unneeded parts of the recording to decrease the overall file size.
Click "Scissors" and move the two sliders to select the desired video segment you want to keep. You're allowed to split screen recording video into multiple parts. You can also crop screen recording to resize screen recording video.
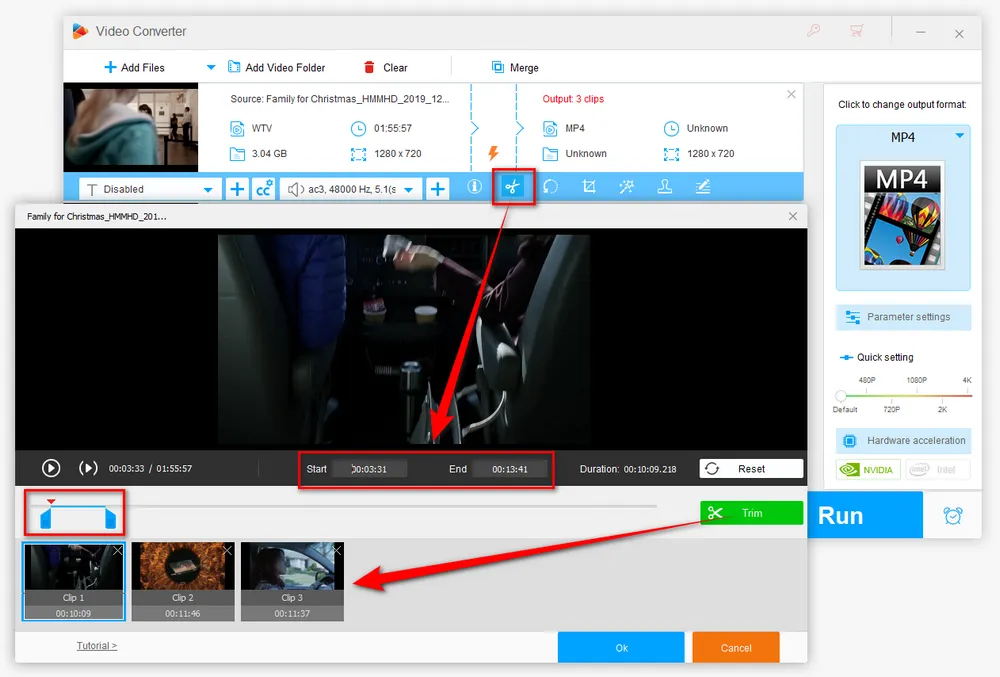
After choosing a method, simply specify a destination folder and execute the batch compression to achieve smaller file sizes at high speeds.
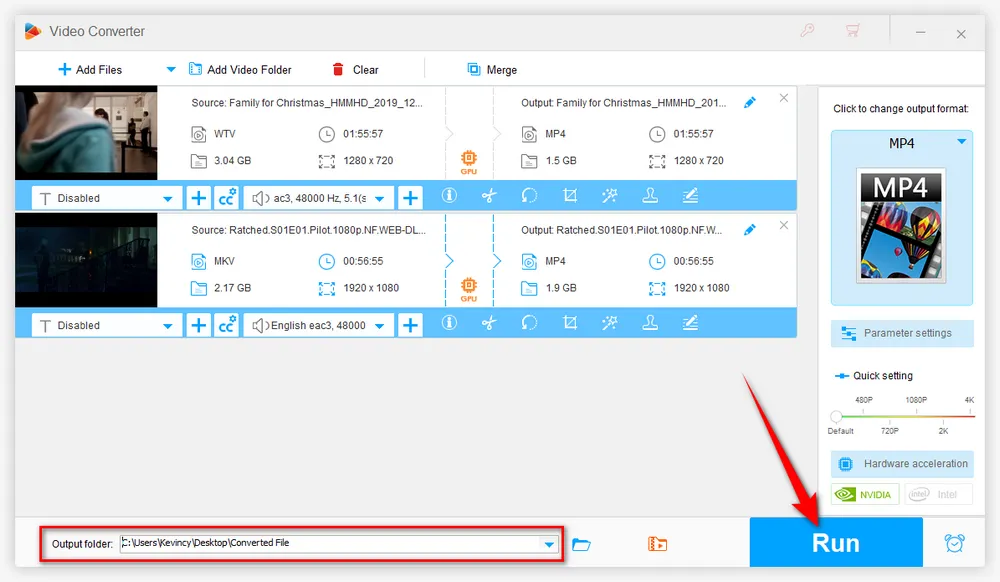

The above content tells you how to compress the off-the-shelf screen recordings, more surprisingly, recording screen content directly in a smaller file size is also possible with this software. It allows users to select different recording modes, adjust quality settings, and choose specific areas of the screen to record, thereby controlling the output file size from the start.
Step 1. Launch HD Video Converter Factory Pro and open "Recorder".
Step 2. Select a recording mode among 4 options: Custom Mode, Full Screen Mode, Gaming Mode, and Audio-Only Mode.
Step 3. For a lower file size, you can record a part of the screen, choose Low Quality, or select a lower FPS value.
Step 4. Decide to record sound from computer system or Microphone or both.
Step 5. Choose a destination folder. Finally, hit the big red "REC" button.
Step 6. After a 5-seconds countdown, it will start the screen recording in smaller file size. Press Ctrl + F1 to finish it.
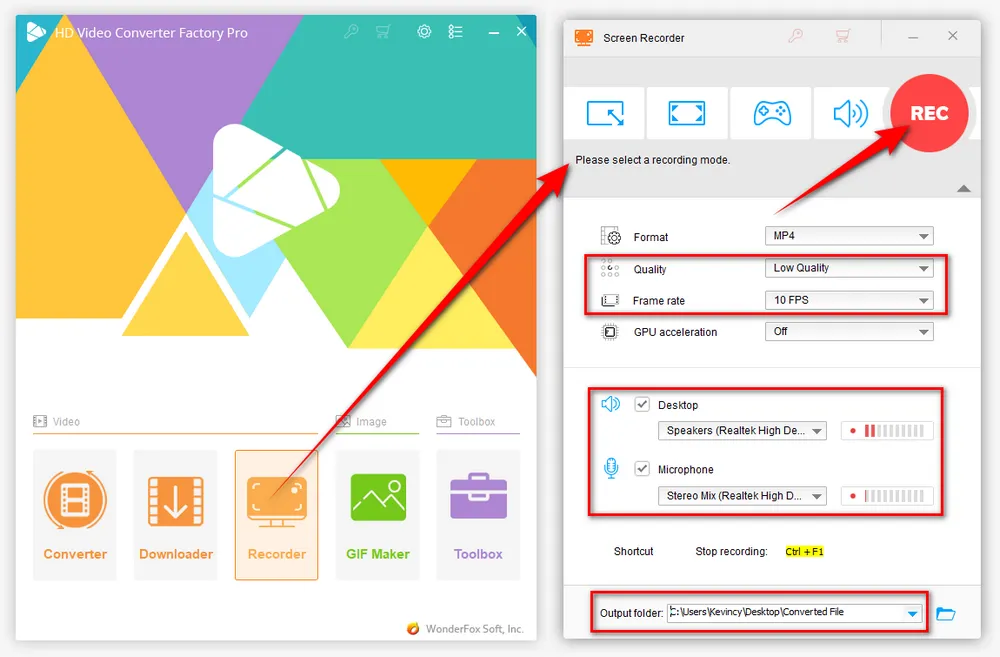
HD Video Converter Factory Pro, a great Swiss army knife of A/V processing, works as a novice-oriented video/audio recorder, downloader, editor, compressor, converter, GIF maker, ringtone maker. Get the all-in-one app here!
A: WonderFox HD Video Converter Factory Pro is highly recommended for its ease of use, wide format support, and powerful compression features. Other options include Handbrake and online tools like Clipchamp.
A: Some compression is always a trade-off between quality and file size. However, using efficient codecs like H.265 or AV1 and making minor adjustments can result in minimal quality loss while still achieving a smaller file size.
A: Yes, there are several online tools available, such as Clideo, YouCompress, and CloudConvert. These can be convenient if you don't want to install software on your computer. However, be cautious about uploading sensitive or confidential screen recordings to online services, and be aware that these tools often have file size limits for free users.
Managing screen recordings on Windows 10 or11 doesn't have to be a head-scratching issue anymore. With WonderFox HD Video Converter Factory Pro, it's easy to create and compress screen recordings in high quality but low in file size, making them more manageable for any purpose.
You don't have to install multiple pieces of software on your computer. The functional app can bring you different experiences. Don't hesitate to downloaddownload and give it a bash. I can imagine a joyful "WOW" coming out of your mouth. Cheers!

WonderFox DVD Ripper Pro
1. Rip DVD to 300+ presets with GPU acceleration.
2. Remove all sorts of DRM from DVD.
3. Compress an 8GB DVD to 1-2 GB digital video file.
4. 5-minutes to fast digitize DVD in MPEG-2 MPG.
5. Make a 1:1 intact digital copy (ISO or VIDEO_TS).
6. Multiple audio tracks, hard/soft and forced subs.
7. Support homemade/commercial DVD & ISO & Video_TS folder.
Privacy Policy | Copyright © 2009-2025 WonderFox Soft, Inc. All Rights Reserved