Xbox Game Bar is a simple and convenient full-screen game recording program built into Windows 10 and 11. But if your Xbox Game Bar can't record full screen in game mode, changing the DPI may help. Read on to learn more.
Note: Xbox Game Bar cannot record the entire desktop. If you simply want to record your desktop at full screen, please refer to
How to Record Full Screen on Windows
Press the Win + Alt + R shortcut and you can immediately start recording what's on your screen. This convenience is provided by Xbox Game Bar on Windows 10 and 11 computers. As a screen recording tool designed specifically for capturing PC games, Game Bar allows you to record games in full-screen mode to maximize the viewing experience. Sometimes, however, you may encounter problems that prevent you from recording games in full screen, like this user below:
'When I record games, my games don't record in full screen. The capture appears in the top left corner and what's left of the screen is black.'
Many people who have recently updated their systems have encountered this error. This is mainly due to a change in the DPI on their computer. Fortunately, it can be easily fixed:
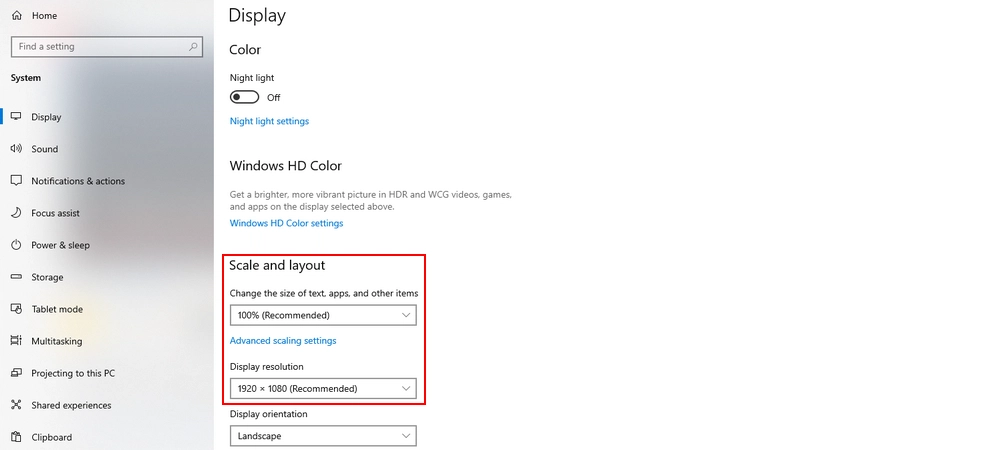
If your Game Bar still doesn't work, you can try another screen recorder, such as WonderFox HD Video Converter Factory Pro, an all-in-one app that can record high-quality full-screen videos and games. The next part will show you the simple steps to capture the full screen using this software. You can download and install download and install the software to get started.
Step 1. Launch the software and select the "Recorder" program.
Step 2. Select the "Full Screen" recording option.
Step 3. Adjust format, quality, frame rate, and GPU acceleration to your liking. Then, select the "Desktop" or "Microphone" audio source, or both. Also, don't forget to select the output folder at the bottom of the interface.
Step 4. Click the "REC" button and then start recording after a five-second countdown. When finished, press the hotkey "Ctrl + F1" to stop recording.
If you want to edit the recorded files, you can use its built-in editor to trim, crop, compress and convert the files.
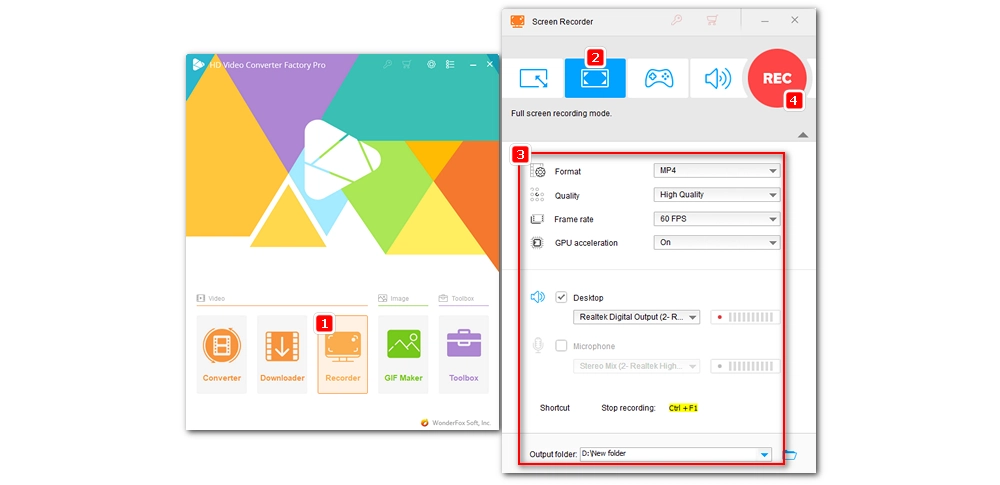
On high dpi screens, you may end up recording the game on the corners of the screen. To make the video full screen, you need to change the DPI to fit your screen. But Game Bar is not the only screen recording program. If this method still doesn't work, you can try other screen recorders, such as WonderFox HD Video Converter Factory Pro. I hope this article helps you. Thanks for reading.

WonderFox DVD Ripper Pro
WonderFox DVD Ripper Pro is a professional DVD ripping program that can easily rip any DVD, be it homemade or commercial, to all popular formats including MP4, MKV, MP3, WAV, H264, H265, Android, iPhone, etc. without a hitch. It also lets you edit and compress DVD videos at high efficiency. Download it to enjoy a fast and trouble-free DVD-ripping experience.
Privacy Policy | Copyright © 2009-2025 WonderFox Soft, Inc.All Rights Reserved