Nvidia Geforce Experience is a useful app that comes bundled with Nvidia GPU drivers, offering an easy-to-use utility - ShadowPlay for hardware-accelerated screen and gameplay recording. And this article will walk you through the process.
Not to your taste? Try the decent option for one-stop video recording, editing, compressing and converting: https://www.videoconverterfactory.com/download/hd-video-converter-pro.exehttps://www.videoconverterfactory.com/download/hd-video-converter-pro.exe
Geforce Experience offers an integrated gameplay recording feature called ShadowPlay. It utilizes the GPU's dedicated encoding capabilities to record your screen, gameplay, victories and highlights efficiently, with minimal impact on performance. Now, Nvidia has officially rebranded "ShadowPlay" as "Nvidia Share", but personally, ShadowPlay seems pretty cool! :-)
The biggest advantage of Shadowplay is, of course, there is no additional cost and video screen recorder required, as long as you have an Nvidia graphics card. Sounds great? So, you may want to figure out how it works. Next, we will walk you through the steps to record your screen or gameplay using Nvidia Geforce Experience.
Unsatisfied with the GeForce screen recorder? HD Video Converter Factory Pro offers an easy way to record screen/gameplay and save in MP4/AVI/MOV/MKV formats. It delivers high-quality video without fps drops and watermarks. Just try it!
Many people may think that such a powerful function would be very cumbersome in operation. In fact, as long as you are using an NVIDIA graphics card, open the Geforce Experience software, and enable the in-game overlay of this function, which basically completes the first preparation. If there is no Geforce Experience app on your PC, follow the steps to download it and activate "IN-GAME OVERLAY" feature.
Step 1. Download and install GeForce Experience from Nvidia's official website: https://www.nvidia.com/en-us/geforce/geforce-experience/.
Step 2. Launch GeForce Experience, and sign in with your Nvidia account if prompted..
Step 3. Press the "Gear" icon next to your account name to open the "Settings" interface.
Step 4. Go to "GENERAL" tab and turn on "IN-GAME OVERLAY" option.
Step 5. GeForce Experience provides optimal settings for over 1000 games. Just switch to "GAMES & APPS" tab, scan and optimize your game settings.
Note: To ensure a smooth GeForce Experience recording, you'd better have a GeForce GTX 750 or higher graphics card with 496.13 Driver or later on a PC with at least 4GB RAM or higher. The requirements will be updated in the near future.
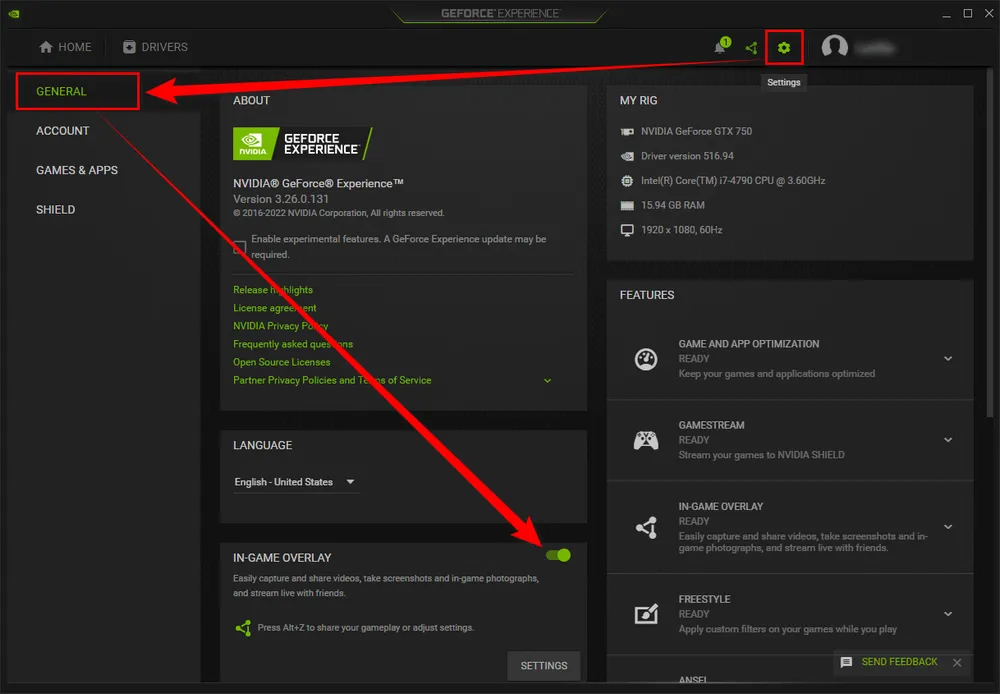
After you complete the above preparations, here's how to record gameplay using Nvidia GeForce Experience ShadowPlay:
Step 1. Start the game you want to record or get ready for recording desktop activities.
Step 2. Simply press the hotkeys "Alt + Z" to access the ShadowPlay overlay panel.
Step 3. To make GeForce Experience record screen, press the hotkeys "Alt + F9". NVIDIA ShadowPlay will start the GPU-accelerated video recording.
Step 4. Just press the hotkeys "Alt + F9" again to finish the recording.
Optional. Before you start recording with Nvidia Experience, you're allowed to customize the ShadowPlay settings by clicking on the "Gear" icon on the ShadowPlay overlay panel. Here you can specify a desired destination directory to save your recordings, change keyboard shortcuts, and modify video quality, length, resolution, frame rate, and bit rate as you wish.
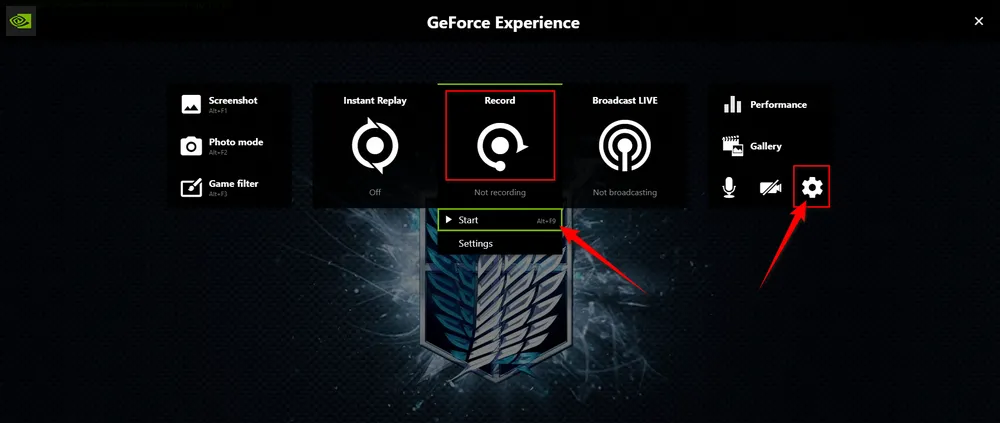
HD Video Converter Factory Pro, a great Swiss army knife of A/V processing, works as a novice-oriented video recorder, downloader, editor, compressor, converter, GIF maker. Get the all-in-one app here!
A: Yes, Nvidia ShadowPlay allows you to record in-game audio along with voice commentary. Make sure your microphone is set up and activated in the overlay settings.
A: ShadowPlay supports recording at up to 8K resolution at 30 FPS or up to 4K at 60 FPS, depending on your system's capabilities.
A: Absolutely! GeForce Experience supports live broadcasting to platforms like Twitch, YouTube, and Facebook. Set this up in the "Broadcast LIVE" section of the overlay.
A: ShadowPlay is designed to have a minimal impact on game performance, thanks to its hardware-accelerated architecture. However, the impact can vary based on your recording settings and system configuration.
While Nvidia GeForce Experience is a powerful tool, some users might seek a simpler solution. WonderFox HD Video Converter Factory Pro offers an intuitive Recorder feature that simplifies the recording process. Its GPU-accelerated video recording ensures quality without complexity, making it accessible to users of all levels. Here's the walkthrough:
Step 1. DownloadDownload, install, and run HD Video Converter Factory Pro. Open "Recorder" on the startup interface.
Step 2. Four recording modes are available in the Screen Recorder, just choose one based on your needs:
Step 3. Choose your desired recording format, quality, frame rate, audio, and turn on GPU acceleration. Then specify a location.
Step 4. Hit "REC" to initiate the GPU-accelerated video recording after a 5-seconds countdown, without FPS drops and lagging.
Step 5. Press "Ctrl + F1" to stop it, and the recording will be saved in your specified directory.
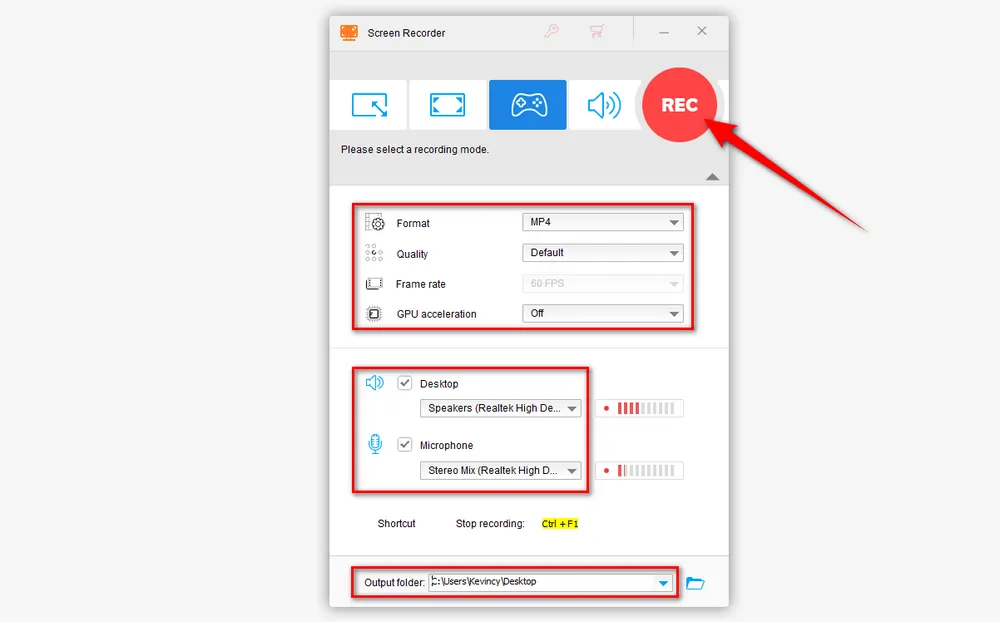
If you have a decent PC with GeForce GPUs, it's a fairly efficient way to record screen and gameplay using Nvidia GeForce Experience. However, if your computer is not qualified or powerful enough, HD Video Converter Factory Pro is also a great option, which can not only satisfy your video capturing need, but also enable you to edit and polish your recordings. Even a novice can handle this utility without any difficulty.
We hope this guide helped you learn how to utilize your Nvidia GPU for recording smooth, share-worthy gameplay videos. Let us know if you have any other questions!

WonderFox HD Video Converter Factory Pro
1. Record live streams, gameplay, webinar, video call...
2. Download video/music from 1000+ pop websites.
3. Convert video/music to 500+ optimized presets.
4. Compress large-sized videos with no quality loss.
5. Handy editing features suitable for green hands.
6. Create unique GIF from video or separate images.
7. Ringtone Studio, Subtitle Extractor, and MORE...
Privacy Policy | Copyright © 2009-2025 WonderFox Soft, Inc. All Rights Reserved